Kaip atkurti savo Ubuntu Linux sistemą į ankstesnę būseną

Ar nebūtų malonu išbandyti naują Ubuntu versiją, žinant, kad galite grįžti į ankstesnę versiją, jei jūs ar ne? Mes parodysime jums įrankį, kuris leidžia bet kuriuo metu sutaupyti jūsų sistemos vaizdą.
"TimeShift" yra nemokamas įrankis, panašus į "Windows" sistemos atkūrimo funkciją. Tai leidžia jums iš pradžių fotografuoti savo sistemą ir tada reguliariai atlikti papildomas nuotraukas. "TimeShift" apsaugo tik sistemos failus ir nustatymus, o ne naudotojo failus, tokius kaip dokumentai, nuotraukos ir muzika.
PASTABA: kai mes sakome įvesti kažką šiame straipsnyje ir yra teksto kabučių, NENAUDOKITE citatų, nebent nurodome kitaip.
SUSIJĘS: Kaip atsargines kopijas ir atkurti savo programas ir PPA sistemas Ubuntu naudojant Aptik
Neseniai mes parodėme, kaip atsargines jūsų programas ir PPA kurti naudodami įrankį, pavadintą "Aptik", kuris yra įtrauktas į tą patį PPA kaip "TimeShift" . Pirmiausia paspauskite Ctrl + Alt + T, kad atidarytumėte terminalo langą. Jei nenustatėte Aptiko, įveskite šias dvi komandas (atskirai) eilutėje, paspausdami Enter po kiekvienos komandos, pridėti PPA ir atnaujinti. Jei norite gauti daugiau informacijos, žr. Mūsų straipsnį apie Aptik. Pastaba: jums gali prireikti pašalinti -y jungiklį, kad jis būtų įjungtas.
sudo apt-add-repository -y ppa: teejee2008 / ppa sudo apt-get update
Jei įdiegėte "Aptik", esate pasirengęs įdiegti "TimeShift" ir nereikia įvesti ankstesnių komandų. Įveskite šį tekstą eilutėje ir paspauskite Enter.
sudo apt-get install timeshift
Įveskite slaptažodį, kai pasirodys raginimas, ir paspauskite Enter.

Kai diegimas bus baigtas, uždarykite terminalo langą, įvesdami "išeiti" spustelėkite mygtuką "Enter" arba spustelėkite mygtuką "X" viršutiniame kairiajame lango kampe.
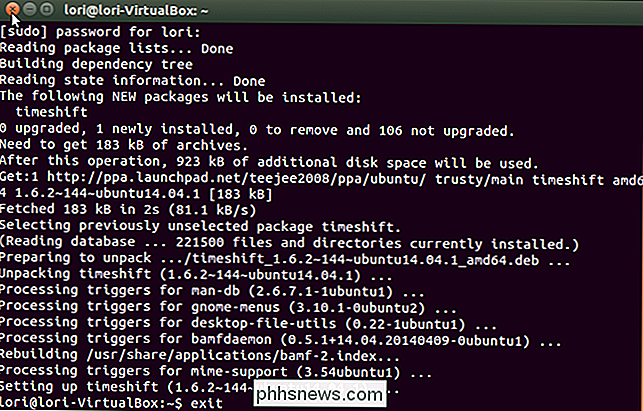
Norėdami atidaryti TimeShift, spustelėkite mygtuką "Ieškoti" "Unity Launcher" juostos viršuje.
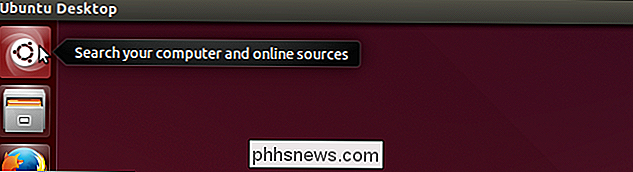
Tipas "Laiko perjungimas" paieškos laukelyje. Paieškos metu rodomi paieškos rezultatai. Kai pasirodo "TimeShift" piktograma, spustelėkite ją, kad atidarytumėte programą.
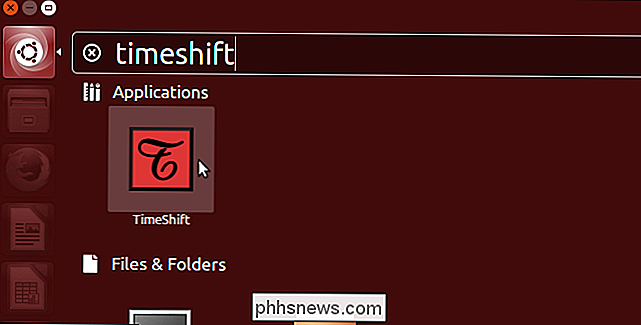
Dialogo lange pasirodo užklausa slaptažodžio. Įveskite savo slaptažodį redagavimo laukelyje ir spustelėkite "Gerai".
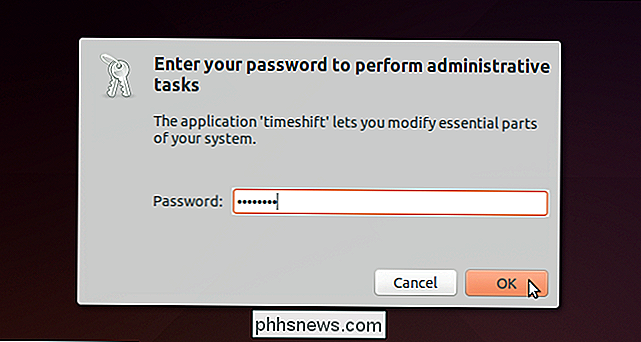
Rodomas pagrindinis "TimeShift" langas ir apskaičiuojamas sistemos dydis. Išskleidžiamajame sąraše "Atsarginis įrenginys" galite pasirinkti kitą atsarginį kopijavimą ar atsarginę kopiją, jei turite daugiau nei vieną.
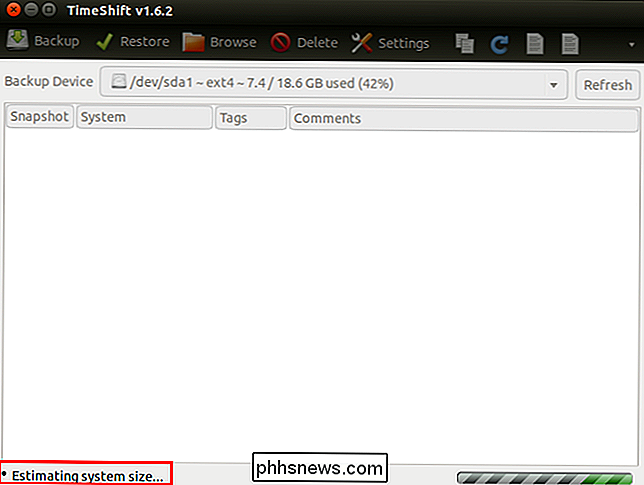
Vietos, reikalingos fotografuoti, kiekis pateikiamas apatinėje būsenos juostoje. Snapshots išsaugomi pasirinktame įrenginyje, todėl įsitikinkite, kad turite pakankamai vietos fotografuoti. Jei norite sukurti atsarginį pasirinktą atsarginį įrenginį, spustelėkite "Atsarginę kopiją" įrankių juostoje.
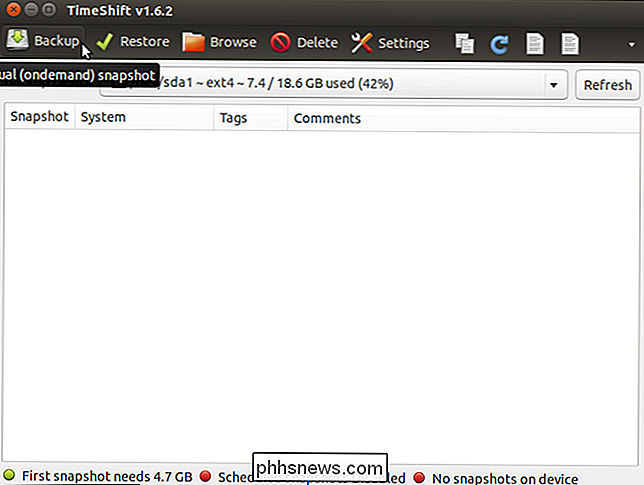
Nors fotografuojant sukurta, apatinės būsenos juostoje pasirodo pranešimas "Synching files ...".
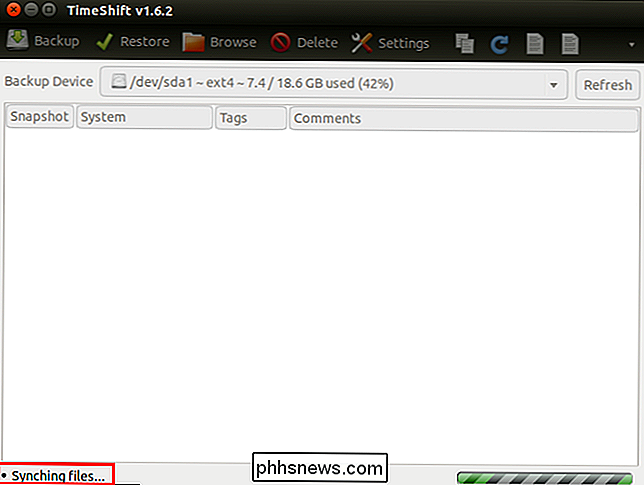
Kai fotografija bus baigta , ji nurodyta su data ir laiku bei sistemos pavadinimu ir versija. Būsenos juosta nurodo, kiek vietos yra laisvai sistemoje po fotografavimo, ir nurodo, kada buvo atliktas paskutinis momentinis fotografavimas.
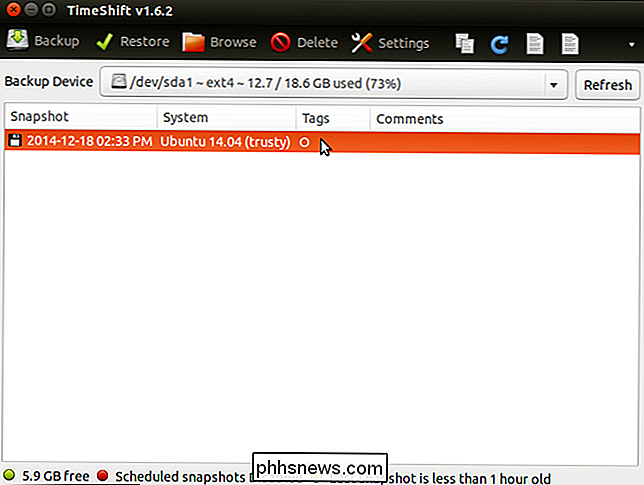
Paspaudus pelę virš "Atsarginio įrenginio" išskleidžiamojo sąrašo, rodomas kelias, kuriame yra nuotraukos išsaugotas pasirinktame įrenginyje.
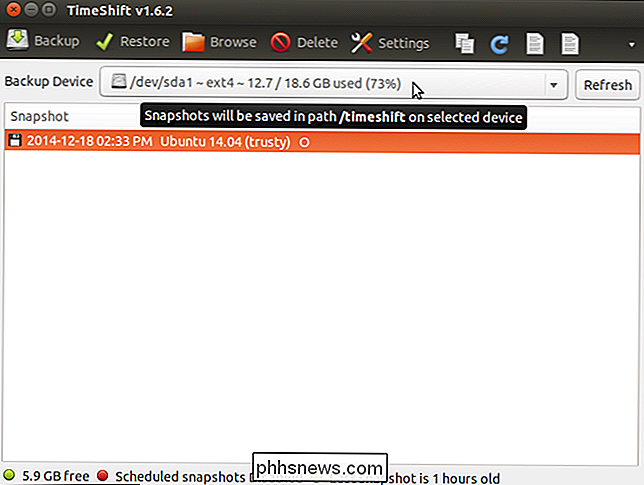
"Laikino perjungimo" kataloge yra įvairios nuotraukos, paimtos naudojant "TimeShift", įskaitant numatytus momentinius vaizdus, apie kuriuos vėliau aptarsime šiame straipsnyje.
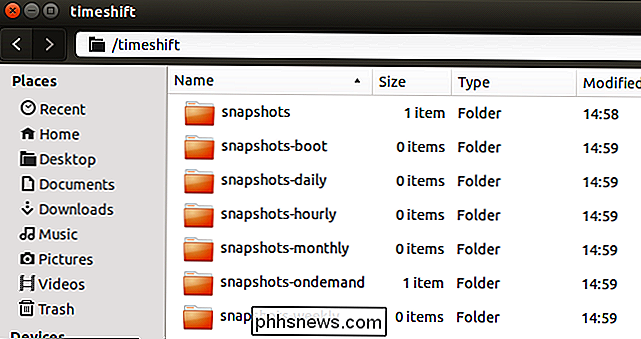
"Aplankai" aplanke yra nuotraukų, paimtų rankiniu būdu. Rekomenduojame kopijuoti aplanką savo fotografiją į USB atmintinę, tinklo diską arba debesų paslaugą, pvz., "Dropbox" arba "Google Drive", jei ji bus sugadinta arba ištrinta.
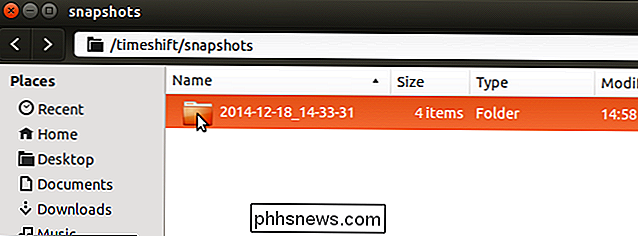
Galite pamatyti, kas yra fotografuojant spustelėkite mygtuką "Naršyti".
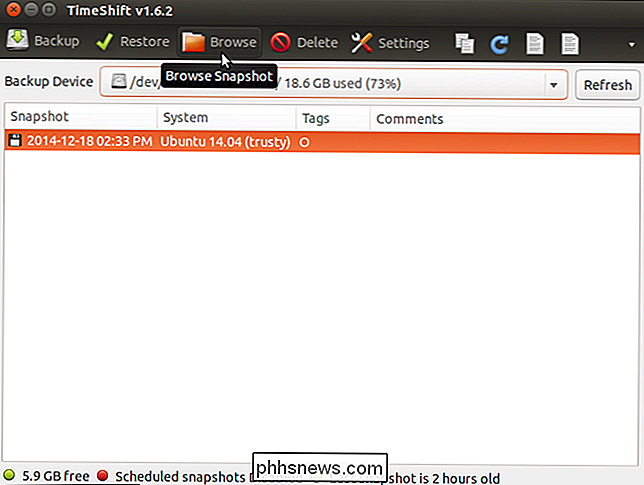
"Snapshot" aplankas atidaromas "Failų tvarkyklės" lange, o jūsų sistemoje esantys katalogai ir failai (be vartotojo failų) yra išvardyti.
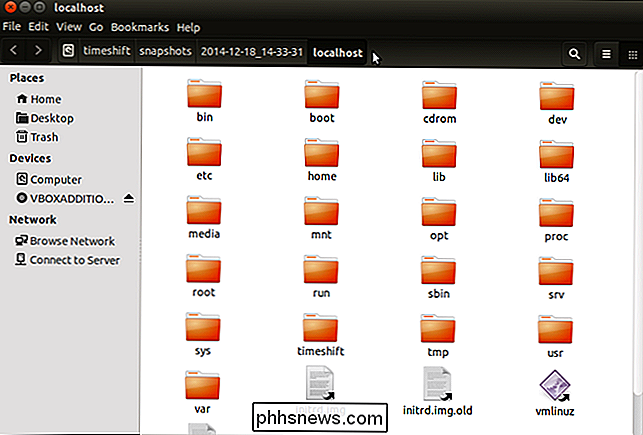
Yra įvairių nustatymų, kuriuos galite tinkinti, pvz. iki automatinio atsarginių kopijų kūrimo ir pasirinkimo, kai senesni momentiniai momentiniai vaizdai bus automatiškai pašalinti. Norėdami pasiekti nustatymus, spustelėkite "Nustatymai" įrankių juostoje.
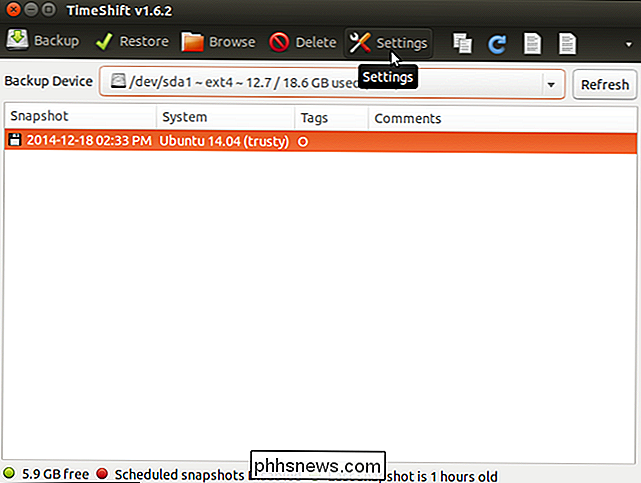
Skirtukas "Tvarkaraštis" leidžia nurodyti laiką, kada bus atlikti momentiniai vaizdai. Paspauskite arba paslinkite "ON / OFF" slankiklio mygtuką, kad įjungtumėte "Išplėstinius momentinius vaizdus". Pažymėkite žymės langelius stulpelyje "Įgalinti", norėdami nurodyti momentinių nuotraukų laiko intervalą.
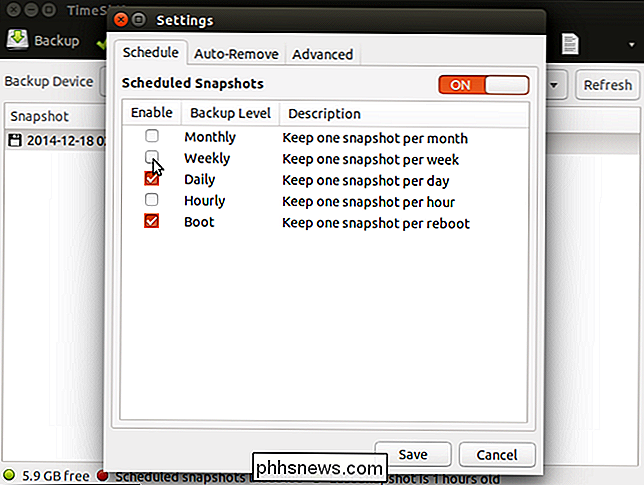
"Automatinio pašalinimo" skirtukas leidžia automatiškai pašalinti senesnes nuotraukas, kad jūsų kietajame diske nepasiektų vietos. Kiekvienam fotografijos tipui yra "Taisyklė". Įveskite "Limit" kiekvienam tipui, kad pasakytumėte "TimeShift", kad pašalintumėte didesnius nei nurodytą apribojimus momentinius vaizdus, įskaitant ribą, kai laisvos vietos yra mažesnė nei tam tikra suma.
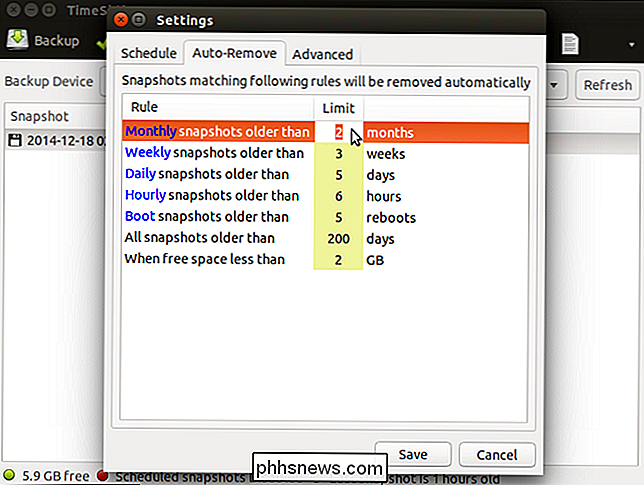
"Advanced" skirtuko lape galite išskirti konkrečius failus, katalogus ir aplanko turinį iš konkrečių failų ir katalogų, įtrauktų į nuotraukas.
Kai baigsite tinkinti nustatymus, spustelėkite "Išsaugoti".
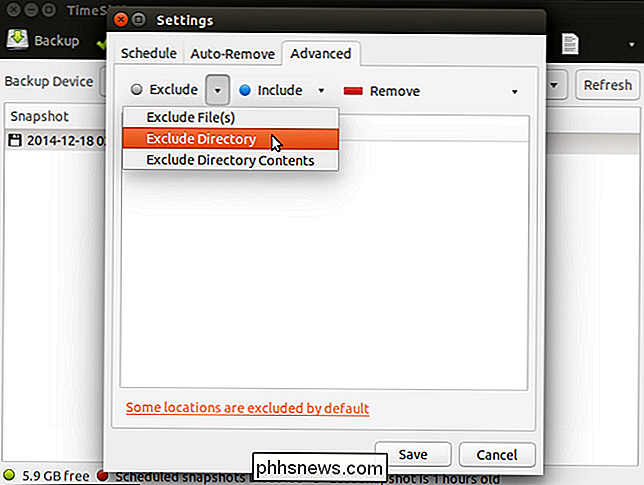
Jei norite atkurti fotografiją, atidarykite "TimeShift", pasirinkite fotografiją ir spustelėkite "Atkurti".
PASTABA: priklausomai nuo jūsų sistemos būklės gali tekti vėl įdiegti "TimeShift".
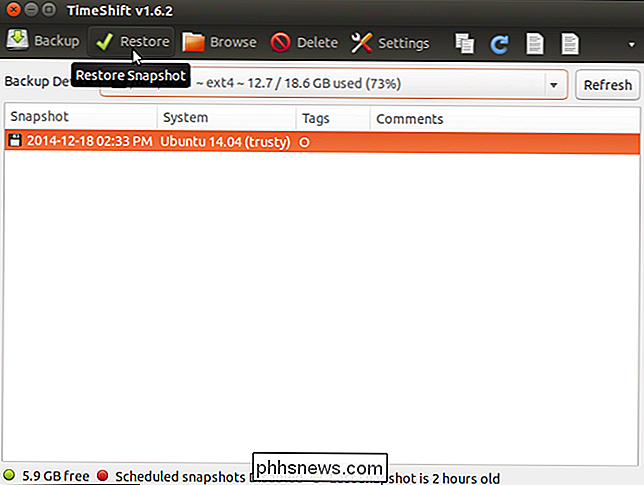
"Target" skirtuke "Atkurti" dialogo lange galite nurodyti įrenginį, atkurs pasirinktą nuotrauką. Perkeldami pelę ant įrenginio sąraše, atsiranda daugiau informacijos apie fotonuotraukos atkūrimo įrenginį. Pasirinkite "Įrenginio kopijavimui atkurti" ir "Įrenginio paleidimo tvarkyklės diegimui".
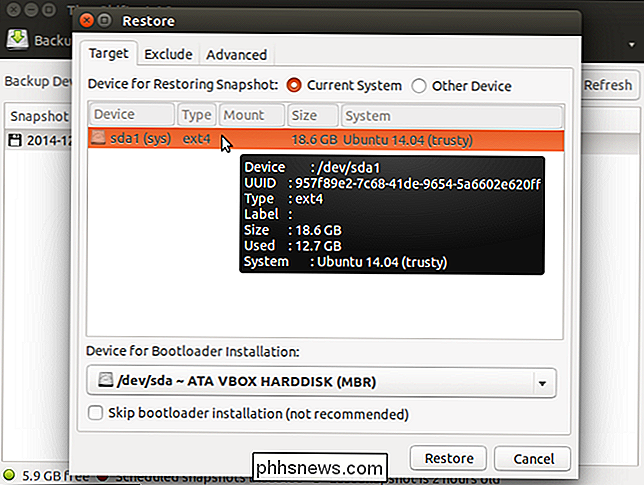
Naudokite skirtuką "Išskirti", norėdami pasirinkti programas, kurioms norite išlaikyti dabartinius nustatymus, o ne atkurti ankstesnius nustatymus.
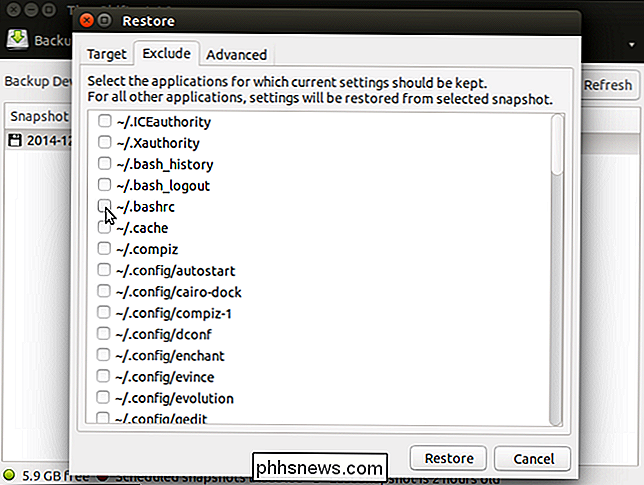
Išplėstinis "skirtukas leidžia išskirti tam tikrus failus, katalogus ir katalogų turinį iš tam tikrų failų ir katalogų, įtrauktų į atkurtą sistemą."
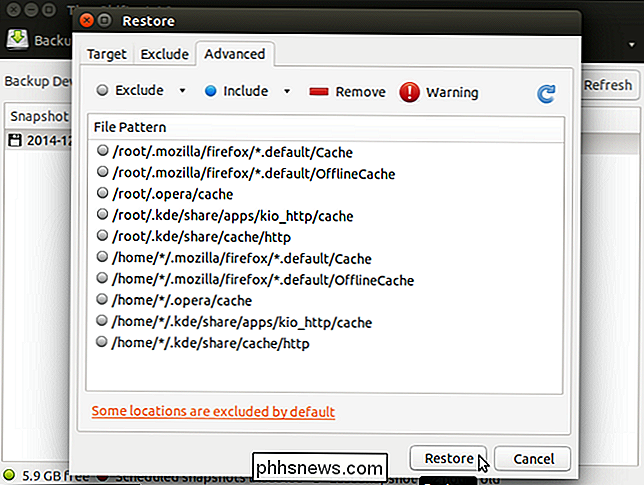
"Norėdami uždaryti" TimeShift ", spustelėkite" X "mygtuką viršutiniame kairiajame pagrindinio lango kampe .
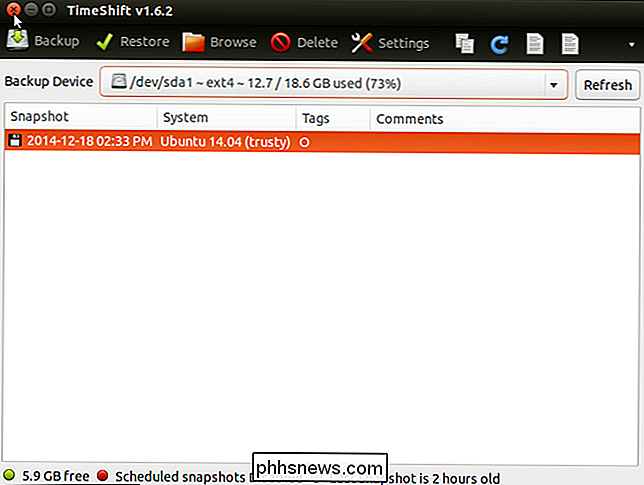
"TimeShift" yra naudinga priemonė, jei jums patinka eksperimentuoti su sistemos naujovinimu arba jei jūsų sistemoje kažkas negerai. Kaip "System Restore" sistemoje "Windows", galite tiesiog atkurti savo sistemą ankstesnei darbo būsenai, o ne įdiegti savo sistemą.

Ar jums reikia "Windows 8" profesinio leidimo?
Jei norite įsigyti "Windows 8", jums reikia dviejų pagrindinių leidinių: "Windows 8" (panašus į "Windows 8" "Home edition" ankstesnėse "Windows" versijose) ir "Windows 8 Pro". SUSIJĘS: Ar turite atnaujinti "Windows 10" profesionalų leidimą? Atnaujinimas: "Windows 10" netrukus pasirodys, atnaujintas vadovas, kuriame galite sužinoti, ar jums reikia "Windows 10" profesinio leidimo.

Kaip pakeisti savo "Apple Watch Band" (be išlaidų tona)
"Apple Watch" turi labai platų kainų spektrą, ir daugelis šio varianto gali būti pakeistos įvairiomis " juostos stilius. Tačiau jums nereikės mokėti "Apple" didžiulės įmokos, kad gautumėte kitą grupę, nes galite ją pakeisti namuose daugybe stilių. Skaityk, kaip parodysime, kaip tai padaryti. Kodėl aš noriu tai padaryti?



