Kaip taupyti erdvę "Mac" ar "iPhone", apriboti podcast'o atsisiuntimus

Podcast'ai yra puikus būdas perduoti laiką ilgiose diskusijose arba per ilgą įnirtingą darbą. Tačiau podcast'ai dažnai vartoja daug vietos gana greitai, todėl gerai žinoti, kaip juos geriau valdyti.
Jūs tikriausiai net nesuprantate, kad tai vyksta. Jūs tiesiog užsiprenumeravote vis daugiau podcast'ų, nesuvokdami, kad jie automatiškai atsisiųsti epizodus. Kitas dalykas, kurį žinote, jūsų įrenginyje gaunate nedidelius saugojimo įspėjimus.
Laimei, yra lengvas būdas tvarkyti podcast'o atsisiuntimus. Galite riboti atsisiuntimus tik keliuose neseniai įvykusiuose epizoduose, užkirsti kelią epizodams automatiškai atsisiųsti ir įsitikinti, kad bet kokie klausimai, kuriuos jau klausėte, vėliau buvo ištrinti.
Mac
Nors podcast'ai greičiausiai nebus išeiti jūsų "Mac" žemos vietos yra daugybė kitų dalykų, kurie greičiausiai praleidžia daugiau vietos - tai vis dar yra gera vieta riebalams apipjaustyti.
Pirmasis žingsnis - paleisti "iTunes" ir tada spustelėti peržiūrą "Podcasts". Tai galite padaryti, nustatydami mygtuką "Podcasts", esantį viršutinėje funkcijų eilutėje, spustelėdami mygtuką "Peržiūrėti" arba spustelėdami klaviatūros komandą "Command + 4".
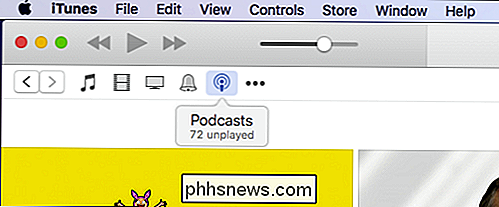
Kai esate ekrane "Podcasts" apatiniame kairiajame ekrano kampe spustelėkite mygtuką "Numatytoji reikšmė ...".
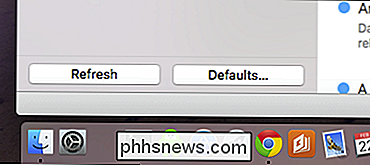
Kai pasirodys dialogo langas Podcast Defaults, galite pradėti keisti, kaip podcasty yra saugomi ir atsisiųsti.
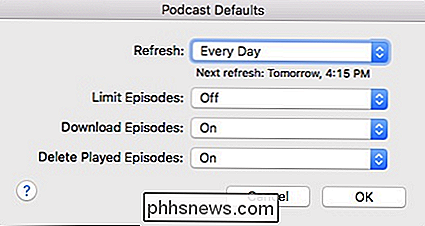
Šiame dialoge jūs turite keletą pasirinkimų:
- Atnaujinti : atnaujinimo nustatymas leidžia jums nuspręsti, kaip dažnai iTunes ieškos naujų podcast'ų epizodų. Galite pasirinkti rankiniu būdu nuo kiekvienų kelių valandų iki kiekvienos dienos. Jei norite taupyti erdvę ir norite maksimaliai valdyti, rankiniai nustatymai greičiausiai bus jūsų geriausi.
- Limit Episodes . Galite riboti jūsų prietaiso epizodų skaičių pagal trukmę arba skaičių. Pavyzdžiui, jei norite, galite laikytis vieno, dviejų, trijų, penkių ar dešimties paskutinių epizodų. Arba galite laikyti epizodus dieną, savaitę, dvi savaites ar mėnesį.
- Atsisiųsti epizodus : Tiesiog jei norite, kad "iTunes" automatiškai atsisiųstų podcast epizodus, tai bus. Jei to nepadarysite, tuomet galėsite jį išjungti. Nepamirškite, kad jums nereikės atsisiųsti epizodo, jei esate užsiprenumeravę prenumeruojamą transliaciją, tada galite jį perduoti. Jei norite atsisiųsti, esate už "Wi-Fi" diapazono ribų, vis tiek galite jį klausytis, nes jis saugomas vietoje.
- Ištrinti "Gavau" "Epizodai ": ar jūs klausote podcast'o epizodo ir norite, kad "iTunes" automatiškai jį ištrinsiu? Jokiu problemu. Priešingu atveju galite pasirinkti pakabinti juos ir rankiniu būdu ištrinti epizodus.
Atminkite, kad šie nustatymai taikomi kaip numatytieji nustatymai, todėl jų negalima keisti atskiroms podcast'ų formoms. Pavyzdžiui, negalėsite automatiškai atsiųsti vienos konkrečios podcast'o, o likusi dalis nebus.
Jei norite ištrinti podcast'ą rankiniu būdu, spustelėkite "..." šalia podcast'o epizodo pavadinimo ir spustelėkite "Ištrinti".
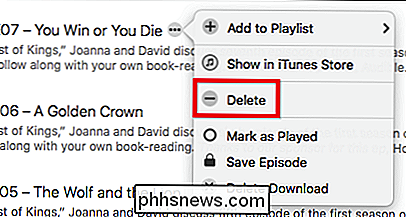
Norėdami ištrinti podcast'us masiškai, galite pasirinkti visus juos naudodami komandą + A arba laikyti komandą ir pasirinkti kelis epizodus. Tada paspauskite dešinįjį pelės mygtuką ir pasirinkite "Ištrinti" iš gaunamo kontekstinio meniu.
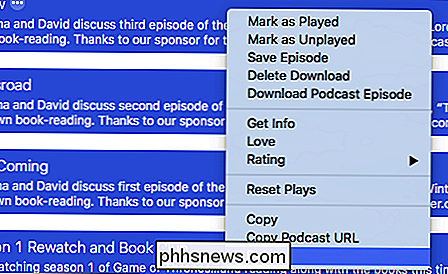
Tai padės užkirsti kelią bet kokiems kietajame diske esantiems epizodams ir atlaisvinti reikalingą saugyklą.
"iPhone" ar "iPad"
"iOS" įrenginyje, jei norite pakoreguoti podcast'ų tvarkymą, pirmiausia turite atidaryti "Nustatymai" ir bakstelėti atidaryti "Podcast".
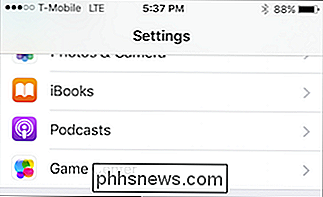
"Podcasts" nustatymuose galite pasirinkti daugybę pasirinkimų, bet mes norime sutelkti dėmesį į "Podcast Defaults", kurios yra tokios pačios kaip ir "Mac". Jei turite klausimų, galite grįžti į ankstesnį skyrių.
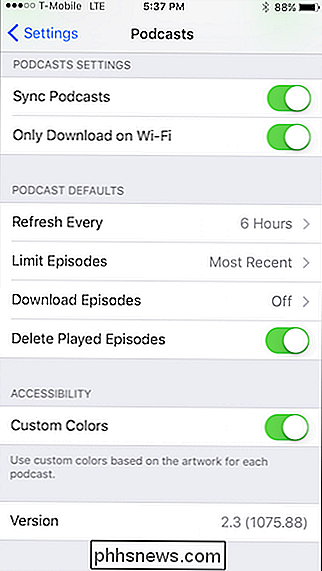
Kalbant apie podcast'o valdymą, palieskite "..." šalia kiekvieno epizodo ir jums bus pateiktas išsamus variantų sąrašas, tačiau pirmiausia mes esame susirūpinę, yra parinktis "Pašalinti atsisiuntimą", kuri pašalins šį epizodą iš jūsų įrenginio.
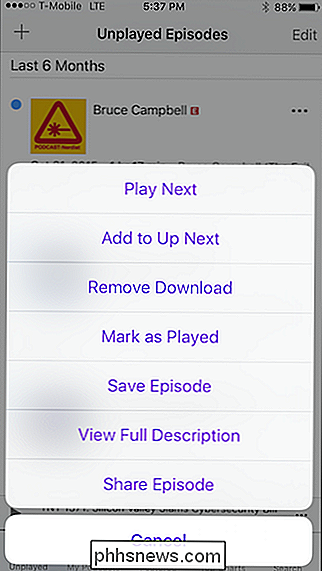
Jei norite ištrinti kelis epizodus, viršutiniame dešiniajame kampe bakstelėkite mygtuką "Redaguoti", pasirinkite kiekvieną epizodą, kurį norite ištrinti, o apatiniame dešiniajame kampe bakstelėkite mygtuką "Ištrinti".
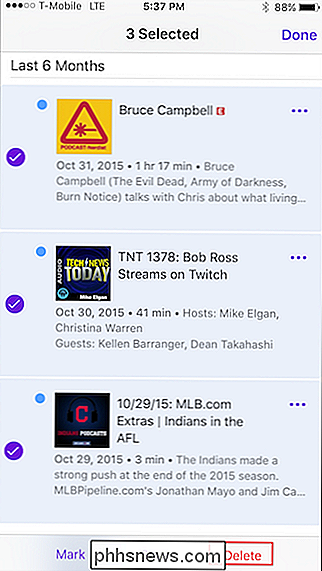
Tai viskas , visi jūsų pasirinkti podcast'o epizodai bus pašalinti, o jūsų įrenginyje gausite daugiau vietos.
Akivaizdu, kad jūsų poreikiai skirsis priklausomai nuo to, kokį įrenginį naudojate, kiek jūsų prenumeruojamų podcastių ir kt. Jei naudojate "iPhone", kuriame yra tik 16 GB laisvos vietos, tuomet turėsite kruopščiau nupjauti savo podcast'us, o ne vieną, kuriame yra daugiau saugyklos.
Kita vertus, jūs negalite rasti sau beveik nieko. "MacBook", bet vėlgi, visada malonu žinoti, kaip išlaisvinti mažą kambarį, kad vėliau galėtumėte atsisiųsti daugiau dalykų.

Kaip atidaryti programą ar failą naujame virtualiame darbalaukyje Windows 10
"Microsoft" pagaliau pridėjo virtualius darbalaukius kaip įmontuotą "Windows 10" funkciją. Virtualūs darbalaukiai yra naudingi, jei paleidžiate SUSIJĘS: Kaip naudotis virtualiais darbalaukiais sistemoje Windows 10 Jei norite atidaryti failą ar programą į naują virtualų darbastalį, galite sukurti naują darbalaukį, naudodamiesi užduočių rodiniu, perjunkite į tą darbalaukį, tada atidarykite failą ar programą toje darbastalyje.

Kaip užkirsti kelią konkretiems vartotojams išjungti Windows
"Windows" turi juokingą skaičių būdų, kaip uždaryti. Meniu "Pradėti", "Administravimo įrankiai" meniu ir ekranus "Prisijungimas" ir "Užrakinti" rasite parinkčių. Taip pat galite uždaryti langus naudodami sparčiuosius klavišus ("Alt + F4" darbalaukyje) ir netgi komandų eilutę. Štai kaip juos išjungti visiems konkretiems naudotojams.



