5 "Killer" gudrybės išnaudoti "Wireshark

" galimybes. "Wireshark" turi nemažai gudrybių savo rankovėje nuo gaudymo nuotolinio srauto iki ugniasienės taisyklių kūrimo, pagrįsto užfiksuotų paketų. Perskaitykite kai kuriuos pažangesnius patarimus, jei norite naudoti "Wireshark" kaip "pro".
Mes jau aptarė pagrindinį "Wireshark" naudojimą, todėl būtinai perskaitykite mūsų originalų straipsnį, kad galėtumėte įžvelgti šį galingą tinklo analizės įrankį.
Tinklo vardo skiriamoji geba
Nors fiksuojant paketus, galite būti nuvilkta, kad "Wireshark" rodo tik IP adresus. Jūs galite konvertuoti IP adresus į domenų vardus patys, bet tai nėra labai patogi.
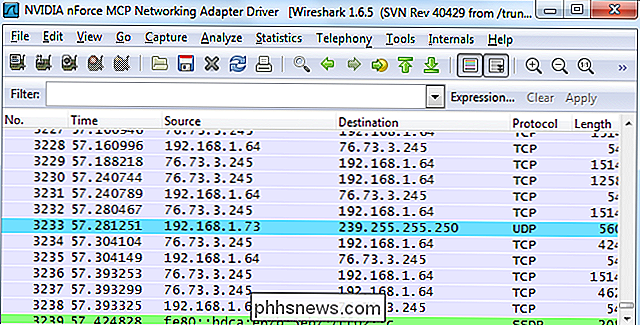
"Wireshark" gali automatiškai išspręsti šį IP adresą domenų vardams, nors ši funkcija pagal numatytuosius nustatymus neįjungta. Kai įjungsite šią parinktį, kai tik įmanoma, už IP adresų matysite domenų pavadinimus. Neigiama situacija yra tai, kad "Wireshark" turės ieškoti kiekvieno domeno vardo, užteršęs užfiksuotą srautą papildomomis DNS užklausomis.
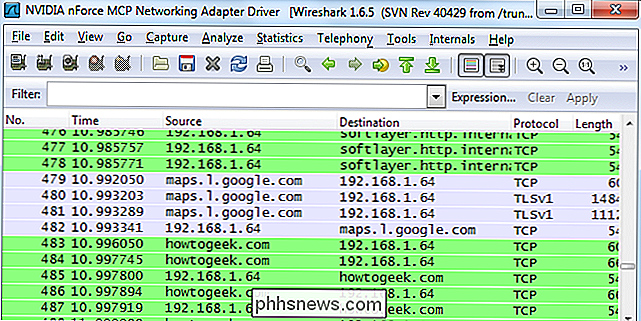
Galite įjungti šį nustatymą atidarę nuostatų langą iš Redaguoti -> nuostatas , paspaudę skydelį Name Resolution ir pažymėdami žymės langelį Įjungti tinklo pavadinimo raišką ".

Pradėti fotografuoti automatiškai
Galite sukurti specialią nuorodą naudodami Wirshark Komandinės eilutės argumentai, jei norite nedelsiant pradėti rinkti paketus. Turėsite žinoti norimos naudoti tinklo sąsajos numerį, priklausomai nuo to, kaip Wireshark atsiranda sąsajos.
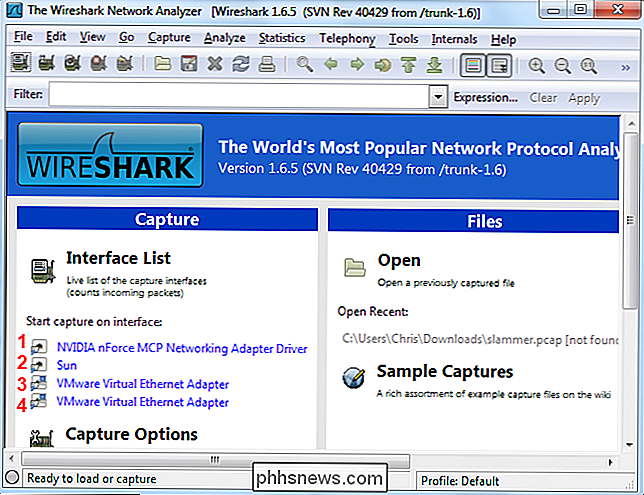
Sukurkite Wireshark santrumpos kopiją, dešiniuoju pelės mygtuku spustelėkite ją, eikite į jos ypatybes langą ir pakeiskite komandą. line argumentai. Į pabaigą spustelėkite nuorodą -i # -k , pakeisdami # norimą naudoti sąsajos numerį. Parinktis -i nurodo sąsają, o variantas-k nurodo "Wireshark" pradėti tuoj pat fiksuoti.
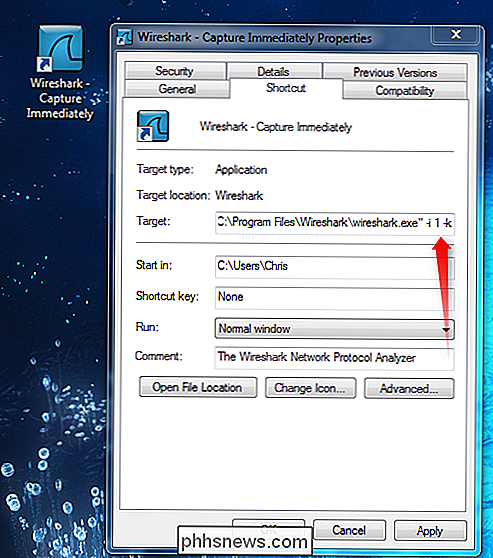
Jei naudojate "Linux" arba kitą "Windows" operacinę sistemą, tiesiog sukurkite nuorodą su šia komanda arba paleiskite ją iš terminalas pradės fotografuoti iš karto:
wireshark -i # -k
Norėdami gauti daugiau komandinės eilutės nuorodų, žr. Wireshark vadovą.
Užfiksuokite srautą iš nuotolinių kompiuterių
"Wireshark" užfiksuoja srautą iš jūsų sistemos vietos pagal numatytuosius nustatymus sąsajos, tačiau tai ne visada yra ta vieta, kurią norite užfiksuoti. Pavyzdžiui, galbūt norėsite užfiksuoti srautą iš maršrutizatoriaus, serverio ar kito kompiuterio kitoje tinklo vietoje. Čia yra Wireshark nuotolinio fiksavimo funkcija. Ši funkcija šiuo metu prieinama tik "Windows" sistemoje - oficialūs Wireshark dokumentai rekomenduoja, kad "Linux" naudotojai naudotų SSH tunelį.
Pirmiausia turite įdiegti WinPcap nuotolinėje sistemoje. "WinPcap" ateina su "Wireshark", taigi jums nereikia įdiegti WinPCap, jei jau turite nuotolinėje sistemoje įdiegtą "Wireshark".
Po to, kai jis išjungtas, atidarykite nuotolinio kompiuterio langą "Paslaugos" - spustelėkite "Pradėti", įrašykite paslaugas. msc į paieškos laukelį meniu Pradėti ir paspauskite Enter. Sąraše suraskite paslaugą Nuotolinė paketų surinkimo protokolas ir paleiskite ją. Pagal numatytuosius nustatymus ši paslauga išjungta.
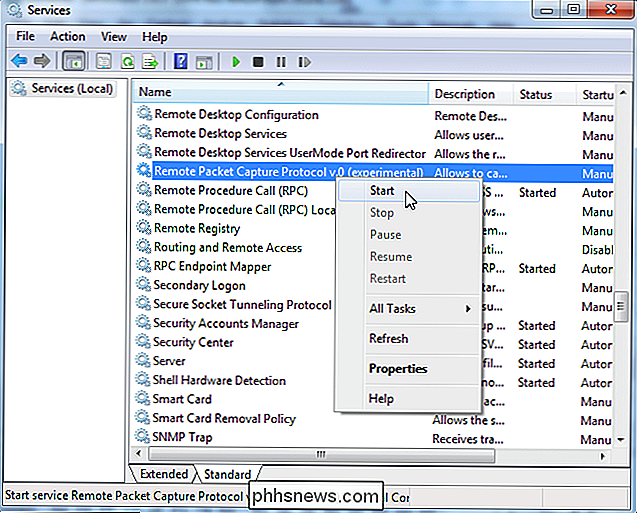
Paspauskite Capture Option nuorodą Wireshark, tada iš sąsajos langelio pasirinkite Nuotolinis .
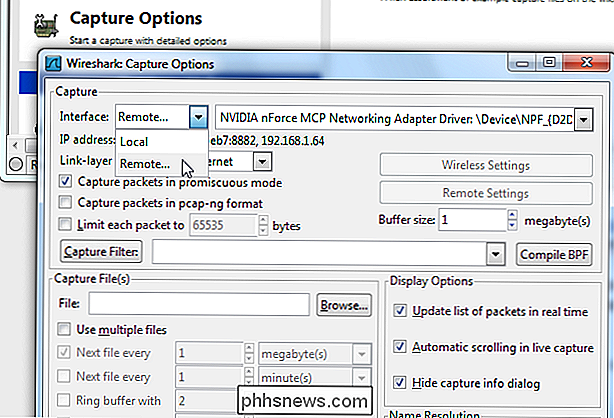
Įveskite nuotolinės sistemos adresą ir 2002 kaip uostą. Turite turėti prieigą prie nuotolinės sistemos prievado 2002, kad galėtumėte prisijungti, todėl gali prireikti atidaryti šį prievadą užkardoje.
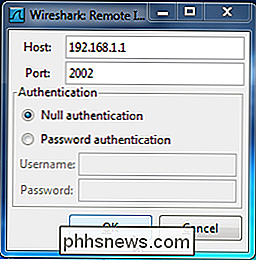
Prisijungus prie nuotolinės sistemos galite pasirinkti išskleidžiamąjį meniu "Sąsaja". Wireshark į terminalą (TShark) Jei neturite grafinės sąsajos savo sistemoje, galite naudoti "Wireshark" iš "Wireshark". terminalas su komanda TShark.
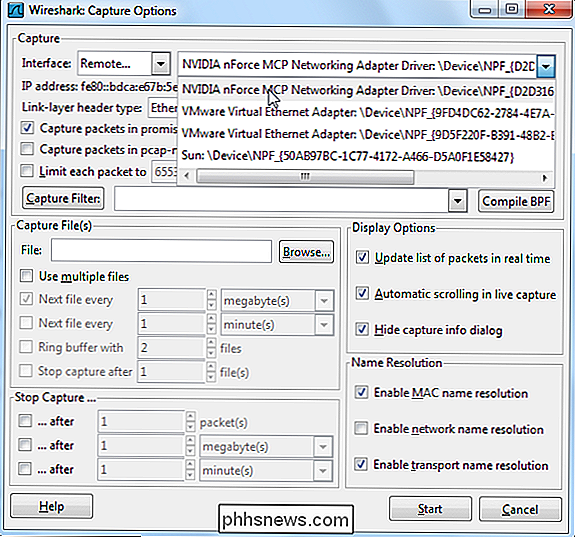
Pirma, išduokite komandą
tshark-D
. Ši komanda duos jums savo tinklo sąsajų numerius. Jei turite, paleiskite komandą tshark -i #
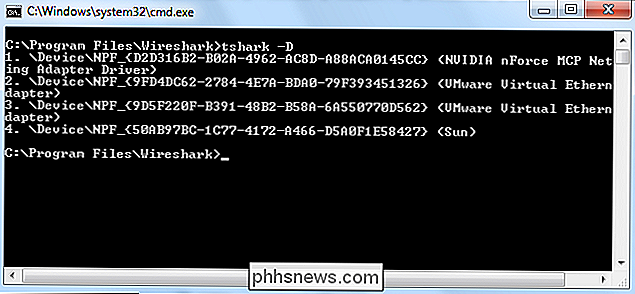
, pakeisdami # su sąskaitos numeriu, kurį norite užfiksuoti. TShark veikia kaip "Wireshark", spausdindamas eismą, kurį fiksuoja į terminalą. Jei norite sustabdyti fotografavimą, naudokite Ctrl-C
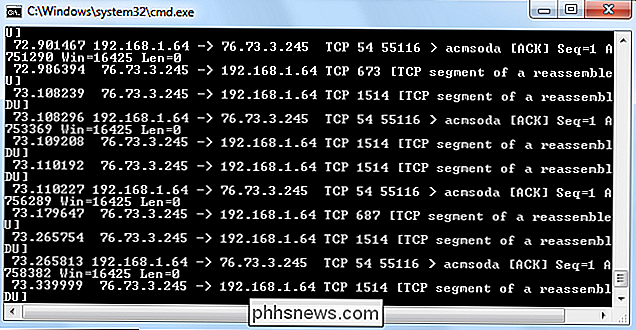
. Paketų spausdinimas į terminalą nėra pats naudingiausias elgesys. Jei mes norime išsamiau patikrinti eismą, mes galime turėti TShark paketą į failą, kurį galėsime patikrinti vėliau. Vietoj to naudokite šią komandą, norėdami nukopijuoti srautą į failą: tshark -i # -w filename
TShark nebus rodyti paketų, nes jie užfiksuoti, bet jie bus suskaičiuoti juos, kaip juos užfiksuos. Galite naudoti
Failo
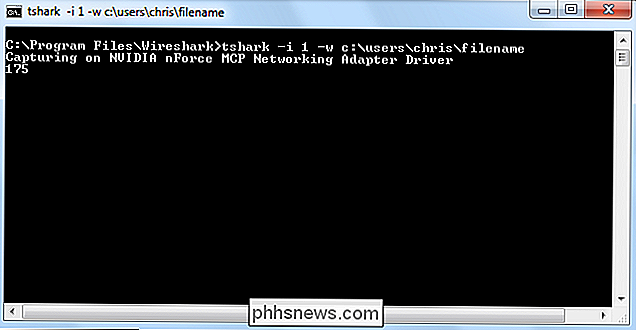
-> Atidaryti parinktį Wireshark, kad atidarytumėte fiksavimo failą vėliau. Norėdami gauti daugiau informacijos apie TShark komandų eilutės parinktis, peržiūrėkite jo vadovą Užkardos nustatymas ACL taisyklės
Jei esate tinklo administratorius, atsakingas už užkardą ir naudojate "Wireshark", kad galėtumėte apsisukti, galbūt norėsite imtis veiksmų atsižvelgdami į matomą srautą - galbūt užblokuokite įtartiną srautą. Wireshark įrankis
Firewall ACL Rules
sukuria komandas, kurių reikia ugniasienės ugniasienės taisyklėms nustatyti. Pirmiausia pasirinkite paketą, į kurį norite sukurti užkardos taisyklę, spustelėdami ją. Po to spustelėkite meniu Įrankiai
ir pasirinkite Firewall ACL taisykles . Pasirinkite meniu Product
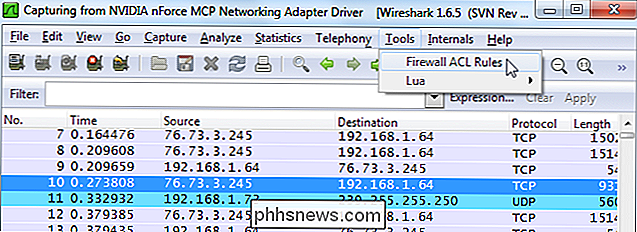
, kad pasirinktumėte ugniasienės tipą. "Wireshark" palaiko "Cisco IOS", įvairių tipų "Linux" ugniasienes, įskaitant "iptables" ir "Windows" ugniasienę. Galite naudoti laukelį Filter
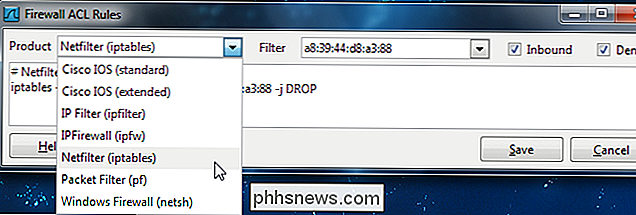
, kad sukurtumėte taisyklę, pagrįstą sistemos MAC adresu, IP adresu, arba tiek IP adresą, tiek uostą. Atsižvelgiant į ugniasienės produktą, galite matyti mažiau filtro parinkčių. Pagal numatytuosius nustatymus įrankis sukuria taisyklę, kuri atmetė įeinantį srautą. Taisyklės elgesį galite pakeisti, nuimkite žymimuosius laukelius Įeinantys
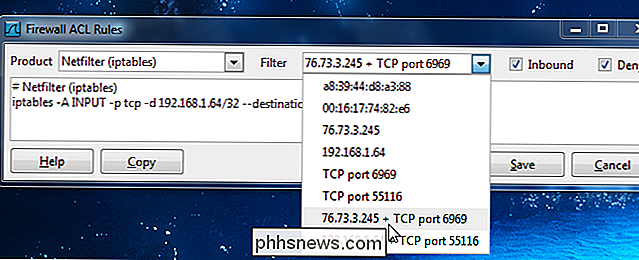
arba Neigti . Sukūrę taisyklę naudokite mygtuką Kopijuoti , norėdami nukopijuoti jį, tada paleiskite jį ugniasiene, kad galėtumėte taikyti taisyklę. Ar norite, kad ateityje mums būtų parašyta apie "Wireshark"? Leiskite mums žinoti komentarus, jei turite kokių nors prašymų ar idėjų.

Kaip atkurti sistemos atvaizdų atsargines kopijas sistemose Windows 7, 8 ir 10
"Windows" gali sukurti "sistemos atvaizdų atsargines kopijas", kurios iš esmės yra išsamios jūsų kietojo disko ir visų failų atvaizdų . Kai turėsite sistemos atvaizdo atsarginę kopiją, galite atkurti savo sistemą tiksliai taip, kaip buvo atsarginės kopijos kūrimo metu, net jei jūsų diegimas yra labai sugadintas arba visiškai išnyko.

Kaip naudotis "Excel AutoRecover" ir "AutoBackup" funkcijomis
Visada baisi tragedija, kai kas nors praranda kažką svarbaus, su kuriuo jie dirba, nes jie tinkamai neišsaugojo savo dokumento. Tai atsitinka dažniau nei jūs galvojate "Excel" ir "Word" naudotojams!Laimei, "Microsoft" pridėjo daugybę funkcijų per pastaruosius keletą versijų, kurios padeda sumažinti duomenų praradimo dėl avarijų, elektros energijos tiekimo nutraukimų, atsitiktinių ištrynimų ir pan. Galimybes. Viena


![[Sponsored]](http://phhsnews.com/img/how-to-2018/winx-dvd-ripper-platinum-is-free-for-how-to-geek-readers-until-june-5.jpg)
