Kaip pakeisti didžiųjų vaizdų priedų dydį "Outlook"

Jei norite išsiųsti kieno nors didelį vaizdo failą el. Paštu, norint sumažinti jo dydį, prieš jį siųsti, rekomenduojama keisti vaizdo failo dydį. "Outlook" tai lengva ir leidžia keisti vaizdo failo dydį, nes jis išsiųstas.
Kai kurioms kompanijoms ir el. Pašto paslaugoms vis dar yra mažų priedų apribojimų. Taigi, keičiant vaizdų dydį galite išvengti, kad jūsų žinutė grįžtų jums. Taip pat lengvas būdas patys keisti vaizdus.
PASTABA: ši funkcija iliustruoja "Outlook 2013".
Norėdami, kad "Outlook" pakeistų atvaizdo failą, kai jis išsiųstas, sukurkite naują el. Laišką ir įveskite jį. gavėjo el. pašto adresą, temos eilutę ir bet kokį tekstinį pranešimą, kurį norite siųsti. Tada spustelėkite skirtuką "Įterpti".
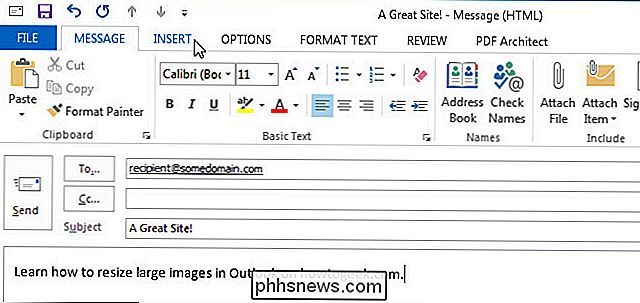
"Įtraukite" skirtuką "Įterpti" spustelėkite "Pridėti failą".
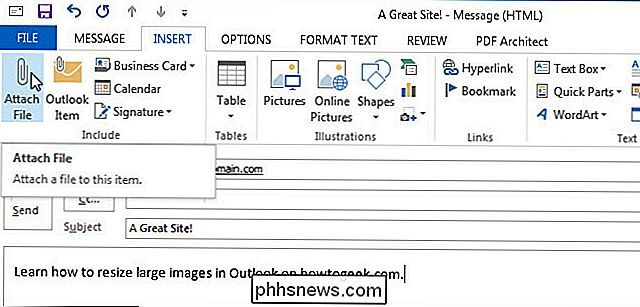
Atsivers dialogo langas "Įterpti failą". Eikite į aplanką, kuriame yra paveikslėlis, kurį norite siųsti. Pasirinkite failą ir spustelėkite "Įterpti".
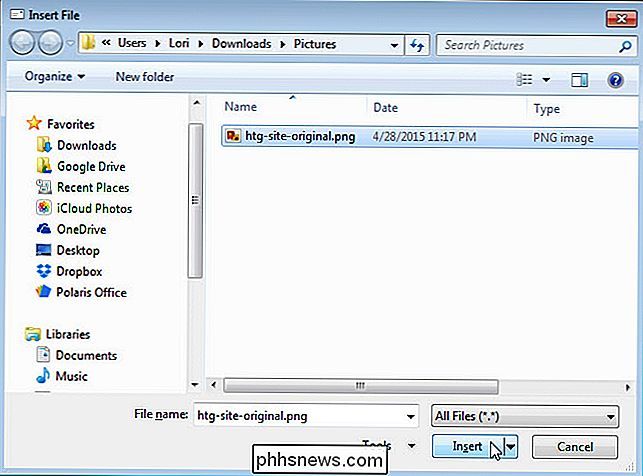
Failas pridedamas prie pranešimo ir jo dydis yra pažymėtas. Pavyzdžiui, mes nepateikėme itin didelio vaizdo failo, bet jis vis tiek buvo žymiai mažesnis, kai jis buvo išsiųstas.
Prieš paspausdami "Siųsti" yra nustatymas, kurį turime įjungti, kad pakeistumėte vaizdą, nes jis išsiųstas . Norėdami pasiekti šį nustatymą, spustelėkite skirtuką "Failas".
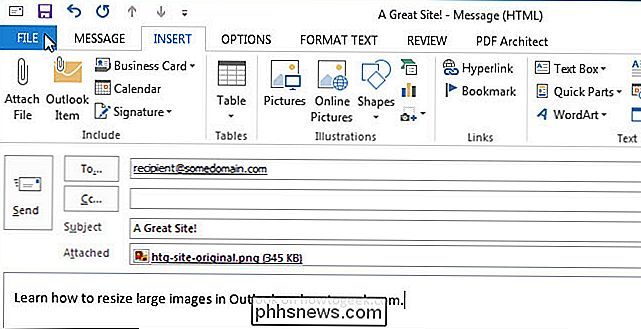
"Info" ekrane pasirinkite radijo mygtuką "Sumažinti didelius vaizdus, kai siunčiu šį pranešimą". Tada spustelėkite kairiosios rodyklės mygtuką viršutiniame kairiajame ekrano "Info" kampe, kad grįžtumėte į savo el. Pašto pranešimą.
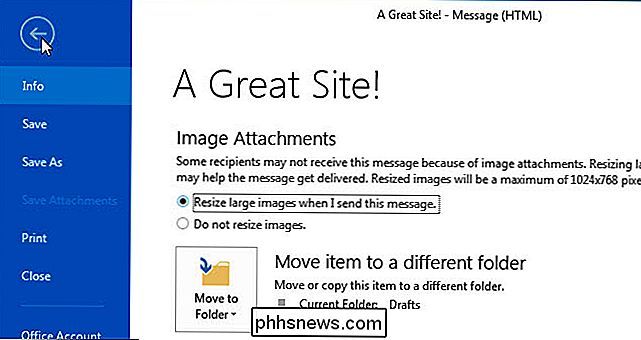
Dabar spustelėkite siųsti, kad išsiųstumėte pranešimą.
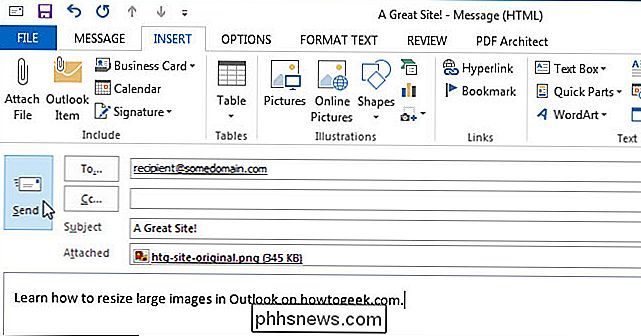
Vaizdo failas bus pakeistas ir jūsų gavėjas gaus mažesnį failą. Pavyzdžiui, vaizdo failas nukrito nuo 345 KB iki 131 KB, kaip parodyta paveikslėlyje šio straipsnio pradžioje.
Jei turite išsiųsti originalų didelį failą kažkam, galite naudoti debesų paslaugą kaip Dropbox , "Google" diske arba "OneDrive" ar kitomis didelių failų siuntimo ir bendrinimo paslaugomis. Mes taip pat anksčiau galėjome siųsti didelius failus el. Paštu naudodami

Kaip žaisti bet kokius jūsų "Apple TV" vaizdo įrašus su VLC
Kalbant apie vaizdo atkūrimą, kryžminio platforminio taikymo VLC yra tikras Šveicarijos armijos peilis. Jis ilgą laiką buvo populiarus sistemoje "Windows", "Mac" ir "Linux", tačiau dabar galite gauti tuos pačius puikius vaidinimus - "Apple TV" galite naudoti bet kokią saulės energiją. Kaip ir dauguma "set-top" "Apple TV" yra puikus grojimas, kurį suteikia jo pagrindinė bendrovė ("Apple"), tačiau reikia šiek tiek grakštelės žaisti turinį iš kitų šaltinių (pvz.

Kaip ištrinti savo "iOS" įrenginį, kai per daug klaidų bandė naudoti kodą
Kai kas nors bando pasiekti savo "iPhone" ar "iPad", prisimindamas prieigos kodą, iš pradžių jis bus užblokuotas, kiekvieną intervalą padidinsiu kiekvienu nepavykęs bandymas. Tačiau galite jį nustatyti, kad jis visiškai ištrintų jūsų įrenginį po 10 nesėkmingų bandymų. Štai situacija, kurią galime įsivaizduoti.



