Kaip paslėpti "iOS" integruotas programas "iOS 9" ir "Earlier

Vienas iš labiausiai erzinančių dalykų, susijusių su" iPhone "ir" iPad ", - tai nesugebėjimas slėpti integruotas programas, pvz.," Patarimai "," atsargos " ir naujienos. "iOS 10" galų gale išsprendė šį susižavėjimą, bet jei esate įstrigęs "iOS 9" ar anksčiau, vis dar turite keletą kitų būdų.
SUSIJĘS: Kaip pašalinti Apple integruotas programas iš "iOS" pagrindinio ekrano
Jei turite palyginti naujausią įrenginį ir naujausią programinės įrangos naujinimą ("iOS 10"), galite naudoti integruotą šių programų slėpimo būdą. Šis straipsnis skirtas tik tiems vartotojams, kurių senesni įrenginiai vis dar naudoja "iOS 9" ar ankstesnes versijas.
"Easy Way": sukurkite nepageidaujamo priedo aplanką
Daugelis patyrusių "iPhone" naudotojų paslėpti įtrauktas programas, kurių jie nenaudoja aplanke. Tiesiog sukurkite aplanką ir įtraukite visas programas, kurių nenorite naudoti šiame aplanke. Visos šios nepanaudotos programos bendrai užims vieną piktogramą pagrindiniame ekrane, o ne galbūt visą piktogramų ekraną.
Norėdami pradėti, tiesiog pradėkite bet kokią programos pradžios piktogramą. Perjungsite į "redagavimo režimą", kur paprastai galite pašalinti programas, paliesdami "x", bet "x" nebus rodomos "Apple" iš anksto įdiegtų programų viršuje.
Norėdami sukurti aplanką, vilkite programos piktogramą į kitos programos piktograma. Tos dvi programos bus sujungtos į aplanką. Vilkite kitas programos piktogramas į aplanką, kad juos pridėtumėte. Bakstelėkite aplanką ir galėsite jį pavadinti kažkuo panašiu kaip "Extras", "Apple", "Junk" ar bet kokio kito norimo vardo. Kai baigsite, paspauskite mygtuką "Pagrindinis".
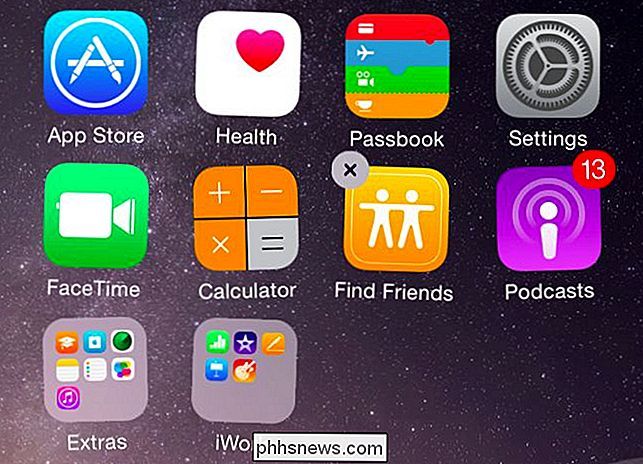
Laimei, "Apple" dabar leidžia "Kiosko" programą išmesti į aplanką. "IOS" ankstesnės versijos privertė laikyti jį savo pagrindiniame ekrane. Aplankai taip pat gali turėti daug daugiau programų piktogramų - penkiolika puslapių piktogramų devyniomis piktogramomis, o lape reiškia, kad viename aplanke gali būti iki 135 programų.
Galite slėpti šį aplanką taip pat. Redagavimo režime ilgai paspauskite aplanką ir vilkite jį į dešinę kitame ekrane. Galite naudoti visas labiausiai naudojamas programas kairiajame pagrindiniame ekrane ir slėpti aplanką su šiukšlių programomis dešiniajame pagrindiniame ekrane.
Taip, šios programos ir toliau naudos vertingą saugyklą savo iPhone ar iPad. Negalima visiškai pašalinti jų be jilibravimo. Jei slepiame įtrauktą programą, pvz., "Mail" programą, nes niekada nenorite ją naudoti, galite taip pat norėti pereiti į "Nustatymai" ir įsitikinti, kad programa automatiškai nepalaiko el. Laiškų ar daro ką nors kitur fone. Tai padės sutaupyti kai kurių baterijų energijos ir mobiliojo duomenų naudojimo.
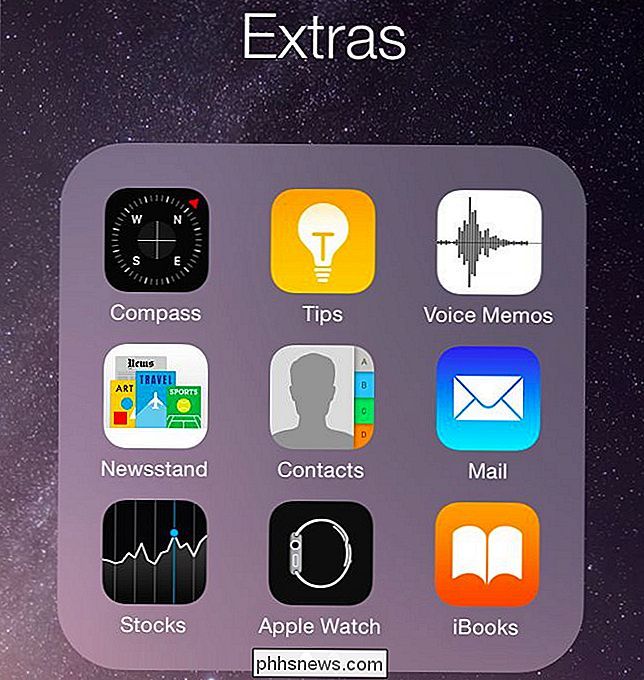
Jei norite eiti dar toliau, galite prisegti šį aplanką viduje kitame "iOS 9" aplanke. Norėdami tai padaryti, perkelkite aplanką į viršutinę savo pagrindinio ekrano eilutę . Tada sukurkite antrą aplanką su jomis esančiomis paslėptomis programomis. Bakstelėkite ir palaikykite šį aplanką, o tuo metu, kai jį laikote, pakartotinai palieskite tarpą tarp viršutinio aplanko ir meniu juostos. Galų gale jūsų paslėptų programų aplankas turėtų eiti į aplanką, esantį ekrano viršuje. Dabar turite aplanką aplanke - puikiai tinka slėpti šias programas, kurių niekada nenorite matyti dar giliau.
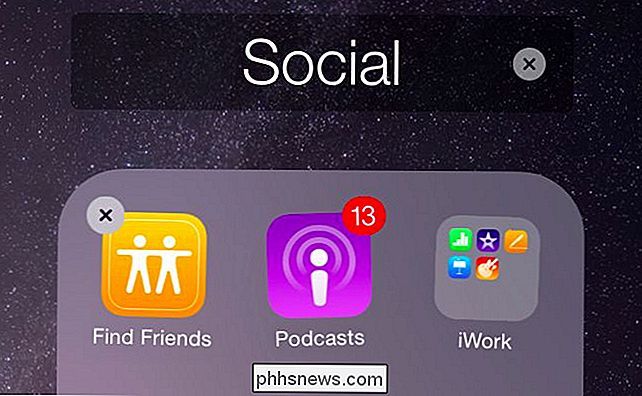
"Kietasis būdas: iš tikrųjų slėpti piktogramas su konfigūracijos profiliu
SUSIJĘS: Kaip pašalinti" Apple "įdėtą -Programose iš "iOS" pagrindinio ekrano
Yra ir kitas būdas, kuris iš tikrųjų visiškai slėpia piktogramas iš pagrindinio ekrano. Tačiau šis procesas reikalauja, kad "iPhone" arba "iPad" būtų "prižiūrimas" įrenginys ir sukurtas konfigūracijos profilis naudojant "Apple Configurator". Jums tai reikės Mac, nes dabartinės "Apple Configurator" versijos paleidžiamos tik "OS X". Jūsų įrenginys bus sunaikintas, kai jį "prižiūrėsite", todėl vėliau turėsite jį nustatyti iš naujo.
Kitaip tariant: šis procesas iš tikrųjų yra skirtas didesnioms organizacijoms, o ne vidutiniškai "iPhone" ir "iPad" naudotojams, todėl "Apple" ne tik pateikė lengvą "Settings" ekraną, skirtą šiam nustatymui.
Dėl to šis metodas tikriausiai nėra daugumai žmonių. Bet jei jūs tikrai norite, kad šios piktogramos būtų ištrintos, tai kaip tai padaryti.
Pirmas žingsnis: sukurkite konfigūracijos profilį
Pirmiausia turėsite sukurti pasirinktinį konfigūracijos profilį. Atidarykite "Mac App Store" savo Mac, suraskite "Apple Configurator" ir įdiekite nemokamą programą.
Pradėkite "Apple Configurator" ir eikite į "File"> "New Profile". Ekrane Bendra įveskite vardą, kad galėtumėte prisiminti, koks yra profilis. Pavyzdžiui, galite pavadinti profilį "Slėpti programas". Jei norite, galite čia tinkinti kitą informaciją, bet tai nėra būtina.
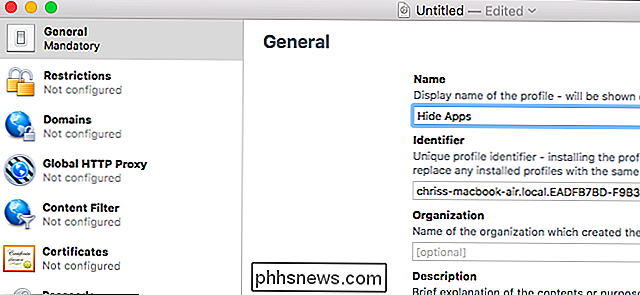
Spustelėkite kategoriją "Apribojimai", esančią skiltyje Bendrosios, spustelėkite "Konfigūruoti", tada spustelėkite skirtuką "Programos".
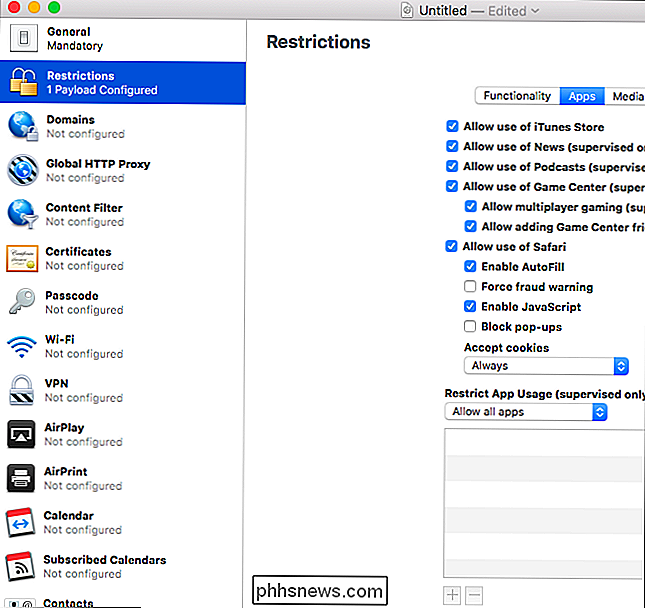
"Apriboti programą" Naudojimas (tik prižiūrimi) ", spustelėkite išskleidžiamąjį langelį ir pasirinkite" Neleisti kai kurių programų ". Spustelėkite mygtuką" + "ir pamatysite dėžutę, pagal kurią galėsite ieškoti ir pridėti norimų blokuoti programas. Įveskite programos pavadinimą, kurį norite slėpti, ir pasirinkite programą iš sąrašo.
Pavyzdžiui, tarkime, kad norite blokuoti įtrauktą "Patarimų" programą. Tiesiog ieškokite "Patarimai" čia ir pamatysite programą "Patarimai", kuri yra "Sistemos programa". Tai reiškia, kad ji yra "iOS" operacinės sistemos dalis. Taip pat matysite "parduotuvių programas" čia - tai leidžia užkirsti kelią naudotojams įdiegti ir paleisti konkrečias "Apple App Store" programas.
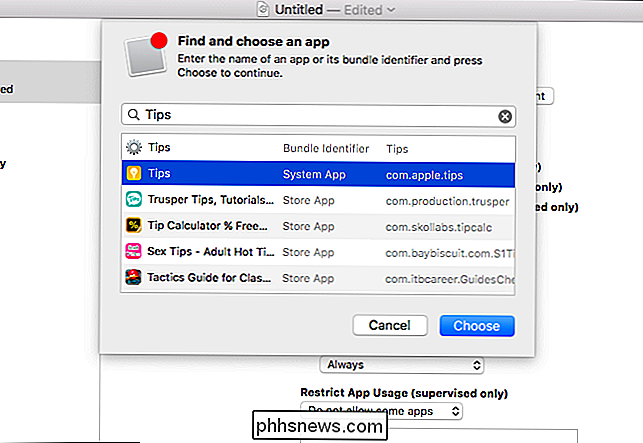
Pakartokite šį procesą, kad pridėtumėte visas įtrauktas programas, kurias norite blokuoti. Kai baigsite, spustelėkite "Failas" ir pasirinkite "Išsaugoti". Išsaugokite konfigūracijos profilį į failą.
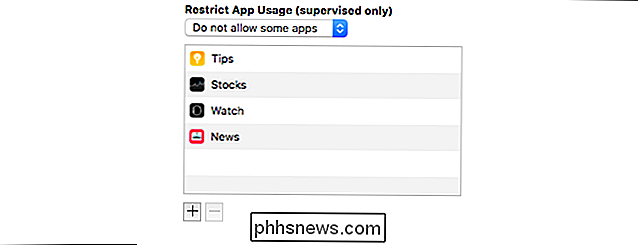
Antras žingsnis: prižiūrėkite įrenginį ir įdiekite profilį
SUSIJĘS: Ką reikia žinoti Apie "iPhone" ir "iPad" atsargines kopijas
Įspėjimas : šis procesas nuvalo jūsų iPhone ar iPad. Galbūt norėsite rankiniu būdu sukurti atsarginę kopiją prieš tęsdami.
Prieš nuvalydami įrenginį, turite išjungti "Find My iPhone" arba "Find My iPad" parinktį, esančią skyriuje "Nustatymai"> "iCloud". Jei to nepadarysite, bandydami pamatysite klaidos pranešimą.
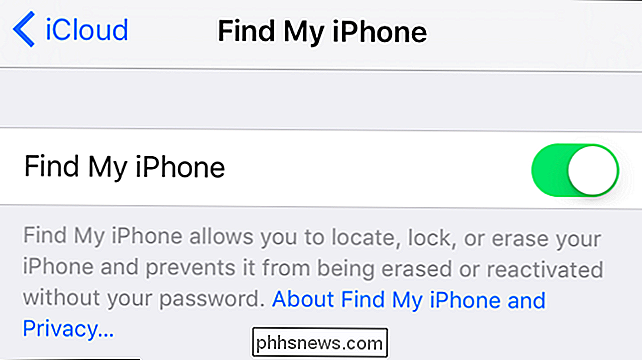
Kai tai padarysite, prijunkite savo "iPhone" ar "iPad" prie "Mac", naudodamiesi įtrauktu kabeliu ir paleiskite "Apple Configurator". Dukart spustelėkite prijungtą įrenginį pagrindiniame "Apple Configurator" ekrane, tada spustelėkite mygtuką "Paruošti" ekrano viršuje, kad pradėtumėte.
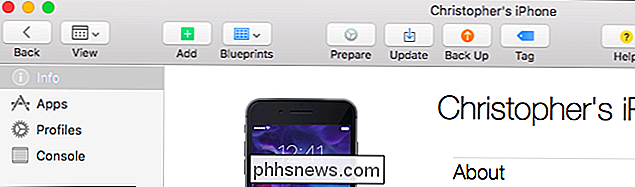
Peržiūrėkite konfigūravimo procesą, pasirinkdami "Manual" konfigūraciją ir "Negalima užsiregistruoti" MDM "pirmaisiais ekranais. Šios parinktys yra skirtos didesnioms organizacijoms, o ne vienam įrenginiui arba keliems įrenginiams konfigūruoti.
Kai pasiekiate ekraną "Priežiūros įrenginiai", būtinai įjunkite žymimąjį laukelį "Priežiūros priemonės". Palikite parinktį "Leisti įrenginius susieti su kitais kompiuteriais" arba jūs negalėsite susieti savo įrenginio su kitais kompiuteriais.
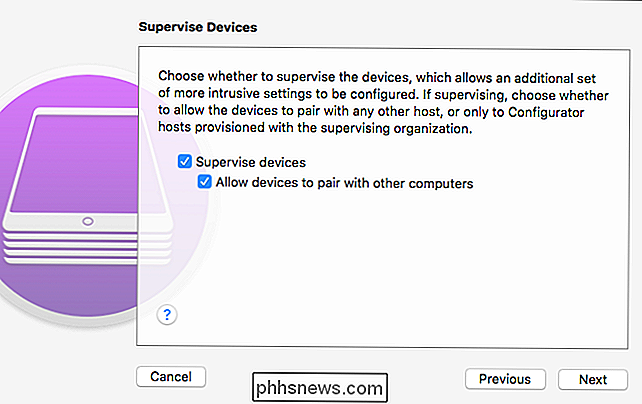
Vėliau per vedlį tęskite, naudodami numatytuosius nustatymus, kuriuos suteikia vedlys, ir sukurkite naują priežiūros tapatybę. . Galų gale "Prijunkite" savo prietaisą, išvalydami jį ir nustatydami atsargines kopijas kaip "Mac" prižiūrimą įrenginį.
Kai procesas bus baigtas, atėjo laikas įdiegti konfigūracijos profilį. Dukart spustelėkite prietaisą lange "Apple Configurator", spustelėkite "Profiliai" šoninėje juostoje, spustelėkite mygtuką "Pridėti", tada pasirinkite anksčiau sukurtą konfigūracijos profilio failą.
Atkreipkite dėmesį, kad galite pridėti konfigūracijos profilį į nekontroliuojamas įrenginys, bet jis nieko nedarys. Šis konkretus nustatymas įsigalios tik tada, kai prižiūrėsite jūsų įrenginį.
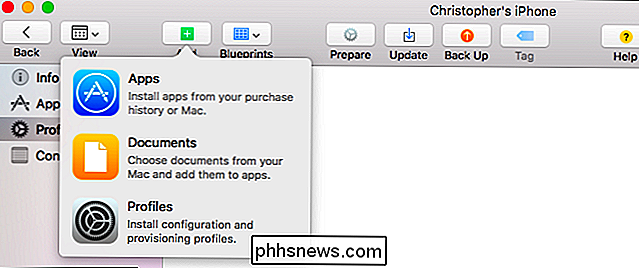
Kai būsite baigę, turėtumėte sužinoti, kad jūsų "iPhone" ar "iPad" yra tinkamos programos, visiškai paslėptos iš pagrindinio ekrano. "IOS 9.3" pamatysite užrakto ekrano pranešimą, nurodantį, kad jūsų įrenginys prižiūri organizacijos pavadinimas, kurį įvedėte nustatydami. Tačiau jis nebus papildomai stebimas ar apribotas, nebent konfigūruosite kitus nustatymus per vieną ar daugiau papildomų konfigūracijos profilių.
Arba: "Jailbreak" jūsų "iPhone" ar "iPad"
"ATSAKOMA: Jailbreaking paaiškino: ko jums reikia Sužinok apie "Jailbreaking" "iPhone" ir "iPads"
Galiausiai turėtume atsisakyti paminėti trečią variantą: "jailbreaking". Ne, mes nerekomenduojame jūsų "iPhone" ar "iPad" išjungti "jailbreaking", jei nežinote, ką darai, ir tikrai norite, kad "Nokia" nepalaikytų savo telefono. Jūs atsisakote šiek tiek, kai atsitrenkiate į "jailbreak", įskaitant greitą prieigą prie naujinių - naujos "iOS" versijos dažnai uždaro "jailbreak" skyles, todėl dažnai reikia palaukti gana ilgai atnaujinti arba prarasite savo "jailbreak" tweaks.
Tačiau "jailbreaking" yra vienintelis būdas iš tikrųjų visiškai pašalinti "Apple" programas. Jei jau esate Jailbreaking, eikite į priekį ir pašalinkite juos, bet jei dar nesibaigiate "jailbreaking", tai tikrai nėra verta pabėgti, kad paslėptumėte "Apple Watch" programą. Tiesiog patraukite jį aplanke kartu su visomis kitomis programomis, kurių nenorite naudoti ir išgyventi savo gyvenimu.

Kaip pamatyti visus pavadintuosius ląstelių diapazonus "Excel" darbaknygėje
"Excel" ląstelių įvardijimas yra paprastas būdas nurodyti šias ląsteles formulėje. Jei turite darbaknygę su daugybe duomenų apie darbus, ląstelių sričių pavadinimai gali lengviau skaityti jūsų formulę ir mažiau klaidinti. SUSIJĘS: Kaip priskirti vardą į ląstelių diapazoną Excel'e Bet jei turite itin didelę skaičiuoklę, jūs negalite prisiminti, kurie pavadinimai nurodo, į kuriuos intervalus.

Kaip pakeisti didžiųjų vaizdų priedų dydį "Outlook"
Jei norite išsiųsti kieno nors didelį vaizdo failą el. Paštu, norint sumažinti jo dydį, prieš jį siųsti, rekomenduojama keisti vaizdo failo dydį. "Outlook" tai lengva ir leidžia keisti vaizdo failo dydį, nes jis išsiųstas. Kai kurioms kompanijoms ir el. Pašto paslaugoms vis dar yra mažų priedų apribojimų.



