Kaip sukonfigūruoti pagrindinį "Google" puslapį

" Google "namuose yra naujas rinkos dalyvis balso asistentuose, kuriame" Amazon Echo "beveik dvejus metus valdė kaip nepakeistą laimėtoją. Štai, kaip nustatyti "Google" namų įrenginį ir pradėti išleisti balso komandas visiškai be rankų.
Kas yra "Google" pagrindinis puslapis ir kodėl norėčiau vieno?

"Google" pagrindinis puslapis iš esmės yra "Google Amazon Echo" versija. Tai leidžia jums daryti gana daug tų pačių dalykų, kuriuos galite daryti su savo "Android" balso asistentu, tačiau nenaudodami savo telefono, kad jį naudotumėte. Vietoj to, tai atskiras įrenginys, kuris sėdi ant stalo, stalviršio ar šoninio stalo ir visada pasirengęs eiti kiekvieną kartą, kai norite užduoti klausimą arba išduoti balso komandą.
Jei dar neturite Amazonės aido, bet nori sužinoti, kas kyla dėl to, kad "Google" namuose yra alternatyva, kurią galite ieškoti, ypač todėl, kad ji kainuoja tik 129 JAV dolerių, o "Echo" kaina yra 179 USD.
Nustatyta, kad "Echo" yra geresnė galimybė Šiuo metu, nes ji palaiko daugiau "smarthome" įrenginių, tačiau "Google" namuose yra keletas išskirtinių savybių, pvz., prieigos prie "Google" masinės žinių bibliotekos, arba galimybės valdyti "Chromecast" ("Amazon" negali). > Kaip sukonfigūruoti savo Google pagrindinį puslapį
"Google" namų nustatymas trunka tik keletą minučių, o po to jūs atsidursite lenktynėse. Kai prijungsite įrenginį, jis automatiškai paleidžiamas, o iš ten turėsite atsisiųsti "Google" namų programą į savo telefoną, kuris yra pasiekiamas "iOS" ir "Android".
Atidarykite programą ir palieskite "Priimti" apatiniame dešiniajame ekrano kampe.
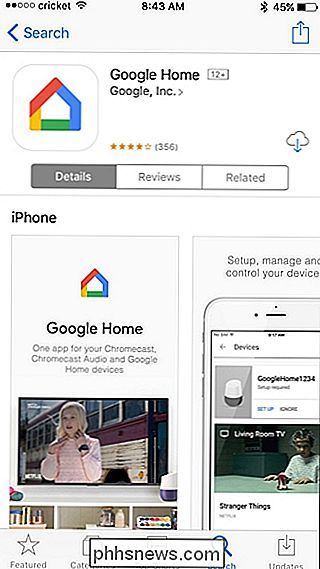
Programa praneš jums, kad jūsų "Google" namas buvo rastas. Paspauskite "Tęsti", kad pradėtumėte sąrankos procesą.
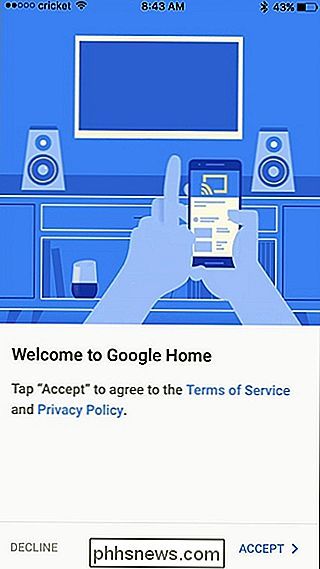
Kai programa prisijungs prie "Google" namų, įrenginys paleis bandomąjį garsą, kad patvirtintumėte, jog jis prijungtas. Bakstelėkite "Play Test Sound", kad pradėtumėte šį procesą.
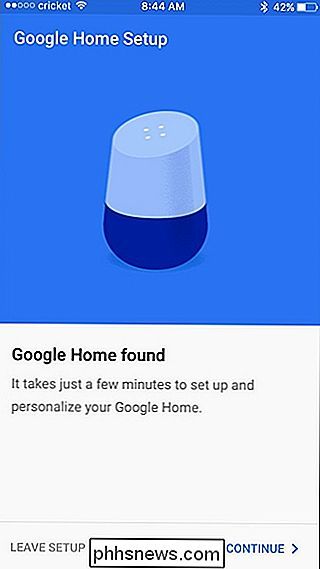
Bakstelėkite "Aš girdžiu garsą" apatiniame dešiniajame kampe, jei girdėjote, kad "Google" namų įrenginys išleidžia garsą. Jei ne, pasirinkite "Bandyti dar kartą".
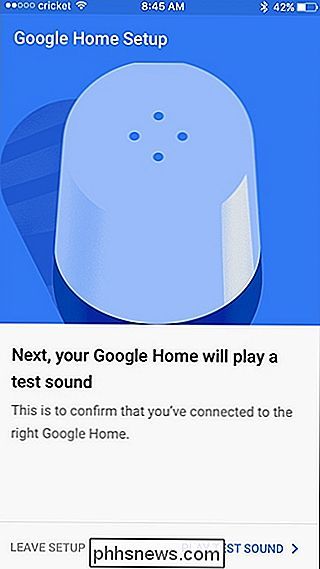
Kitame ekrane pasirinkite, kurioje patalpoje yra jūsų "Google" namų įrenginys. Tiesiog palieskite "Pasirinkite kambarį" ir pasirinkite kambarį. Kai tai bus padaryta, apačioje spustelėkite "Tęsti".
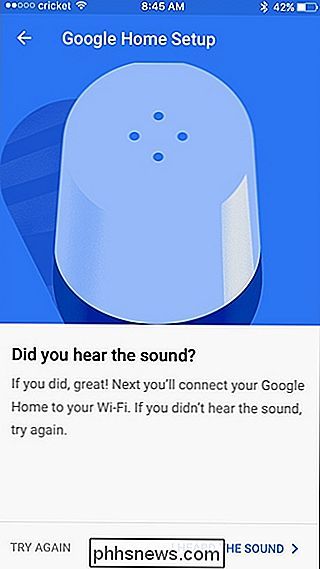
Tada susiekite "Google" namus su savo "Wi-Fi" tinklu. Bakstelėkite "Pasirinkite" Wi-Fi "tinklą ir pasirinkite iš sąrašo.
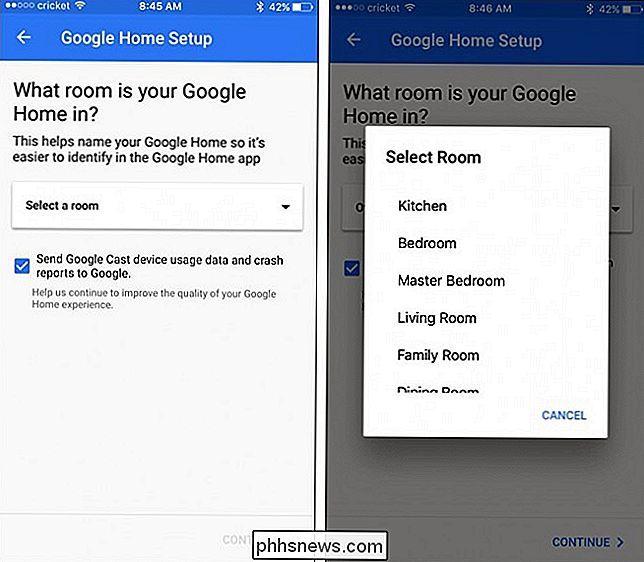
Įveskite savo" Wi-Fi "tinklo slaptažodį ir paspauskite" Tęsti "apačioje.
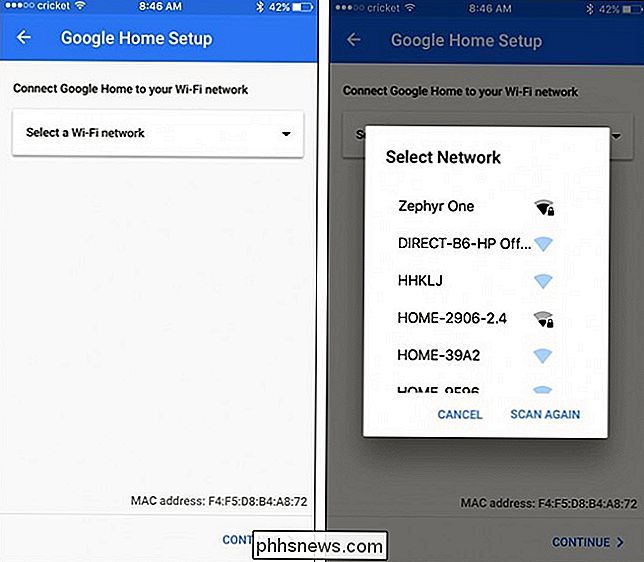
Kai prijungsite prie" Wi-Fi " , palieskite "Prisijungti".
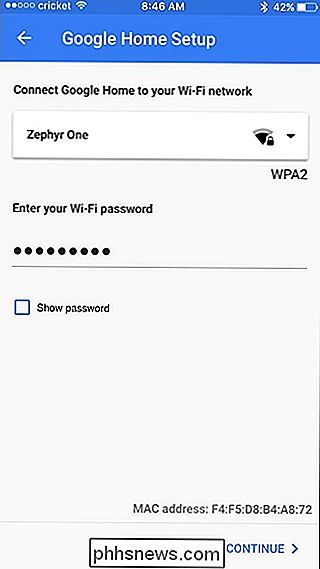
Jei jau esate prisijungę prie kitų "Google" programų savo telefone, "Google" paskyra turėtų automatiškai pasirodyti. Palieskite "Tęsti kaip [jūsų vardas]". Jei ne, prieš tęsdami turėsite prisijungti prie savo "Google" paskyros.
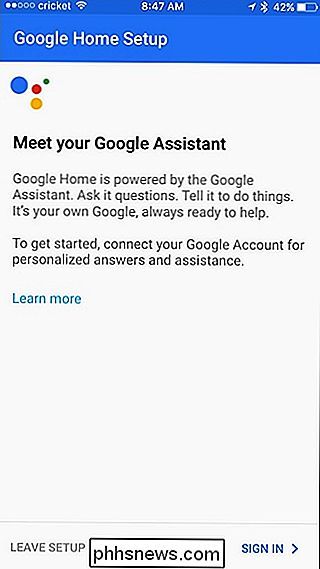
Kitu ekranu bus paklausta, ar "Google" pagrindinis puslapis gali pasiekti jūsų asmeninę informaciją, pvz., Jūsų kalendorių, pastabas, skrydžio informaciją ir kt. on Tai leidžia "Google" namuose pateikti jums geresnių rezultatų su tam tikromis balso komandomis (pvz., Klauskite kas šiandien yra jūsų darbotvarkėje). Turėkite omenyje, kad kiekvienas, besinaudojantis kalbos diapazono, gali gauti šią informaciją. Apatinėje dalyje pasirinkite "Leisti" arba "Praleisti".
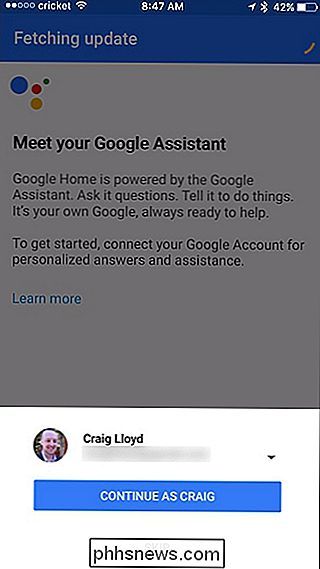
Kitas žingsnis - nustatyti jūsų buvimo vietą ir suteikti "Google" teisę ja naudotis. Programa bandys tiksliai nustatyti jūsų buvimo vietą, bet jei ji išjungta, galite paliesti pieštuko piktogramą dešinėje ir rankiniu būdu įvesti savo vietą. Kai baigsite, bakstelėkite "Nustatyti vietą" apačioje.
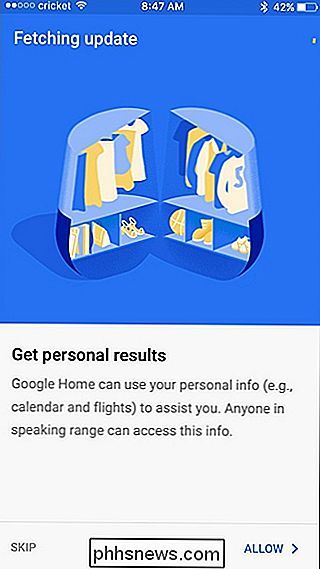
Kitame ekrane galite pasirinkti, ar norite gauti el. Pašto pranešimus apie naujausias naujienas ir informaciją apie "Google" pagrindinį puslapį. Naudokite perjungimo jungiklį dešinėje ir tada paspauskite "Tęsti".
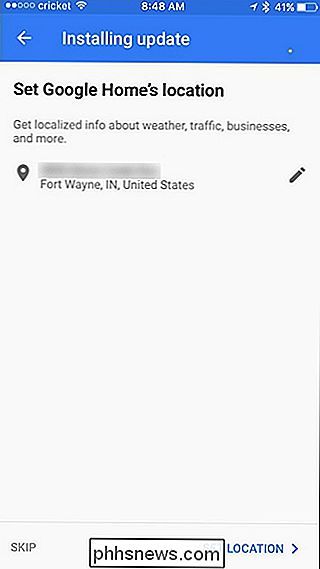
Tada pasirinkite tą muzikos transliacijos teikėją, kurį norite naudoti su "Google" namu. Akivaizdu, kad "Google Play" muzika ir "YouTube" muzika yra galimybės, bet jūs taip pat galite susieti su "Spotify" arba "Pandora". Kai baigsite, pereikite prie tolesnio žingsnio.
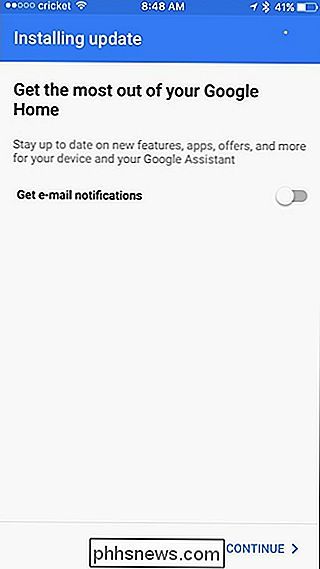
Po to galite gauti pranešimą, kad jūsų "Google" namas vis dar atnaujinamas, todėl sėdėkite tvirtai keletą minučių ir palaukite, kol jis baigsis.
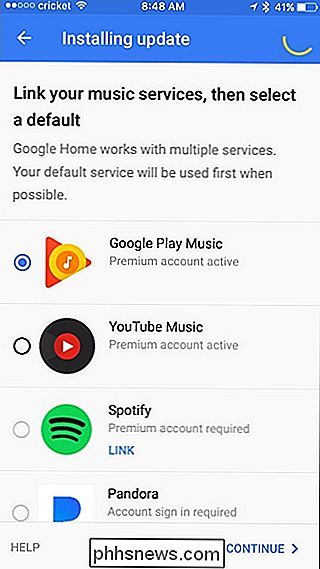
Kai tai atlikta atnaujinant, reikės iš naujo paleisti. Apatiniame dešiniajame kampe bakstelėkite "Reboot".
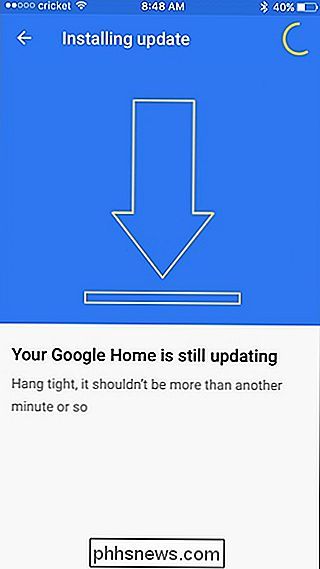
Kai iš naujo paleisite programą, programa sakys, kad sąranka baigta. Paspauskite "Tęsti", jei norite pereiti į pamokėlę arba pasirinkite "Praleisti mokomąją programą".
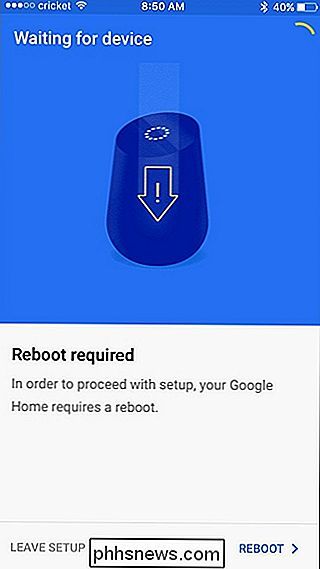
Mokymo medžiaga yra ne daugiau kaip tik keletas balso komandų, kurias galite naudoti, ir parodys, kaip jas naudoti. Paspauskite "Finish Tutorial" paskutiniame ekrane, kad išeitumėte iš jo.
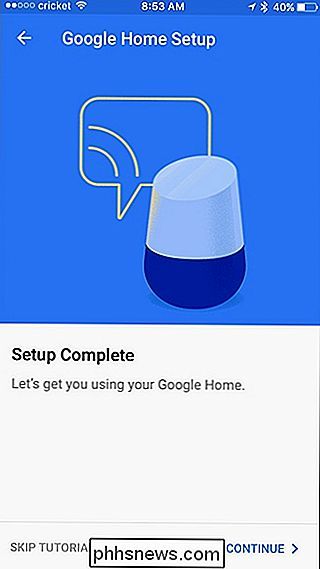
Tada būsite nukreipti į "Google" namų nustatymų ekraną (kur gali būti naudinga ištirti ir suprasti, ką galite pritaikyti). Viršutiniame kairiajame kampe bakstelėję užpakalinėje rodyklėje pateksite į programos ekraną "Įrenginiai", kuriame jūsų "Google" namas bus rodomas sąraše.
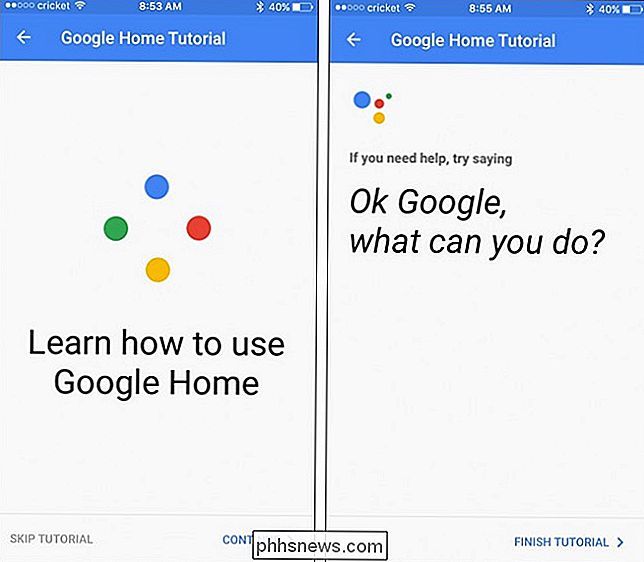
Šiuo metu jūsų "Google" namas yra pasiruošęs eiti ir galite pradėti naudotis tai Paprasčiausiai pasakyk "Ok Google" ir "Google Home" pradės klausytis. Po to, pasaulis yra tavo austriu.
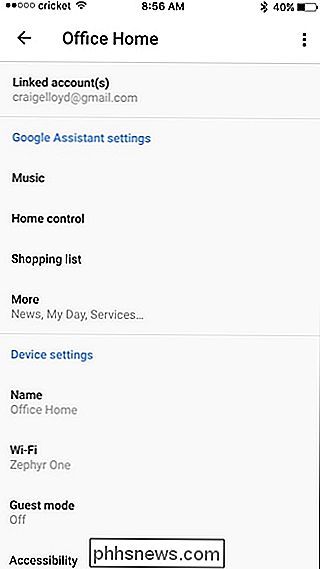

Kaip naudoti "iPhone" ar "iPad" kaip Apple TV nuotolinį
"Apple TV" nuotolinis įrenginys gali lengvai praleisti tarp dygsnių pagalvių, bet "Apple TV Remote" programa "iPhone" ir "iPad" , visada turėsite atsarginę kopiją ir laukite. Štai kaip nustatyti programą ir pradėti naudoti "iOS" įrenginį kaip "Apple TV" nuotolinį įrenginį. Nors "Apple TV 4" nuotolinio valdymo pultelyje yra aukščiau ankstesnės kartos versijos, jis vis dar gali būti sudėtingas.

Galutinis "Windows" registro atsarginių kopijų ir atkūrimo vadovas
"Windows" saugo tik apie viską, kas leidžia dirbti hierarchinėje failų bazėje, pavadintoje "Windows" registro. Registras yra visi operacinės sistemos, programų, paslaugų, komponentų ir beveik visi kiti konfigūracijos parametrai. Čia saugoma visa nuo piktogramų dydžio iki užduočių juostos spalvos.Registras susid



