Kaip iš naujo nustatyti savo interneto naršyklę numatytuosius nustatymus

Norite iš naujo nustatyti savo naršyklę numatytuosius nustatymus? Jūs negalite tiesiog jį pašalinti - jūsų asmeniniai failai lieka jūsų kompiuteryje. Jei jūsų naršyklė yra "Internet Explorer", jos negalima pašalinti iš naujo.
Iš naujo nustatant naršyklę numatytoji būsena dažnai gali išspręsti problemas. Pavyzdžiui, įdiegta programa gali keisti paieškos variklį, įdiegti įrankių juostas ir daryti kitus nepageidaujamus dalykus. Arba jūs netyčia pakeitėte papildomus nustatymus savo kompiuteryje.
"Google Chrome"
"Google Chrome" turi parinktį, kuri iš naujo nustatys numatytuosius nustatymus. Jei norite rasti šią parinktį, viršutiniame dešiniajame naršyklės lango kampe spustelėkite meniu mygtuką (trys horizontalios linijos) ir pasirinkite "Nustatymai". Pradėkite rašyti "iš naujo nustatymus" paieškos laukelyje. Nustatymai, atitinkantys paieškos terminą, pradeda rodyti. Spustelėkite mygtuką "Atkurti naršyklę iš naujo" ir pamatysite mygtuką Atkurti naršyklės nustatymus.
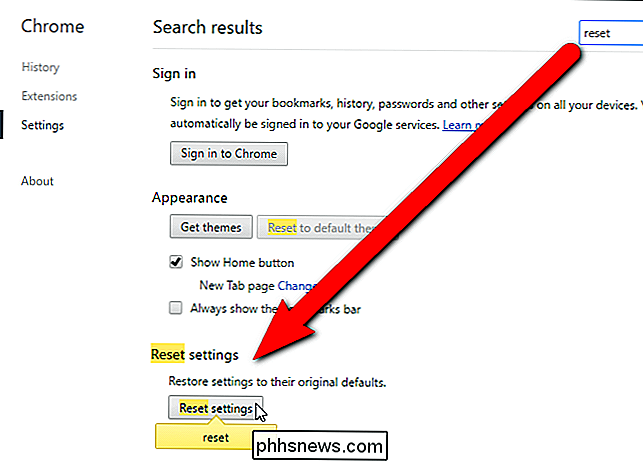
Rodomas dialogo langas "Reset settings" (nustatymų atstatymas), nurodantis, ką atliksite iš naujo nustatydami savo nustatymus. Paspauskite "Reset", jei esate tikri, kad norite iš naujo nustatyti "Chrome" nustatymus.
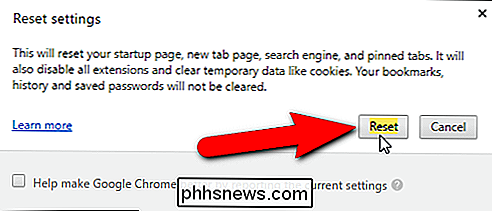
PASTABA: taip pat galite tiesiog įjungti "Chrome": // settings / resetProfileSettings į "Chrome" adresų juostą, norėdami pakelti dialogo langą "Reset Settings".
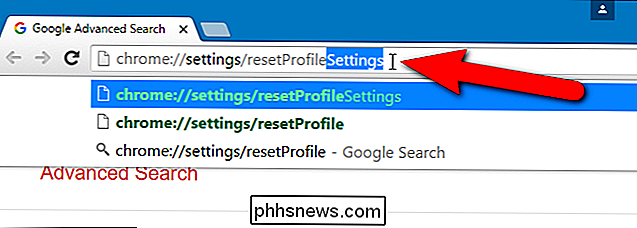
SUSIJUSIOS: "Google Chrome" sutrikimų trikčių šalinimas
Naudokite šią parinktį, o "Google Chrome" ištrins beveik viską: jūsų plėtinius, nustatymus, slapukus, istoriją, pagrindinį puslapį, numatytąjį paieškos variklį ir dar daugiau. "Chrome" neištrins jūsų žymių, naršymo istorijos ar išsaugotų slaptažodžių, todėl jūsų svarbūs asmens duomenys bus saugomi.
Sužinokite daugiau apie "Google Chrome" sutrikimų triktį, jei iš naujo nustatydami "Chrome" nustatymus problema neišsprendė.
"Mozilla" Firefox
"Firefox" taip pat leidžia grąžinti jį į numatytąją būseną. Norėdami tai padaryti, spustelėkite "Firefox" meniu mygtuką viršutiniame dešiniajame naršyklės lango kampe ir spustelėkite "Atidaryti pagalbos meniu".
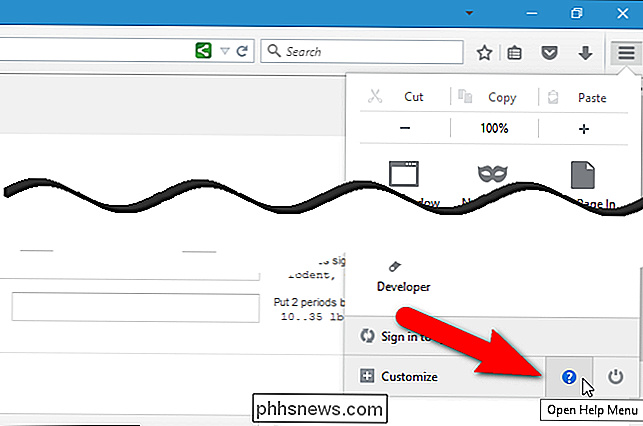
Iš meniu "Slide-out" pasirinkite meniu "Trikčių šalinimo informacija".
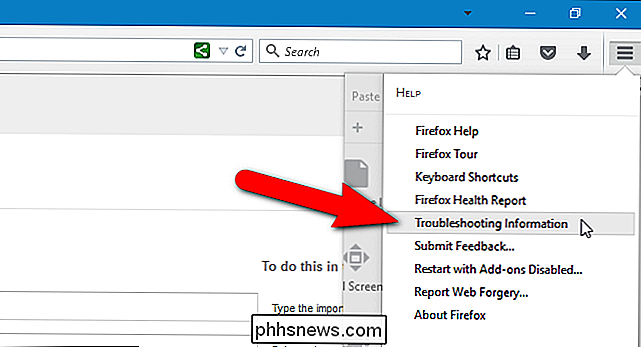
Spustelėkite "Atnaujinti Firefox" "Viršutiniame dešiniajame" Troubleshooting Information "puslapio kampe, esančiame viršutiniame dešiniajame" Troubleshooting Information "puslapio kampe, nustatykite pilkos spalvos dėžutę.
PASTABA: Taip pat galite įvesti" about: support "(be kabučių) adreso juostoje, kad pasiektumėte trikčių diagnostiką Informacinis puslapis.
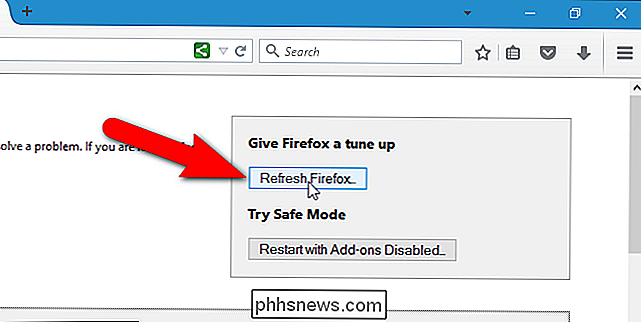
Paspauskite "Atnaujinti Firefox" dialogo lange, kuris rodomas. "Firefox" ištrins jūsų plėtinius ir temas, naršyklės nuostatas, paieškos sistemas, konkrečios svetainės nuostatas ir kitus naršyklės nustatymus. Tačiau "Firefox" bandys išsaugoti savo žymes, naršymo istoriją, slaptažodžius, išsaugotą formų istoriją, išsaugotus slaptažodžius, slapukus ir atidarytus langus bei skirtukus.
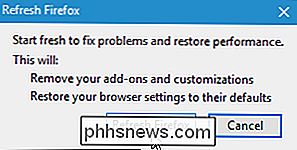
SUSIJĘS: Kaip pašalinti "Mozilla Firefox" sutrikimus
Atnaujinimo funkcija iš naujo nustato "Firefox", sukuria jums naują profilį ir nukopijuos svarbius senojo profilio duomenis į naują. Jūsų senasis profilis pateikiamas darbalaukyje aplanke, pavadintame "Senojo" "Firefox" duomenimis. Jei prarandate svarbius duomenis iš naujo, galite pabandyti jį atkurti iš šio aplanko. Jei jums nereikia aplanko, galite jį nemokamai ištrinti.
Daugiau informacijos rasite "Firefox" sutrikimų trikčių šalinimo vadove.
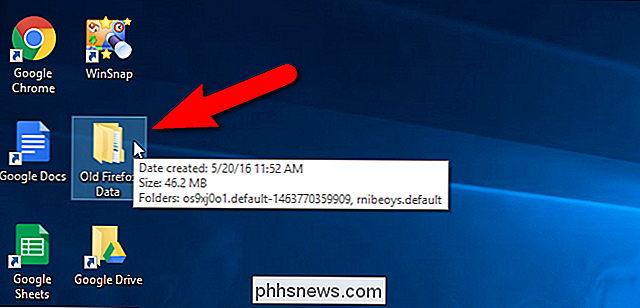
"Firefox" iš naujo paleidžiamas ir rodomas pranešimas. Pasirinkite, ar norite atkurti visus atidarytus langus ir skirtukus, ar tik tuos, kuriuos norite atidaryti, ir spustelėkite "Eik!"
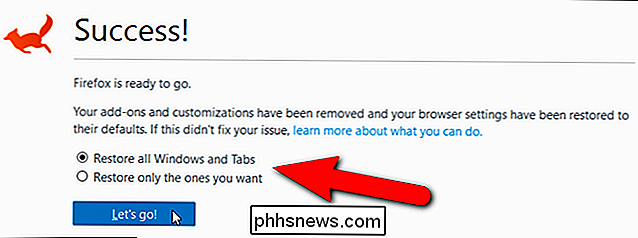
Internet Explorer
"Internet Explorer" gali atkurti savo nustatymus pagal nutylėjimą. Jei naudojate "Windows 8", iš naujo nustatydami "Internet Explorer" darbalaukyje taip pat bus atstatyti "Modern Internet Explorer" nustatymai.
Norėdami tai padaryti, atidarykite "Internet Explorer" darbalaukio programą, viršutiniame dešiniajame naršyklės lango kampe spustelėkite krumplių meniu. Išskleidžiamajame meniu pasirinkite "Internet Options".
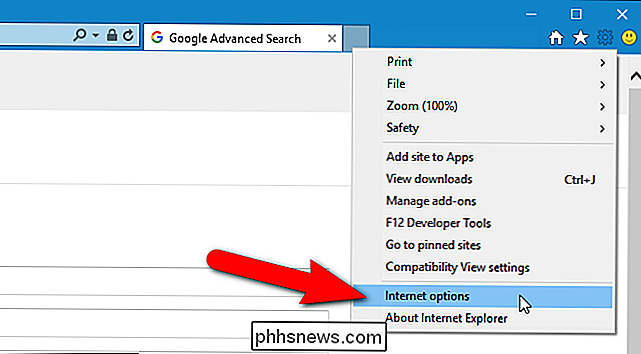
Spustelėkite skirtuką "Advanced", tada apačioje spustelėkite "Reset". "Internet Explorer" įspėja jus, kad "jūs turėtumėte tai naudoti tik tuo atveju, jei jūsų naršyklė yra netinkama naudoti", bet tai tik nori jus paskatinti ištrinti visus jūsų asmeninius nustatymus, nebent tai yra absoliučiai reikalinga.
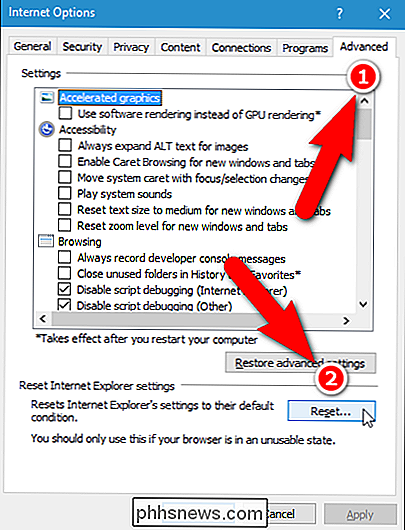
"Internet Explorer" išjungs naršyklės papildinius ir ištrins naršyklę, privatumą, apsaugą ir iškylančiuosius nustatymus. Jei taip pat norite iš naujo nustatyti pagrindinį puslapį ir paieškos teikėjus, taip pat ištrinti laikinuosius failus, istorijos įrašus ir slapukus, pažymėkite žymimąjį laukelį "Pašalinti asmeninius nustatymus", todėl laukelyje yra žymėjimo ženklas. Tada spustelėkite "Atstatyti".
Jūsų mėgstamiausi ir kanalai nebus ištrinti. Tačiau slaptažodžiai, kuriuos išsaugojote "Internet Explorer", bus ištrinti.
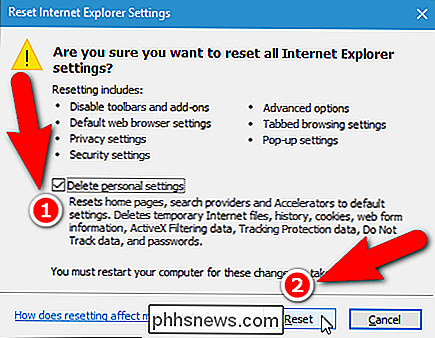
Rodomas dialogo langas, kuriame rodomas atstatymo procesas. Kai tai bus padaryta, spustelėkite "Uždaryti".
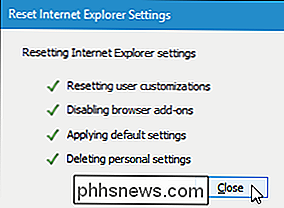
SUSIJĘS: Kaip šalinti "Internet Explorer" sutrikimus
Iš naujo nustatę "Internet Explorer", turėsite iš naujo paleisti kompiuterį, kad pakeitimai įsigaliotų. daugiau apie "Internet Explorer" trikčių šalinimą, jei vis dar kyla problemų.

Kaip atkurti nesaugomą "Microsoft Office" failą
Jūs ką tik uždarėte "Office" dokumentą ir atsitiktinai spustelėjo "Ne išsaugoti". Arba galbūt "Word" sudaužė ar jūsų nešiojamas kompiuteris prarado galią, kol prisimenate, kad sutaupytumėte tai, su kuo dirbote. Mes visi jaučia tokį skausmą, bet viskas nebūtinai yra prarastas. Pagal numatytuosius nustatymus "Office" programos automatiškai išsaugo laikinas atsargines jūsų dokumentų kopijas, kai dirbate, ir yra didelė tikimybė, kad juos galėsite atkurti.

Kaip išjungti "Message Swing" "Apple Mail" macOS
Jei naudojate "Apple Mail", galbūt pastebėjote, kad galite perbraukti pranešimus tam tikriems veiksmams atlikti. Tai naudinga spartieji klavišai, bet jei atsitiktinai atsitiktinai atsitiko, tai išjungti šią funkciją. Mes nepažįstame "Apple Mail" konfigūravimo, kad geriau atitiktų mūsų tikslus. Mes kalbėjome apie tai, kaip parašus kurti ir keisti, juos pridėti prie savo el.



