Kaip naudotis komandine eilute, kad nužudytumėte programą
Visi žino, kaip nužudyti programą naudojant "Windows" užduočių tvarkyklę arba "Force Quit" operacinėje sistemoje "OS X", bet kartais tai naudinga žudyti programą naudojant komandinę eilutę. Aš susidūriau su keliomis situacijomis, kai programa atsisakė baigti per užduočių tvarkytuvę, net kai bandžiau nužudyti pagrindinį procesą. "Force Quit" turi savų priespaudų ir ne visada žudo programą kaip turėtų. Tada galite naudoti komandinę eilutę.
Šiame straipsnyje aš vykdysiu komandas, skirtas žudyti programą "Windows", "OS X" ir "Linux". Įdomu tai, kad paprastai tai atliekama daugiau nei viena komanda, todėl pamėginsiu paminėti keletą mano naudojamų komandų. Tai nėra baigtinis sąrašas, taigi, jei naudojate kitą komandą, kurios čia nepaminėtos, pateikite mums komentarus.
Windows - TSKILL ir TASKKILL
"Windows" sistemoje galite naudoti dvi komandas: TSKILL ir TASKKILL. "TSKILL" yra paprastesnė ir mažiau galinga komanda, tačiau tai puikiai tinka. Pavyzdžiui, jei naudojate "Microsoft Word", proceso pavadinimas yra "winword.exe". Norėdami nužudyti Word iš komandinės eilutės, įveskite šią komandą:
tskill winword
Tai nužudys "Word" ir jūs prarasite visus neišsaugotus duomenis, todėl jūs turite būti atsargūs jį naudoti. Aš išbandžiau jį nesaugotame "Word" dokumente ir tiesiog išnyko, kai bandžiau jį ištrinti, nėra jokių raginimų išsaugoti dokumentus. Tai beveik visai tiesa visoms komandoms, apie kurias kalbėsiu čia, nes tai yra tokia taškas. Galite iš karto nužudyti programą be jokių klausimų.

Vienas dalykas, į kurį reikia atkreipti dėmesį, yra tai, kad dauguma laiko, kai naudojama ši komanda, naudojama su / A parametru. / A pasako komandą baigti procesą, kuris veikia visuose seansuose. Taigi paprastai įvesite šią komandą, kad įsitikintumėte, ar procesas yra žudomas:
tskill / winword
Antroji komanda, turinti daugiau galimybių ir galingesnė, yra TASKKILL. Jei pažvelgsite į TASKKILL pagalbos puslapį, pamatysite tai, ką aš turiu omenyje:
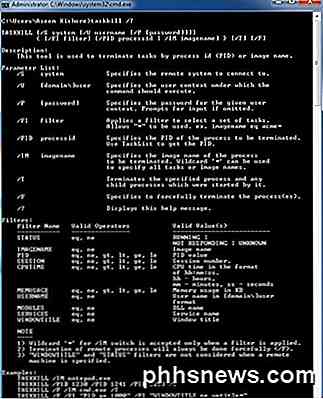
Jei norite daugiau kontrolės ir galimybių žudyti programą "Windows", naudokite TASKKILL. Pradedantiesiems galite nužudyti programą naudodami šią komandą:
taskkill / F / IM winword.exe
Atkreipkite dėmesį, kad naudodami komandą TASKKILL turite naudoti .EXE. / F - tai griežtai nutraukti procesą. / IM reiškia vaizdo pavadinimą, ty proceso pavadinimą. Jei norite nužudyti naudojant proceso ID (PID), turite naudoti / PID, o ne / IM. / T yra puikus, nes jis nužudys visus vaiko procesus, prasidedančius nurodytu procesu.
Taip pat galite naudoti "TASKKILL" nuotoliniu būdu prisijungti prie kitos sistemos ir nužudyti procesą toje nuotolinėje sistemoje. Tai, kas man patinka, yra galimybė naudoti "Wildcard" pakaitos simbolius.
OS X / Linux - "KILL" ir "KILLALL"
"OS X" ir "Linux" versijose turite dvi komandas, skirtas žudyti procesus: "KILL" ir "KILLALL". Turite paleisti juos terminalo lange. Norėdami nužudyti programą, turite naudoti programos pavadinimą arba proceso ID. Yra keletas būdų, kaip rasti šią informaciją. Vienas iš būdų yra "Activity Monitor".
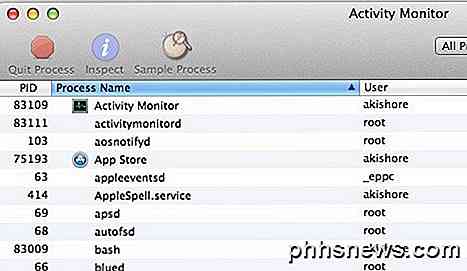
Tačiau tai reikalauja GUI sąsajos. Jei norite nužudyti procesą naudodamiesi komandų eilute, galite naudoti komandinę eilutę taip pat ir informacijos apie procesą. Dvi komandos, kurios ateina į galvą, yra viršūnės ir ps -ax .
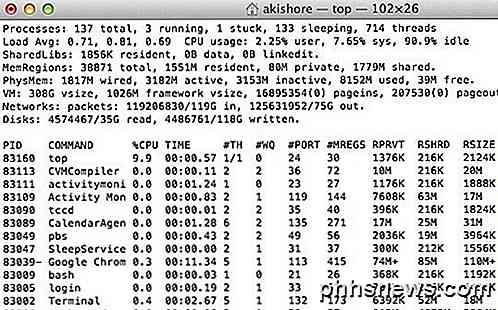
viršuje bus pateikiamas procesų sąrašas su PID ir programos pavadinimu, taip pat rūšiuojami pagal CPU naudojimą. Tai greitas būdas rasti procesą, kurį norite nužudyti. ps -ax pateikia sąrašą, surūšiuoti pagal PID ir programos kelią. Tai šiek tiek skiriasi nuo viršaus.
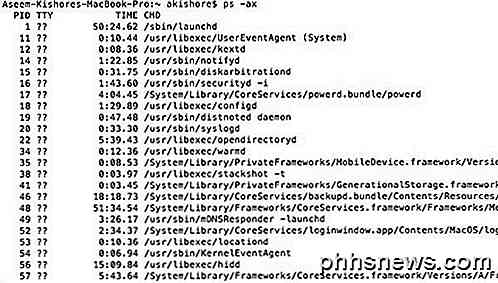
Dabar žudykite programą "OS X". Galite tiesiog įvesti šią komandą, kad nužudytumėte konkretų procesą:
nužudyti -9 83002
83002 yra terminalo procesas, o 9 reiškia procesą nužudyti. Galite naudoti kitus numerius, pvz., 3, o tai reiškia "Baigti" arba 6, o tai reiškia Abortas. Dažniausiai jūs būsite klijuoti su 9. Taip pat galite naudoti komandą KILL, kad nužudytumėte visus vykdomus procesus, nors tikriausiai niekada neturėtumėte naudoti šios komandos.
"kill-TERM -1"
Kai KILL naudingas žudyti vieną procesą ar visus procesus, KILLALL naudojamas žudant procesų grupę. Pavyzdžiui, jei naudojate "Google Chrome", gali būti, kad veikia 10 "Chrome" procesų. Būtų labai erzina, kad "KILL" dešimt kartų išjungtų "Chrome". Vietoj to, jūs galite naudoti KILLALL taip:
killall Evernote
arba
killall "Google Chrome"
Atkreipkite dėmesį, kad turite naudoti vienkartines ar kažkas daugiau nei vieną žodį. Be to, jei procesas neveikia jūsų vardu, bet veikia kaip root, turite naudoti šią komandą:
Sudo killall "Google Chrome"
arba
sudo killall -9 "Google Chrome"
Vėlgi 9 siunčia konkretų signalą "KILL", o ne "TERM". "Sudo" reikalingas tik tuo atveju, jei gaunate klaidą, kad neturite leidimo. Priešingu atveju galite padaryti killall programą arba killall -9 programą . "OS X" komandoje "KILLALL" pateikiama tikrai naudinga, kai negalite priversti palikti programos. Jūs neturite žinoti proceso ID, kuris yra malonus. Tiesiog įveskite vardą ir visi procesai bus nužudyti, siejami su tuo vardu.
Šis straipsnis skirtas suteikti jums pažangesnių būdų žudyti programą "Windows", "OS X" ir "Linux". Jei turite klausimų apie programos žudymą naudodami komandinę eilutę, paskelbkite komentarą ir bandysiu padėti. Mėgautis!

Kaip naudotis SSH tuneliu "Chrome" OS
"Chromebook" siūlo integruotą SSH tunelių palaikymą su jų pridėtuoju "crosh" apvalkalu ir SSH komanda. SSH tunelis leidžia naudoti SSH ryšį, pvz., VPN arba užšifruotą tarpinį serverį, siunčiant naršymo eismą saugiu tuneliu. Tai leidžia šifruoti srautą naršydami viešajame tinkle, pasiekti geo užblokuotą turinį ar net 1 žingsnis: atidarykite SSH tunelį SUSIJĘS: 10+ komandų, įtrauktų į "Chrome OS" paslėptą "Crosh Shell" Nustatydami SSH tunelį bet kuri operacinė sistema, yra du žingsniai.

Kodėl tiek daug "Geeks" nekenčia "Internet Explorer"?
ŽInoma, kad beveik kiekvienas geek nepatinka "Internet Explorer" su aistra, bet kada nors kada nors susimąstėte, kodėl? Pažiūrėkime į istoriją ir kur visa tai prasidėjo ... dėl ateities, jei nieko daugiau. Priešingai nei tu manai, šis straipsnis yra ne , skirtas internetui neapykantos šventėmis "Explorer" iš tikrųjų, nes nuo IE 9 jie toliau tobulina našumą, prideda naujų funkcijų ir paprastai juos suderina su standartais.



