Kaip įdiegti .Appx arba .AppxBundle programinę įrangą "Windows 10" versijoje

"Microsoft" naujosios universalios "Windows" platformos programos naudoja .Appx arba .AppxBundle failo formatą. Paprastai jie yra įdiegiami iš "Windows" parduotuvės, tačiau "Windows 10" leidžia jums perkelti "Appx" paketus iš bet kurios vietos.
Kaip ir kitos programinės įrangos, turėtumėte įdiegti tik ".Appx" arba ".AppxBundle" paketus iš patikimų šaltinių.
Kas yra. Appx arba .AppxBundle?
Naujos "Windows 10" "Universalios programos" arba "Universal Windows platformos" programos platinamos .Appx arba .AppxBundle bylose. Tai programos paketai, kuriuose yra programos pavadinimo, apibūdinimo ir leidimų kartu su programos dvejetainėmis rinkmenomis. "Windows" gali šias paketas įdiegti ir pašalinti standartiniu būdu, todėl kūrėjams nereikia rašyti savo montuotojų. "Windows" gali viską tvarkyti nuosekliai, leidžiant švariai pašalinti programas be jokių likusių registro įrašų.
Jei kūrėjas atlieka ".appx" programą, paprastai jos tiesiogiai atsisiųskite ir įdiekite. Vietoje to apsilankote "Windows" parduotuvėje, ieškokite programos, kurią norite įdiegti, ir atsisiųskite ją iš "Store". Visa "Windows" parduotuvėje esanti programinė įranga yra scenoje ".Appx" arba ".AppxBundle".
Kai kuriais atvejais jums gali tekti įdiegti paketą .Appx arba .AppxBundle ne iš "Store". Pavyzdžiui, jūsų darbo vieta gali pateikti jums reikalingą programą ".ppx" formatu arba jums gali būti kūrėjas, kuris turi išbandyti savo programinę įrangą, prieš įkeliant ją į saugyklą.
Pirma: leisti perkelti skambučius
Galite įdiegti tik .Appx arba .AppxBundle programinė įranga, jei jūsų "Windows 10" įrenginyje įgalintas "Side-Load". "Sideloading" įjungiamas pagal nutylėjimą, prasidedantį lapkričio atnaujinimu, tačiau "kai kurių įrenginių" gali būti išjungta "Google" paskyros perkėlimo funkcija.
Jei norite patikrinti, ar įjungtas sideloading, eikite į "Settings"> "Update & Security"> "Developers". Įsitikinkite, kad čia nustatytas nustatymas yra "Sideload apps" arba "Developer mode". Jei jis nustatytas kaip "Windows" parduotuvių programos ", negalėsite įdiegti" .ppx "arba" .ppxbundle "programinės įrangos iš" Windows "parduotuvės ribų.
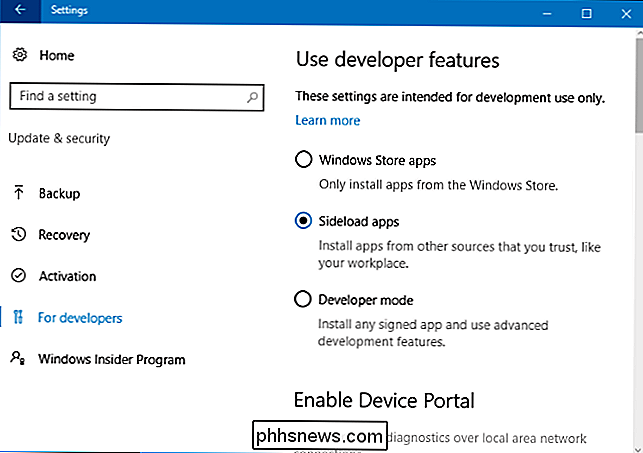
Jei ši parinktis yra nustatyta" Windows "parduotuvių programose", o jūs įjungiate perkėlimą, "Windows" įspės, kad įdiegtos programos gali pakenkti jūsų įrenginiui ir duomenims arba pakenkti jūsų asmeniniam kompiuteriui.
Kaip įdiegti .Appx paketą naudojant grafinį diegimo programą
"Windows 10" jubiliejaus atnaujinime "Microsoft" įdiegė naują "App installer" įrankį, kuris leidžia jums grafiškai pritaikyti programas .Appx arba .AppxBundle. Norėdami juos įdiegti, tiesiog dukart spustelėkite paketą .Appx arba .AppxBundle.
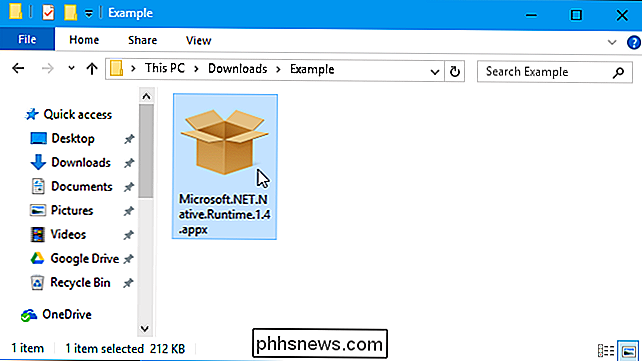
Jums bus rodoma informacija apie .Appx paketą, įskaitant pavadinimą, leidėją, versijos numerį ir piktogramą, kurią pateikė kūrėjas. Norėdami įdiegti paketą, spustelėkite mygtuką "Įdiegti".
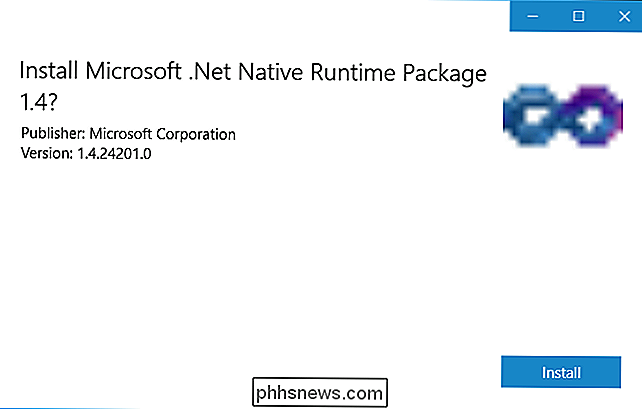
Kaip įdiegti .Appx paketą su PowerShell
"Windows 10 taip pat apima" PowerShell "cmdlet, kurias galite naudoti įdiegdami .Appx paketą. "Cmdlet" siūlo daugiau funkcijų nei "App Installer" įrankis, pvz., Galimybė nukreipti "Windows" priklausomybės keliu, kuriame yra kitų paketų, reikalingų .Appx paketui.
Norėdami įdiegti "Appx" paketą su "PowerShell", pirmiausia atidarykite "PowerShell" langą. Galite ieškoti "PowerShell" meniu Pradėti ir paleisti "PowerShell" nuorodą, kad atidarytumėte jį. Jums nereikia paleisti jos kaip administratoriaus, nes .Appx programinė įranga yra įdiegta tik dabartinei vartotojo abonente.
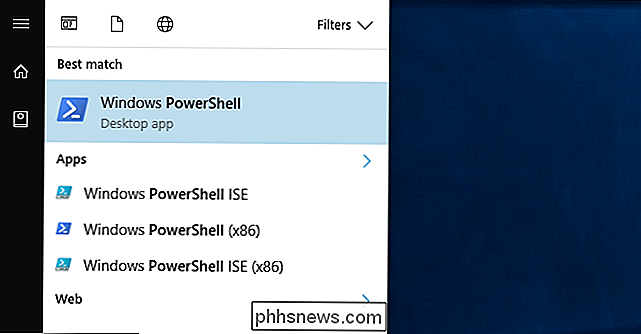
Norėdami įdiegti "Appx" paketą, paleiskite šią cmdlet, nukreipdami ją į savo .Appx failo kelią. sistema:
Add-AppxPackage -Path "C: Path to File.Appx"
Daugiau patobulintų naudojimo parinkčių rasite "Microsoft Add-AppxPackage" dokumentuose.

Kaip įdiegti nesupakuotą programą su "PowerShell"
SUSIJĘS: Kaip konvertuoti "Windows" darbalaukio programą į universalią "Windows" programą
Jei kuriate savo programinę įrangą, pirmiau nurodyta cmdlet nebus idealus. Jis įdiegs tik tinkamai pasirašytas programas, bet jūs nebūtinai norite pasirašyti savo paraišką kuriant ją.
Štai kodėl yra alternatyva Appx programinės įrangos įdiegimo būdas. Tai veikia tik su "nesupakuota" forma paliktomis programomis. "Desktop App Converter" taip pat sukuria tiek nesupakuotą programą, kurią galite įdiegti naudodami žemiau esančią komandą, tiek galutinį ".Appx" programos paketą.
Norėdami tai padaryti, turėsite atidaryti "PowerShell" langą kaip Administrator. Vėliau paleiskite šią komandą, nukreipdami "Windows" į failą "AppxManifest.xml" neapsakyto programos aplanke:
Add-AppxPackage -Path C: Path to AppxManifest.xml -Registuoti
Paraiška bus registruotas sistemoje kūrėjo režimu, veiksmingai ją įdiegus.
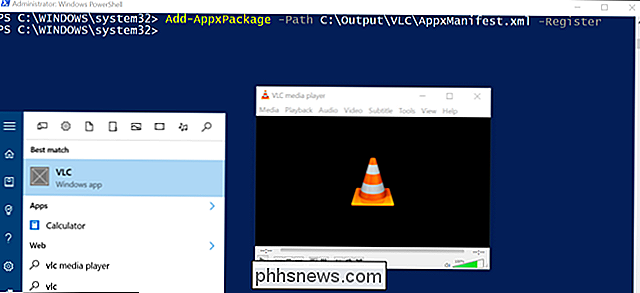
Norėdami pašalinti "AppX" paketą, dešiniuoju pelės klavišu spustelėkite programą meniu Pradėti ir pasirinkite "Pašalinti". Taip pat galite naudoti "PowerShell" cmdlet "Remove-AppxPackage".

Kaip sunku pakeisti "iPhone" bateriją?
"IPhone" savininkai, stengdamiesi pakeisti savo baterijas, "Apple Genius Bar" laukimo sąrašuose vis ilgėja ir ilgėja. SUSIJĘS: Galite pagreitinti savo lėtą "iPhone", pakeisdami bateriją Ilga istorija, "Apple" pripažino, kad jūsų "iPhone" bus aktyviai sulėtės, jei ji turi seną, sugadintą akumuliatorių.

Minkšti jūsų kompiuterio ventiliatoriai su pigesniais "in-line" adapteriais
Jei nesate nuolat žaidžiate su vienu iš šių fidgetų kubelių, jūsų žaidimų kompiuteris tikriausiai yra garsiausias įrenginys jūsų namų biure, kuris iš tikrųjų neturi garsiakalbio. Galite visiškai atnaujinti savo kompiuterį į veiksmingą, mažo galingumo, vandens šaldytą subtilumo pareiškimą ... arba galėtumėte įsigyti šias "in-line" adapterius greitam ir pigiam alternatyvui.



