Kaip iš naujo nustatyti bet kokią "Mac App" numatytąsias nustatymus

Jūs buvote sugadintas naudojant "Mac" programos nustatymus, o dabar ši programa nebus įkelta. Ar yra kokių nors būdų iš naujo nustatyti programą, pradėti ją iš naujo ir vėl viską tinkamai veikti?
Kaip paaiškėja, taip. Jūsų "Mac" iš esmės bibliotekos aplanke saugo jūsų programų parametrus, todėl jas galima lengvai ištrinti. Programa bus iš naujo sukurta iš naujo, pradiniai numatytieji nustatymai bus nepažeisti. Štai du būdai, kaip juos išvalyti.
"Easy Way": naudokite "AppCleaner
" "AppCleaner" yra paprasta nemokama programa, leidžianti vartotojams visiškai pašalinti bet kurią "Mac" programą, nepalikdama failų. Tam naudinga, tai taip pat greitas būdas pašalinti visus su konkrečia programa susijusius nustatymus, neištrindami.
Pirma, eikite į "AppCleaner" svetainę ir atsisiųskite naujausią versiją, atitinkančią jūsų "MacOS" versiją.
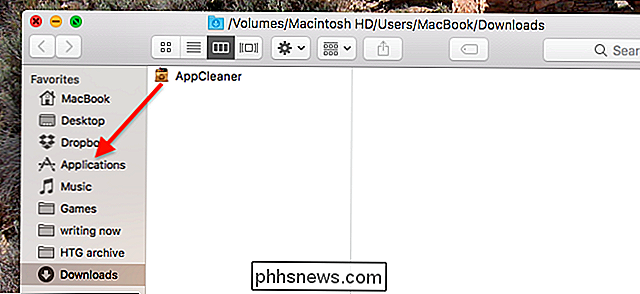
programa ateina į ZIP failą, kurį galite atspausdinti dukart spustelėdami. Įdiekite tipišką "Mac" madą, vilkdami piktogramą į aplanką "Applications".
Uždarykite programą, kurią norite iš naujo nustatyti (kaip pavyzdį naudosime "Twitter"), tada atidarykite "AppCleaner". Spustelėkite mygtuką viršutiniame dešiniajame kampe, kad pamatytumėte savo įdiegtų programų sąrašą.
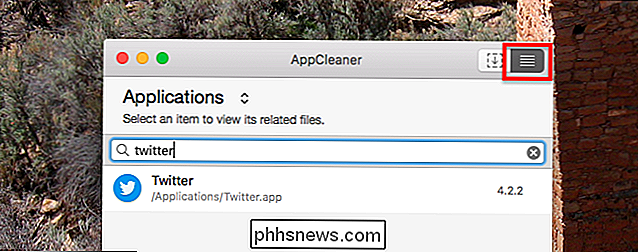
Suraskite programą, į kurią norite ištrinti nustatymus, atlikdami paiešką arba slinkdami. Spustelėkite savo programą ir pamatysite failų, kuriuos norite pašalinti, sąrašą. Tokiu būdu nuimkite pačią programą, tokiu būdu "AppCleaner" paliks programą vietoje, bet ištrins visus jos nustatymus.

Jei esate pasitikintis energijos vartotojais, galite naršyti sąrašą ir įsitikinti, kad viskas yra susijusi su jūsų app Jei ne, nesijaudink: AppCleaner dažniausiai gana gera, tik pašalindami dalykus, susijusius su konkrečia programa. Paspauskite "Pašalinti", kai bus paruoštas, ir viskas bus išsiųsta į šiukšliadėžę.
Išjunkite programą ir pamatysite visus numatytuosius nustatymus. Tai reiškia, kad jei anksčiau prisijungėte prie paskyros, turėsite prisijungti dar kartą.

Tikimės, kad viskas, ką dar kartą nesugadinsite, bet mes abu žinome, kad tai netiesa. Maitinimo naudotojai pertraukia dalykus; tai yra kaip tai yra, taigi turėtumėte palaikyti "AppCleaner".
Rankinis būdas: ieškokite bibliotekos aplanke
Jei nenorite įdiegti "AppCleaner" tik tam tikslui, arba jei "AppCleaner" kyla problemų rasti tinkamą Failai taip pat galite tai padaryti ir rankiniu būdu.
Pirma, uždarykite programą, kurią norite iš naujo nustatyti. Tada eikite į savo "Mac" bibliotekos aplanką ir ieškokite programos pavadinimo. Nenaudokite tarpų, net jei atitinkamoje programoje yra vietos pavadinime. Tada susiaurinkite paiešką, spustelėdami "Biblioteka" įrankių juostoje virš rezultatų.
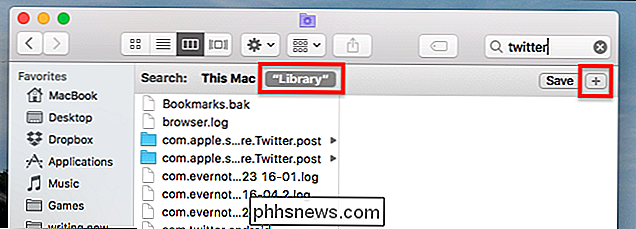
Pamatysite daug rezultatų, dauguma jų nesvarbi. Jei norite siaurinti dalykus, man patinka apriboti rezultatus aplankuose. Norėdami tai padaryti, spustelėkite "+" piktogramą po paieškos laukeliu, tada antrą eilutę į "Kind" pasirinkite "Folder". Panašiai tai:
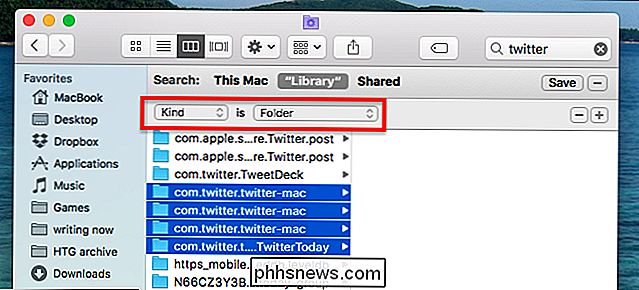
Dabar ieškokite aplankų, kurie yra susiję su jūsų programa. Pavyzdžiui, "Twitter" "Mac" programoje tinkami aplankai vadinami "com.twitter.twitter-mac", tačiau tai priklausys nuo programos, kurią bandote išvalyti.
Nurodykite, kuriuos aplankus galima ištrinti. galvosūkis. Kartais tinkami aplankai seka modeliu: com, o po to - įmonės pavadinimu, kuris sukuria programą, o po to - pati programa. Tačiau kartais aplankai turi tiesioginius vardus, pvz., "Firefox". Pasinaudokite savo geriausiu sprendimu ir pabandykite išvengti kitų programų aplankų trynimo. Pavyzdžiui: pirmiau pateiktame sąraše aš nepašalinau "TweetDeck" aplanko, nes tai visiškai kita programa. Jūs turėsite naudoti panašų sprendimą.
Jei esate tikri, kad radote teisingus aplankus, eikite į priekį ir ištrinkite juos. Įjunkite programą ir dar kartą viską reikės nustatyti pagal nutylėjimą.

Dabar jūs galite laisvai dar kartą nutraukti savo elgesį su savo perviršiu. Mėgaukitės!

OTT paaiškina - ką daryti, jei jūsų iPhone ar smartphone tampa šlapiu?
Tai atsitinka kiekvienam jų gyvenimo momentu: jų nuostabus ir vertingas telefonas išsiveržė iš savo rankos ir į tualetą, kriaukle ar kokį nors kitą nemalonų skysčių! Prisimenu, kai aš šoktelėjau į baseiną ir pamiršau pirmiausia paimti telefoną iš mano kišenės. Ne taip protingas. Tuo metu aš neturėjau

Kaip įgalinti įklijuoti tekstą į svetaines, kuriose jį blokuoja
Kai kurios įmonės mano, kad padidina saugumą, išjungdamos jūsų galimybę įklijuoti į formų laukus, pvz., Slaptažodžio lauką. Tačiau iš tikrųjų viskas, ką jie daro, yra nepatogumų vartotojams ir , tikriausiai mažėja saugumas, blokuojant slaptažodžių valdytojus . Štai kaip išspręsti šią erzina "Chrome" ir "Firefox".



