Kaip ištaisyti "Windows" paleidimo tvarkyklės problemas (jei jūsų kompiuteris nebus paleistas)

Jei jūsų "Windows" kompiuteryje yra klaidos pranešimas prieš pradedant "Windows" įkėlimą, gali būti, kad Įkrovos sektorius jūsų sistemos skaidinyje yra sugadintas, sugadintas arba trūksta failų. Štai kaip išspręsti šias problemas.
Kas yra paleidimo sektorius ir pagrindinis įkrovos įrašas?
SUSIJĘS: Koks skirtumas tarp GPT ir MBR, kai dalijamasis diskas?
Įkrovos sektorius yra nedidelis skyrius kietojo disko, kuris sukurtas kiekvieną kartą, kai formatuosite diską, pradžioje. Įkrovos sektoriuje yra keletas kodų ir duomenų, kurie padeda BIOS paleisti paleidimo procesą į "Windows". Įkrovos sektoriuje taip pat yra pagrindinis įkrovos įrašas (MBR), kuriame yra disko parašas, disko skaidinio lentelė ir mažas kodo kodas, vadinamas pagrindiniu įkrovos kodu.
Kai kompiuteris paleidžiamas, pradinis įjungimas įprastai tvarko BIOS. BIOS tada įkrauna pagrindinį įkrovos kodą į kompiuterio RAM ir paleidžia paleidimo procesus į jį. Pagrindinis įkrovos kodas nuskaito skirsnių lentelę, nustato aktyvųjį skaidinį, įkelia į kompiuterio RAM atminties kopiją ir paleidžia paleidimo procesą į šį kodą. Šis įkrovos surišimo procesas leidžia paleisti pradinius "Windows" kodo bitus.
Įkrovos sektorius gali patirti tų pačių tipų problemas, kaip bet kuri kita standžiojo disko failų dalis, sugadinti failai ir net fizinė žala. . Kai paleisties paleidimo procesas nepavyksta, tai įvyks, kai pamatysite BIOS informaciją, bet prieš tai, kai "Windows" iš tikrųjų pradės įkelti. Paprasčiausiai pamatysite klaidų pranešimus, tokius kaip:
- Klaida įkeliant operacinę sistemą
- Trūksta operacinės sistemos
- Iš naujo paleiskite ir pasirinkite tinkamą įkrovos įrenginį
- Netinkama skaidinio lentelė
- Trūksta bootmgr
- FATAL: Nerasta įkrovos terpės! Sistema sustabdyta.
Jei matote bet kurį iš šių pranešimų, tai reiškia, kad negalėsite paleisti "Windows" ir reikės naudoti "Windows" atkūrimo aplinką, kad atliktumėte trikčių šalinimą. Mes esame čia, kad galėtume jums pereiti.
Pastaba: jei jūsų kompiuteris pradeda įkelti "Windows", bet tada nepavyksta, tai nėra problema įkrovos tvarkyklėje. Vietoj to turėtumėte pabandyti paleisti kompiuterį saugiuoju režimu ir trikčių šalinimą iš ten. Pradėti "System Restore" būtų gera vieta.
Įkėlimas iš "Windows" diegimo garso ar atkūrimo skaidinio
Pirmas dalykas, kurį reikės atlikti, yra paleisti kompiuterį į "Windows" atkūrimo aplinką. Gali būti, kad jūsų kompiuteryje yra specialus atkūrimo skaidinys, kuris leis jums paleisti "Windows" atkūrimo aplinką be fizinio disko. Kaip jūs tai darote, tai priklauso nuo to, kokio kompiuterio prekės ženklo jūs turite, tačiau paleidimo metu dažnai matysite pranešimą, nurodantį, kokį raktą reikia paspausti, norint pradėti atkūrimą ir taisymą. Jei jūsų kompiuteryje nėra atkūrimo skaidinio, arba jūs tik nežinote, kaip jį pasiekti, taip pat galite paleisti savo kompiuterį, naudodamas DVD ar USB įrenginį, kuriame yra "Windows" diegimo programa.
Jei neturite diegimo disko, turėsite naudoti kitą kompiuterį, kad atsisiųstumėte "Windows" kopiją. Tuomet galėsite sukurti DVD ar USB diegimo diską, kurį galėsite paleisti savo kompiuterį. Beje, jei jūsų kompiuteris vis dar veikia, galbūt norėsite imtis prevencinio žingsnio sukurti atkūrimo diską arba sistemos taisymo diską, kurį galėsite naudoti ateityje.
Jei paleidžiate kompiuterį naudodami diegimo diską, spustelėkite kol pamatysite pradinį "Windows" diegimo ekraną, tada spustelėkite "Taisyti savo kompiuterį", o ne pradėti diegti. Jei naudojate atkūrimo skaidinį arba atkuriate diską, ekranai gali atrodyti šiek tiek kitaip, bet jūs pasieksite tas pačias parinktis, kurias ketiname apžiūrėti čia.
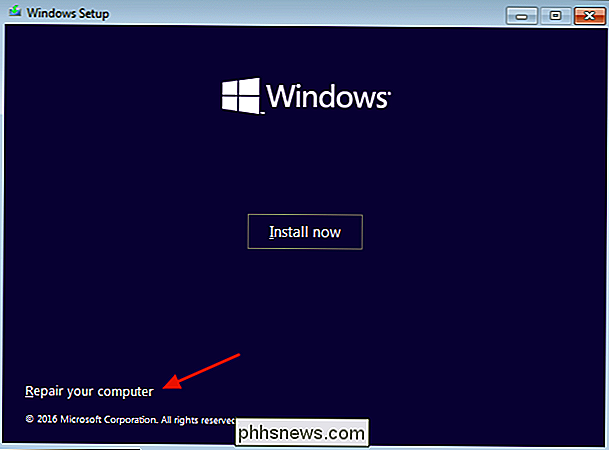
"Windows" įkelia atkūrimo aplinką. Pirmame puslapyje spustelėkite parinktį "Trikčių šalinimas".
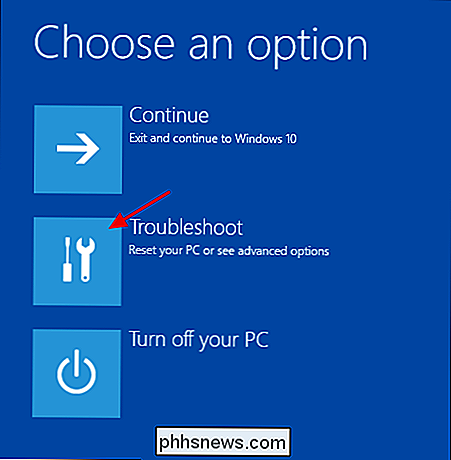
Puslapyje "Išplėstinės parinktys" pasirodys kitas puslapis, kuriame bus parinktys, apie kurias aptarinėjame per keletą kitų skyrių.
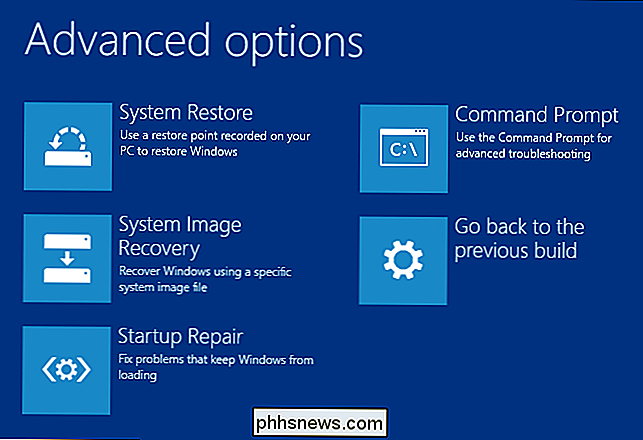
Atkreipkite dėmesį, kad jei naudojate "Windows" 7 ekranai gali atrodyti šiek tiek kitokie. Tačiau pamatysite daugumą tų pačių parinkčių, įskaitant tas, kurias ketiname padengti kitą.
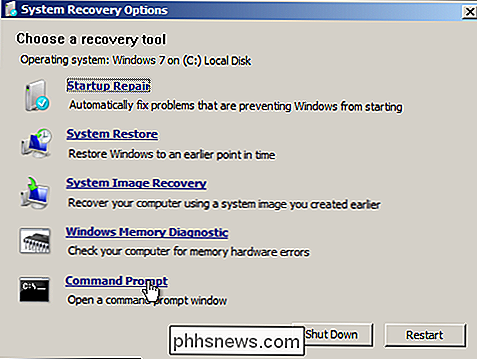
Automatiškai paleisti automatinį paleidimą
Daugeliu atvejų turėtumėte leisti "Windows" bandyti automatiškai paleisti paleidimą. Ne tik bandysite nustatyti pagrindinį įkrovos įrašą arba atkurti įkrovos sektorių, jis nuskaitys ir bandys ištaisyti kitas įprastas paleisties problemas. Puslapyje "Išplėstinės parinktys" spustelėkite "Paleisties remontas".
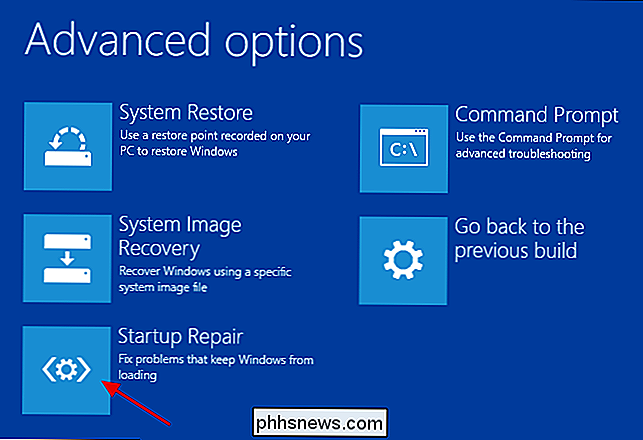
Kitas puslapis rodo visas operacines sistemas, aptiktas jūsų kompiuteryje, net jei turite tik vieną įdiegtą. Spustelėkite operacinę sistemą, kurią norite taisyti.
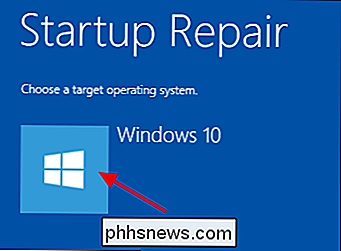
"Windows" pradės tikrinti paleisties problemas ir bando atlikti remontą.
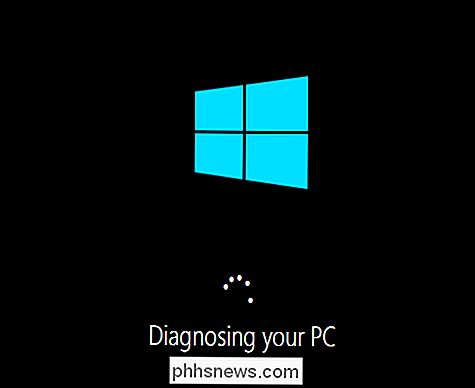
Kai procesas bus baigtas, "Windows" praneša, ar remontas buvo sėkmingas. Bet kuriuo atveju jums bus suteikta galimybė iš naujo paleisti kompiuterį arba grįžti į puslapį "Išplėstinės parinktys".
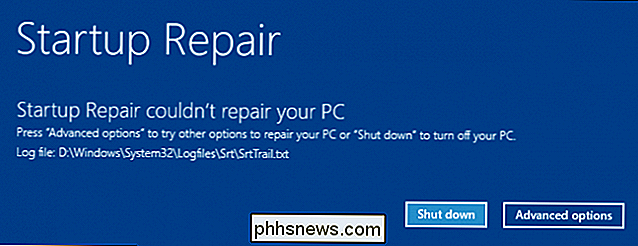
Jei "Windows" negali automatiškai taisyti savo kompiuterio, visada galite pabandyti ištaisyti pagrindinį įkrovos įrašą arba atkurti boot sektorių rankiniu būdu iš Komandinė eilutė. Mažai tikėtina, kad tai veiks, jei automatinis remontas nebus, nes šios komandos atliekamos kaip automatinio remonto proceso dalis, bet tai nebus pakenkta bandyti.
Iš pagrindinio paleidimo įrašo iš komandų eilutės
Jei norite patys tvarkyti daiktus, arba nepavyko atlikti automatinio remonto, ir jūs tikrai tikėtumėte, kad problema yra susijusi su "Master Boot Record" arba įkrovos sektoriumi, taip pat galite palikti komandinę eilutę greitam nustatymui. Puslapyje "Išplėstinės parinktys" spustelėkite "Komandinė eilutė".
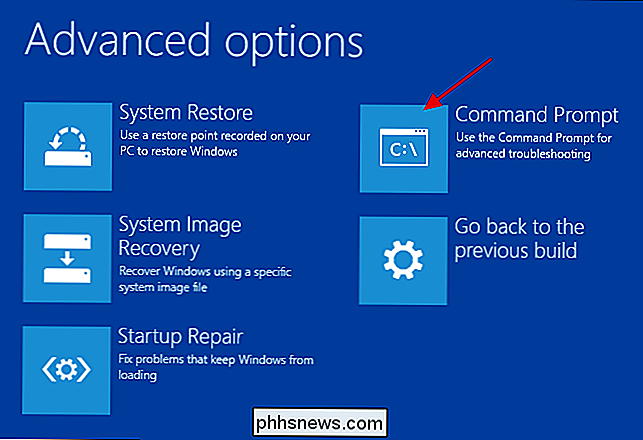
Kai esate komandinėje eilutėje, naudosite komandąbootrecir yra keletas galimų variantų. nustatant pakrovėjų klaidas.
Norėdami atkurti pagrindinį įkrovos įrašą, įveskite šią komandą ir paspauskite Enter. Ši komanda įrašo į naują įkrovos sektorių naują "Windows" suderinamą pagrindinį įkrovos įrašą (pagal bet kokią jūsų naudojamą "Windows" versiją), neįrašydama esamos skirsnių lentelės.
bootrec / fixmbr
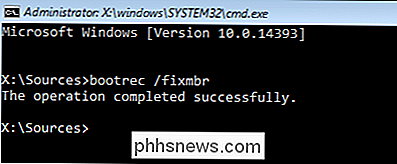
Norėdami užrašyti visą naują įkrovos sektorių į sistemos skaidinį, įveskite šią komandą ir paspauskite Enter. Ši parinktis perrašo dabartinę skirsnių lentelę, todėl kartais gali kilti problemų, jei esate nustatę paleisti kelias operacines sistemas. Jis nebus perrašyti jokių duomenų apie jūsų faktines pertvaras, tačiau gali reikėti iš naujo nustatyti savo daugialypio paleidimo parinktis, kai naudojate šią komandą. Ši komanda yra naudinga, kai įtariate, kad jūsų įkrovos sektorius gali būti perrašytas dėl kito operacinės sistemos diegimo ar kenkėjiškos programos arba jei įtariate, kad įkrovos sektorius pats yra pažeistas.
bootrec / fixboot
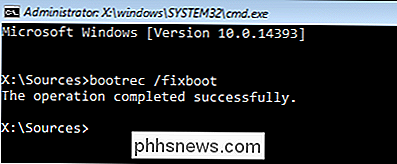
Ir, žinoma, bootrec įrankis taip pat siūlo kitas labiau pažengusias galimybes. Jūs visada galite įvestibootrec /?, jei norite pamatyti daugiau parinkčių ir gauti pagalbos komandai.
Žingsniai, kurių reikia imtis po atkūrimo
Kai sėkmingai suremontuosite savo kompiuterį ir galėsite paleisti "Windows" , mes labai rekomenduojame eiti į priekį ir atlikti keletą kitų veiksmų. Pirmiausia paleiskite "Check Disk" įrankį, kad nuskaitytumėte failų sistemos ir standžiojo disko vientisumą. Visada įmanoma, kad jūsų paleisties tvarkyklės klaida kilo dėl fizinių standžiojo disko problemų.
Antra, naudokite "System File Checker" įrankį, norėdami nuskaityti ir ištaisyti bet kokius sugadintus sistemos failus. Mažai tikėtina, kad naudojantis mūsų aptariamais veiksmais bus problemų sistemos failuose, tačiau tai įmanoma. Tai yra labai lengva patikrinti ir išspręsti.
Nors paleidžiamojo įkėlimo klaidos gali būti šiek tiek bauginančios, kai jos atsiranda, daugiausia dėl to, kad mažai informacijos, kurią pateikiate, kai jie įvyksta, jas galima lengvai ištaisyti. Jūs tiesiog turite žinoti, ko reikia atkreipti dėmesį, ir gauti atkūrimo sprendimą, paruoštą įkelti.

Kaip stebėti ir įrašyti tiesioginį televizorių su "Kodi" ir "NextPVR"
"Kodi" pagrindu veikiantis namų kino kamera puikiai tinka žiūrėti jūsų išardytus ar atsisiųstus vaizdo įrašus, bet net jei jūs iškirptą kabelį iš savo gyvenimas, vis dar yra laiko ir vietos, skirtos tiesioginiam, televizijos veikiančiam sportui. Jau nekalbant apie įrašymą rodo DVR. Štai, kaip žiūrėti ir įrašyti "Kodi" "Windows" tiesioginę televiziją.

Automatiškai dėkojame labdarai kiekvieną kartą, kai įsigijote "AmazonSmile
. Ar jūs daug parduotuvių" Amazon ", ar ne? Taigi kodėl gi ne, kad "Amazon" duotų meilę, kai tik jūs darote? "AmazonSmile" yra paprastas ir paprastas būdas šiek tiek sumokėti jūsų pasirinktai labdarai kiekvieną kartą, kai ką nors nusipirkote "Amazon". Jei apsipirkote adresu smile.amazon.com (vietoj www.



