Kaip pašalinti "Windows" disko šifravimo raktą iš "Microsoft" serverių

"Windows" leidžia įrenginiui šifruoti daugelyje "Windows 10" ir "8.1" kompiuterių ne "iš". Tai taip pat įkelia jūsų atkūrimo raktą į "Microsoft" serverius, leidžiančius jums susigrąžinti prieigą prie šifruotų diskų, net jei pamiršite jų slaptažodžius.
Jei jums to nepatinka, iš "Microsoft" serverių galima ištrinti atkūrimo raktą ar net sukurti naują raktą. Šis procesas netgi veikia "Windows" namų leidiniuose, net jei jie neturi prieigos prie "Professional" versijų pateikto "BitLocker" šifravimo.
Jūs tikriausiai neturėtumėte tai padaryti
SUSIJĘS: Štai kodėl "Windows" 8.1 "šifravimas nesijaudina FBI
Tikrai nereikia tai padaryti. Tai neįprasta, kad "Microsoft" tyliai įkelia atkūrimo raktus į savo serverius, bet tai nėra blogesnė nei ankstesnė status quo. Ankstesnės "Windows" versijos - ir daugelis dabartinių "Windows" kompiuterių, kurie vis dar neatitinka "Device Encryption" - yra tik nešifruotos. Tai reiškia, kad kiekvienas gali pasiekti savo failus, jei jie gali gauti savo rankas ant kompiuterio. Įgalinti šifravimą ir suteikti "Microsoft" atkūrimo raktą yra didelė pagalba nuo nešiojamųjų kompiuterių žudikų ir kitų žmonių, kurie gali norėti ištrinti failus.
Atkūrimo raktas leidžia jums susigrąžinti prieigą prie jūsų kompiuterio failų, net jei pamiršite savo slaptažodį arba atnaujinkite savo sistemoje esančią įrangą (kuri kartais gali užblokuoti jus iš užkoduotojo įrenginio). Jūs tiesiog prisijungę prie savo "Microsoft" paskyros internete, suraskite atkūrimo raktą ir įveskite ją į savo kompiuterį, kad pasiektumėte užrakintą kietąjį diską. Tai yra didžiulė palankybė namų vartotojams, kurie nebūtinai atsargines atsargines kopijas atkūrimo raktus saugioje vietoje, ir galbūt pamirštų savo slaptažodžius. Namų vartotojai nebūtų patenkinti, jei jie prarado visus failus savo kompiuteriuose per kažką tokio kvailio.
Žinoma, kita pusė monetos čia yra ta, kad "Microsoft" gali būti priversta suteikti savo atkūrimo raktą vyriausybei. Arba, pakaitomis, kad kažkas galėtų įgyti fizinę prieigą prie jūsų kompiuterio ir kažkaip patekti į "Microsoft" paskyrą, kad galėtumėte pasiekti atkūrimo raktą ir apeiti šifravimą. Toliau pateikiami patarimai atitraukė tą atkūrimo raktą nuo "Microsoft". Bet jei tai padarysite, turėsite išsaugoti jo kopiją ir saugiai saugoti . Jei prarasite jį ir pamiršite savo slaptažodį arba atnaujinsite savo aparatūrą, pirmiausia neįjungsite šifravimo, jūsų kompiuteris bus užblokuotas.
Ištrinti atkūrimo raktą iš "Microsoft" serverių
Norėdami patikrinti, ar "Microsoft" saugo vieno ar kelių jūsų kompiuterių atkūrimo raktą, atidarykite //onedrive.live.com/recoverykey puslapį savo žiniatinklio naršyklėje. Prisijunkite naudodami tą pačią "Microsoft" paskyrą, su kuria pirmą kartą prisijungėte šiuo "Windows" kompiuteriu.
Jei neturite raktų, saugomų "Microsoft" serveriuose, pamatysite "Jūs neturite" BitLocker "atkūrimo raktų savo kompiuteryje. Microsoft "paskyra".
Jei turite "Microsoft" serveriuose saugomus atkūrimo raktus, čia pamatysite vieną ar kelis atkūrimo raktus. Spustelėkite kompiuterio pavadinimą ir tada spustelėkite nuorodą "Ištrinti", kuri atrodo iš "Microsoft" serverių ištrynimo atkūrimo raktą.
Įspėjimas : užsirašykite šį atkūrimo raktą arba atspausdinkite jį ir saugokite jį saugiai, kol jį ištrinsite. ! Jums reikės atkūrimo raktos, jei jums prireiks atgauti prieigą prie jūsų užkoduotų failų.
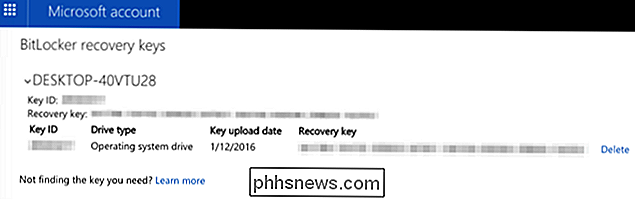
Sukurti naują atkūrimo raktą
Microsoft žada, kad greitai ištrins visus atkūrimo raktus, kuriuos pašalinsite iš jų serverių. Tačiau, jei šiek tiek paranuojate, tai tikriausiai nebus jums pakankamai geras. Vietoj to, "Windows" gali sukurti naują atkūrimo raktą, kuris niekada nebus įkeltas į "Microsoft" serverius.
Tai nereikalauja iš naujo užšifruoti visą jūsų diską. Paprastai BitLocker šifravimas naudoja du raktus. Pirmasis raktas saugomas tik jūsų kompiuteryje ir naudojamas šifruojant ir iššifruojant failus. Antrasis raktas naudojamas kompiuterio saugomam raktui iššifruoti. Šis procesas tik pakeičia antrą raktą, kuris yra vienintelis, kuris vis tiek palieka jūsų kompiuterį.
Norėdami tai padaryti, dešiniuoju pelės mygtuku spustelėkite mygtuką Pradėti ir pasirinkite "Komandinė eilutė (Administratorius)", kad atidarytumėte komandų eilutės langą kaip administratorius.
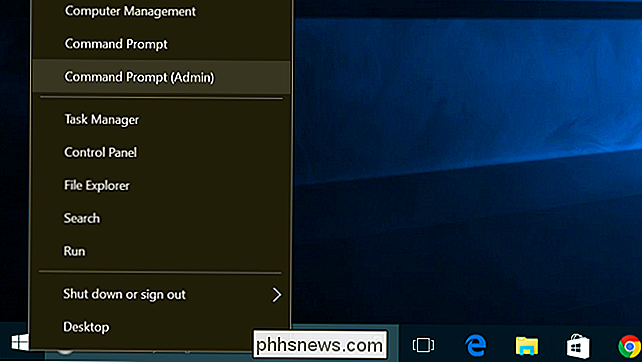
Įveskite šią komandą ir paspauskite Enter, kad laikinai sustabdytumėte "BitLocker" apsaugą:
tvarkykite -bde -protectors -disable% systemdrive%
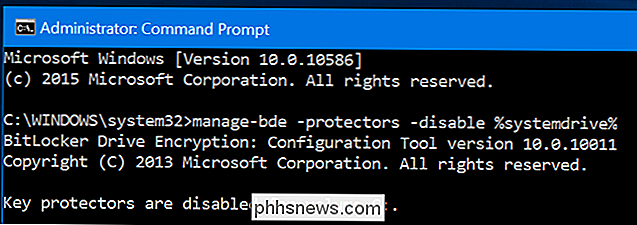
Paleiskite šią komandą, kad ištrintumėte esamą atkūrimo raktą:
manage-bde -protectors -delete% systemdrive% -type RecoveryPassword
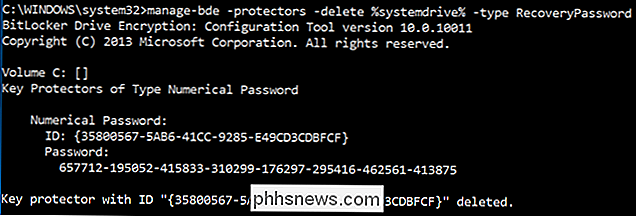
Tada paleiskite šią komandą, norėdami sukurti naują atkūrimo raktas:
tvarkyti-bde -protektoriai -add% systemdrive% -RecoveryPassword
Svarbu : užrašykite arba atspausdinkite atkūrimo raktą, kuris rodomas paleidus šią komandą ir laikykite jį saugioje vietoje!
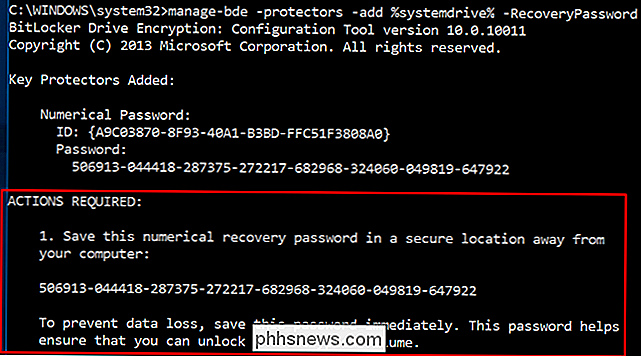
Galiausiai vėl įjunkite "BitLocker" apsaugą:
manage-bde -protectors -enable% systemdrive%

Pamatysite pranešimą sakydamas, kad kompiuterio palaikymo įrenginio šifravimas nėra diskų. Tačiau jie yra užkoduoti. Jei norite atšaukti visus savo pakeitimus, turite atsisakyti šifravimo komandų eilutės langelyje.
Ar tiesiog naudokite BitLocker vietoj
SUSIJUSIŲ: Kaip nustatyti BitLocker šifravimą sistemoje Windows
Jei turite "Windows" profesionalų leidimą - arba jei norėsite sumokėti dar 99 dolerius, kad galėtumėte patobulinti "Windows" profesionalų leidimą - galite praleisti visa tai ir tiesiog nustatyti įprastą "BitLocker" šifravimą. Kai nustatysite "BitLocker", jums bus klausiama, kaip norite sukurti atsarginę atsarginės kopijos atkūrimo raktą. Tiesiog nepasirinkite "Išsaugoti savo" Microsoft "paskyroje", ir jums bus gerai. Būtinai įrašykite atkūrimo raktą arba atspausdinkite jį ir saugokite jį kur nors saugiai!
Tai taip pat yra vienintelis oficialus būdas užšifruoti jūsų "Windows" sistemos disku, jei jūsų kompiuteris nepateikė su įjungtu įrenginio šifravimu. Galite ne tik įjungti įrenginio šifravimą vėliau - namų "Windows" kompiuteriuose be prietaiso šifravimo, turite sumokėti už "Windows Professional", kad galėtumėte naudoti "BitLocker". Galėtumėte pabandyti naudoti "TrueCrypt" ar panašaus atviro kodo įrankį, bet vis dar užkliudo neapibrėžtumo debesys.
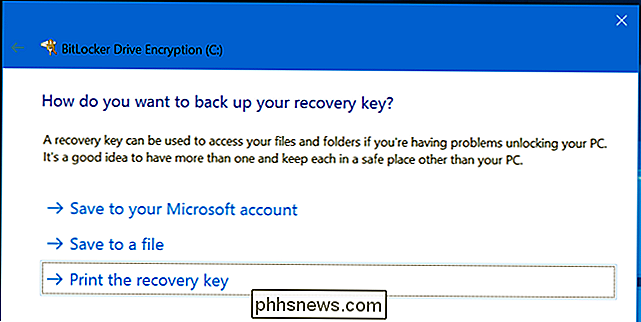
Vėlgi dauguma "Windows" naudotojų to nenorės. Su įrenginio šifravimu, "Microsoft" perkėlė iš visų "Windows" kompiuterių, kurie pagal nutylėjimą yra nešifruojami daugeliui "Windows" kompiuterių, kurie yra šifruojami. Nors "Microsoft" turi atkūrimo raktą, tai didžiulė duomenų saugumo ir didelio pranašumo laimėtoja. Tačiau, jei norėsite eiti toliau, aukščiau paminėti gudrybiai leis jums susitvarkyti su atkūrimo raktą, nemokėdami "Professional" leidimo Windows.
Vaizdo įrašo kreditas: Moyan Brenn "Flickr"

Kai tiriant SATA 3 greitį, "nurodytas greitis" ir "faktinis rezultatas" pastebimai skiriasi, taigi kas tiksliai vyksta apie Šiandienos "SuperUser" Q & A pranešimai padeda smalsu skaitytojui sužinoti daugiau apie tai, kaip veikia "SATA 3". Šiandienos klausimų ir atsakymų sesija ateina pas mus "SuperUser" - "Stack Exchange", bendruomenės pagrįstos Q & A tinklalapių grupės pasidalijimas.

Kaip sustabdyti "YouTube", kai automatiškai paleidžiamas kitas "Chromecast" vaizdo įrašas
Kai naudojate "Chromecast" skirtus "YouTube" vaizdo įrašus, yra erzina funkcija, kai siūlomi vaizdo įrašai nuolat tęsiasi į eilę, ar jie nori, ar ne. Dabar galite išjungti šią funkciją. Ką daryti? SUSIJĘS: Kaip sustabdyti "YouTube" automatiškai paleisti vaizdo įrašus "iOS", "Android" ir žiniatinklyje "YouTube" mėgsta automatiškai paleisti siūlomus vaizdo įrašus po jūsų dabartinis vaizdo įrašas baigtas.



