Kaip pašalinti slaptažodį iš PDF failo

Kai kurie PDF failai yra šifruojami su slaptažodžiu, kurį turėsite įvesti kiekvieną kartą, kai norite peržiūrėti dokumentą. Galite pašalinti slaptažodį, kad išsaugotumėte sau kai kuriuos nepatogumus, jei saugote PDF formatu saugioje vietoje.
Toliau pateikiami du būdai tai padaryti: patogus triukas, kuris veikia visose operacinėse sistemose su programomis, kurias jau turite , ir oficialus metodas, kuris reikalauja "Adobe Acrobat". Abieju metodu manoma, kad jūs žinote slaptą PDF failą. Deja, nėra lengvo būdo pašalinti slaptažodį, jei to nežinote.
Patogus triukas: spausdinti PDF
SUSIJĘS: Kaip spausdinti į PDF bet kuriame kompiuteryje, smartfone ar planšetiniame kompiuteryje
Tai gali atrodyti šiek tiek kvaila, bet jūs galite lengvai ir patogiai pašalinti slaptažodį iš PDF failo atidarydami jį ir spausdindami jį į naują PDF. Jūsų sistema sukurs PDF kopiją ir pasikonsultuos kopija nebus slaptažodžio.
Šis triukas bus taikomas tik tada, kai PDF nėra spausdinimo apribojimų. Tačiau daugelis PDF failų yra tik apsaugoti slaptažodžiu, kad būtų užtikrintas šifravimas, ir jie gali būti atspausdinti paprastai, kai pateikiate slaptažodį.
Tai galite padaryti keliais būdais. Jei naudojate "Chrome" sistemoje "Windows", "macOS", "Linux" ar "Chrome" OS, galite tai padaryti per naršyklę. Pirmiausia atidarykite PDF dokumentą ir pateikite jam reikalingą slaptažodį. Spustelėkite mygtuką "Spausdinti", esantį PDF įrankių juostoje, kai žiūrite apsaugotą nuo slaptažodžio dokumentą.
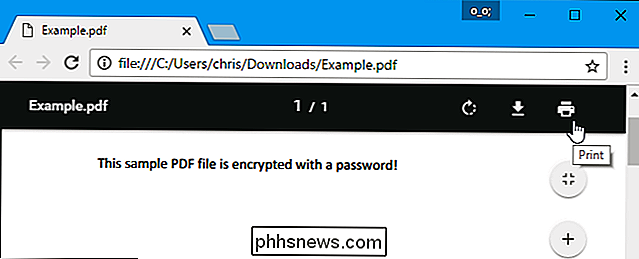
Paspauskite mygtuką "Keisti" po skirtuku "Paskirtis" ir pasirinkite "Išsaugoti kaip PDF". Spustelėkite mygtuką "Išsaugoti" ir būsite paraginti nurodyti naują PDF pavadinimą ir vietą. Jūsų naujas PDF turės tokį patį turinį, kaip ir originalus PDF, tačiau jis nebus apsaugotas slaptažodžiu.
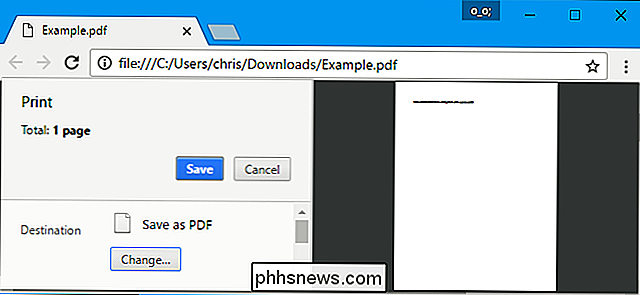
Šis metodas veikia "Chrome" bet kurioje operacinėje sistemoje, bet jūs galite atlikti tą patį apgauti su kitomis programomis ir PDF spausdintuvais. Pavyzdžiui, "Windows 10" turi PDF spausdintuvą, o tai reiškia, kad galite tai padaryti "Microsoft Edge" ar bet kuriame kitame "PDF" peržiūros programoje "Windows".
Pavyzdžiui, atidarykite "Microsoft Edge" apsaugotą PDF dokumentą ir pateikite slaptažodį, kad galėtumėte jį peržiūrėti. Paspauskite mygtuką "Spausdinti" PDF žiūryklės įrankių juostoje.
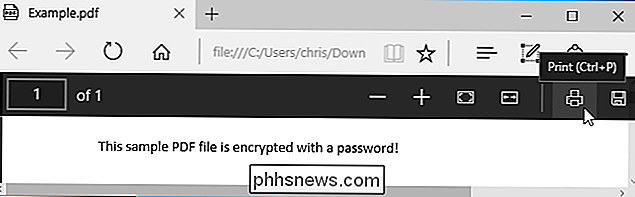
Pasirinkite "Microsoft Print to PDF" spausdintuvą ir spustelėkite "Print". Jums bus pasiūlyta pasirinkti savo naujojo PDF failo vardą ir vietą.
Tai galite padaryti bet kurioje "PDF" peržiūros programoje, skirtoje "Windows 10". Tiesiog pasirinkite "Microsoft Print to PDF" spausdintuvą. Jei naudojate senąsias "Windows" versijas, prieš pradedant šį triuką (arba tiesiog naudoti "Chrome"), turėsite įdiegti trečiosios šalies PDF spausdintuvą.
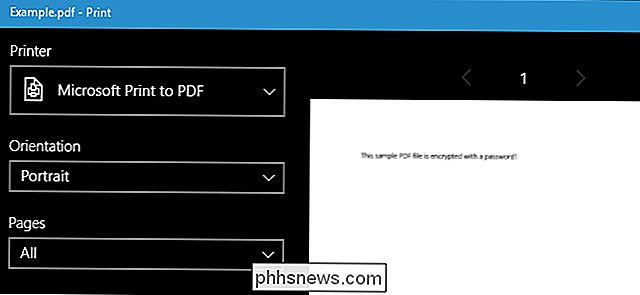
Šis metodas taip pat veikia kitose operacinėse sistemose. Pavyzdžiui, "Mac" kompiuteryje galite tai padaryti naudodami peržiūrą arba bet kurį kitą PDF žiūryklę ir integruotą PDF spausdinimo funkciją.
Pirmiausia peržiūrėkite apsaugotą dokumentą ir pateikite jam reikalingą slaptažodį. Spustelėkite Failas> Spausdinti, kad atidarytumėte spausdinimo dialogą.
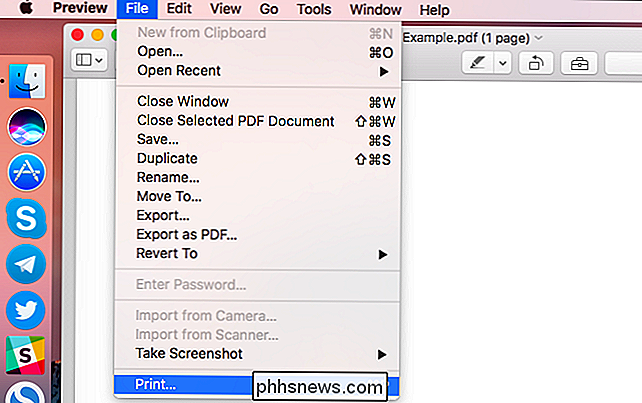
Spustelėkite "PDF" meniu mygtuką spausdinimo dialogo lango apačioje ir pasirinkite "Išsaugoti kaip PDF". Įveskite naujo PDF failo pavadinimą ir vietą, kai būsite paraginti. Naujas PDF failas turės tokį patį turinį kaip ir originalas, bet joks slaptažodis nėra.
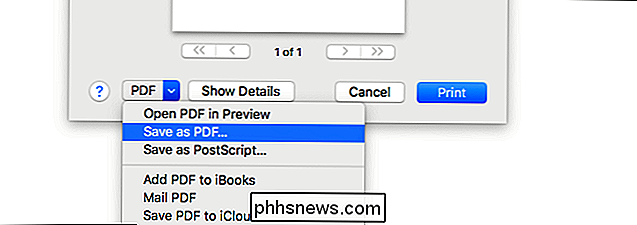
Oficialus metodas: naudokite "Adobe Acrobat Pro
Taip pat galite tai padaryti oficialiai, naudodami mokamą programą" Adobe Acrobat Pro ". Tai kita programa iš nemokamo "Adobe Acrobat Reader PDF" žiūryklės, kurią turi dauguma žmonių. "Adobe" siūlo savaitinį nemokamą "Acrobat Pro" tyrimą. "Adobe Acrobat Pro" dirbs net jei PDF turi spausdinimo apribojimus ir negali būti atspausdintas kitose programose, naudojant pirmiau minėtą triuką.
Atidarykite PDF failą "Adobe Acrobat Pro" ir pateikite jo slaptažodį, kad jį peržiūrėtumėte. Kairiojoje lango pusėje spustelėkite spynos piktogramą ir spustelėkite "Informacija apie leidimą". Spustelėkite skirtuką "Failas"> "Savybės" ir spustelėkite skirtuką "Sauga".
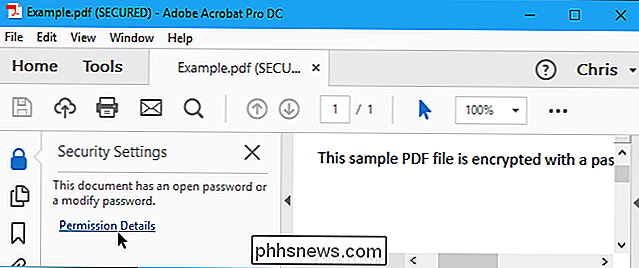
Spustelėkite langelį "Saugumo metodas", pasirinkite "Nėra saugumo" ir spustelėkite "Gerai", kad pašalintumėte slaptažodį.
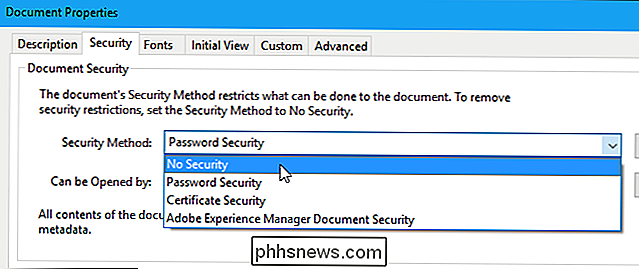
Spustelėkite "Failas"> "Išsaugoti" išsaugokite pakeitimus. Taip pat galite tiesiog uždaryti "Adobe Acrobat Pro DC" langą ir jums bus pasiūlyta išsaugoti pakeitimus. Kai turėsite, slaptažodis bus pašalintas iš originalaus PDF failo.
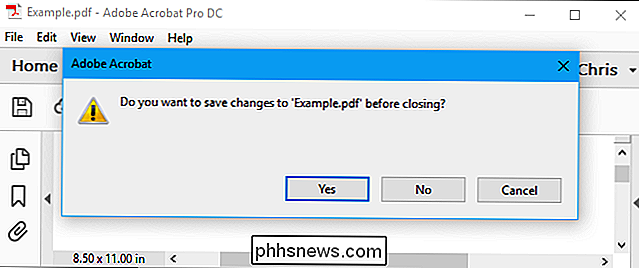

Ar galite neprarandamai padidinti MP3 failų tūrį?
Yra keletas dalykų, kurie yra nelinksma, klausydami jūsų mėgstamos muzikos ir staiga turėdami vieną ar daugiau dainų mažesniu garsu. Ar yra paprastas būdas išspręsti garso problemą neprarandant kokybės? Šiandienos "SuperUser" Q & A žinutė padeda nusivylusiam skaitytojui išspręsti jo apimties problemas.

Kaip išnaudoti visas jūsų "Philips" atspalvių apšvietimas
"Philips Hue" yra vienas iš populiariausių išmaniųjų apšvietimo prekinių ženklų rinkoje ir dėl geros priežasties. Tačiau, net jei jūsų namas yra aptrauktas Hue lemputėmis, galbūt jų nepanaudosite iki galo. Štai keletas puikių dalykų, kuriuos galite padaryti su "Hue" žiburiais, kad galėtumėte iš jų kuo geriau išnaudoti.



