Kaip nukreipti tekstą iš kitų dokumentų "Microsoft Word"

Tikriausiai turėtumėte tekstą, kurį dažnai rašote "Word" dokumentuose, pvz., Adresuose. Vietoj to, kad pakartotinai įvedate šį tekstą kiekvieną kartą, kai jums to reikia, šį bendrinį tekstą galite įdėti į vieną "Word" dokumentą ir nurodyti jį kituose dokumentuose. Jei jį pakeisite, jis bus automatiškai atnaujinamas visuose jūsų dokumentuose.
Pasakykite, kad norite įdėkite savo adresą į dokumentų apačią, tačiau laikas nuo laiko laikas keičiasi adresu. Adresą galite laikyti atskirame, bendrame "Word" dokumente ir naudoti lauką savo ataskaitoje, kad tekstas būtų ištrauktas iš bendro dokumento ir atnaujinamas, kai jis pasikeičia. Mes parodysime, kaip tai padaryti.
Norėdami pradėti, sukurkite naują "Word" dokumentą, kuris bus naudojamas kaip jūsų saugyklos adresas, kurį norite įterpti į kitus "Word" dokumentus. Išsaugokite vietą toje vietoje, prie kurios galėsite pasiekti kiti dokumentai. Pvz., Neišsaugokite to tinklo diske, prie kurio jūs ne visada turite prieigą.
Mes ketiname naudoti žymes, kad galėtume nurodyti nuorodą į mūsų bendrą dokumentą. Įveskite teksto eilutę, kurią norite įterpti į kitus dokumentus (šiuo atveju - adresą). Sukurkite žymę, pažymėdami vardą ir eikite į "Įterpti"> "Žymė" ir nurodydami pavadinimą, pvz., "Adresas". Žiūrėkite knygų žymes "Word", kur pateikiama informacija apie jų kūrimą.
Atkreipkite dėmesį, kad žymių pavadinimuose negali būti jokių tarpų. Rekomenduojame kiekvienoje jūsų bendrojoje informacijos byloje įvesti žymės pavadinimą, kad galėtumėte lengvai sužinoti, kuris pavadinimas turi būti naudojamas kuriam elementui. Tai ypač naudinga, jei planuojate daug pakartotinai naudoti daiktus šiame bendrame dokumente. Mūsų pavyzdyje pridėjome adresą į bendrą informacinį dokumentą ir įtraukėme žymeklio pavadinimą "Adresas" virš elemento.
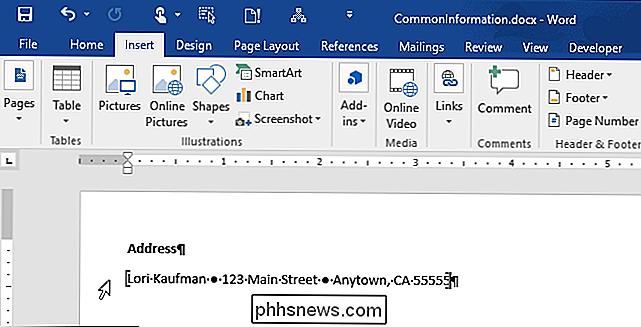
SUSIJUSIOS: Kaip pridėti antraštę arba poraštę į Word dokumentą
Kartą Jūs įtraukėte elementą į savo bendrą dokumentą, galite išsaugoti ir uždaryti. Atidarykite dokumentą, kuriame norite įterpti adresą ir nukreipkite kursorių, kur norite, kad šis tekstas būtų rodomas. Pavyzdžiui, mes ketiname pridėti poraštę ir įterpti ten esantį adresą.
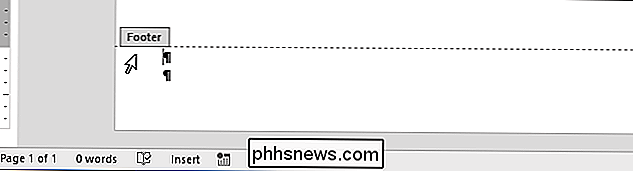
Mes ketiname naudoti INCLUDETEXT lauko kodą norėdami pamatyti žymę, kurią sukūrėme bendrame dokumente. Norėdami tai padaryti, paspauskite "Ctrl + F9", kad įterptumėte lauko kodo skliaustus.
PASTABA. Neįmanoma paprasčiausiai įvesti įprastų skliaustų aplink laukų kodus. Norėdami įterpti teisingą skliaustų tipą, turite naudoti "Ctrl + F9".
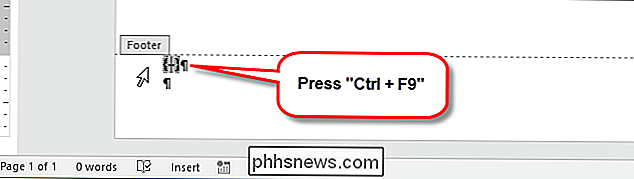
Kursorius automatiškai dedamas tarp skliausteliuose. Įrašykite šį tekstą tarp skliaustų ir pakeiskite "
"PASTABA: nenurodykite lauke esančių skliaustų.
Pavyzdžiui, tarp lauko kodo skliaustų mes įrašome:
INCLUDETEXT "C: \ Vartotojai Lori \ Dokumentai \ Bendra informacija \ CommonInformation.docx" Adresas
PASTABA: turite naudoti dvigubus grįžtamojo brūkšnius. kelias, kaip mes padarėme. Taip pat įsitikinkite, kad į lauką įvesdami aukščiau esantį kodą įsitikinkite, kad naudojate tiesias kainas, o ne išmanias kainas.
Norėdami paimti adresą iš bendro dokumento ir įterpti jį į ką tik įvedamą lauko kodą, dešiniuoju pelės klavišu spustelėkite lauką. Išskleidžiamajame meniu pasirinkite "Update Field".
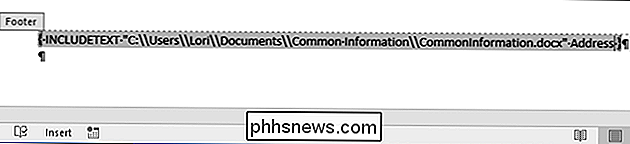
Adresas rodomas dokumente. Kronšteinai vis dar rodomi aplink adresą, jei yra parinktis "Rodyti žymes". Vėlgi, žiūrėkite mūsų straipsnį apie žymes, kad sužinotumėte, kaip išjungti šią parinktį. Be to, lauko kodas gali būti užtemdytas. Tačiau jūs taip pat galite išjungti.
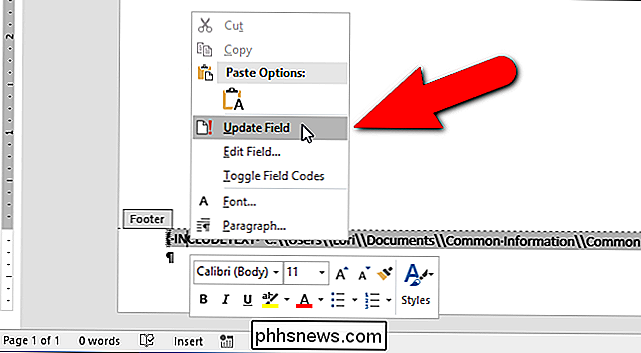
Jei norite pakeisti lauko kodą, galite vėl rodyti kodą, o ne rezultatą. Norėdami tai padaryti, dešiniuoju pelės klavišu spustelėkite gautą elementą ir iššokančio meniu pasirinkite "Įjungti lauko kodus". Tekstas, kurį įvedėte į lauko kodą, vėl rodomas ir jį galite redaguoti. Paprasčiausiai atnaujinkite lauką, kad būtų rodomas naujas rezultatas.
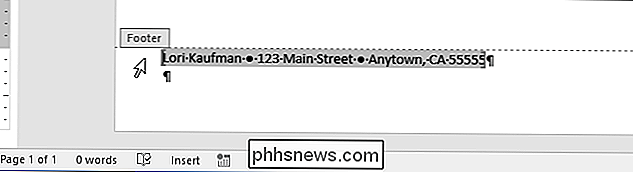
Sukūrę bendrąjį dokumentą, galite jį naudoti kitiems daiktams, kuriuos dažnai įveskite į "Word" dokumentus, saugoti. Tiesiog naudokite atskirą INCLUDETEXT lauką savo "Word" dokumentuose kiekvienam informacijos elementui, kurį norite automatiškai įterpti iš bendro dokumento.
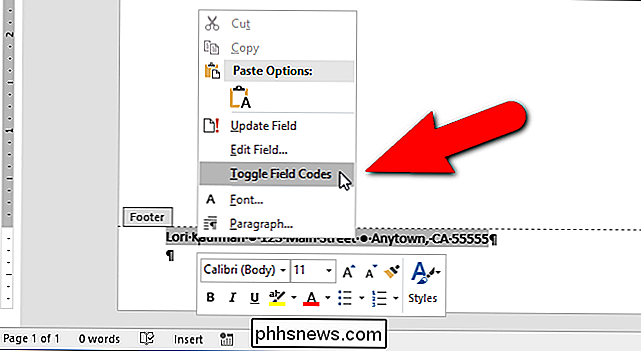

Ar interneto serveriai palaiko tik vieną svetainę?
Kai pirmą kartą pradedate mokytis, kaip domenų vardai, IP adresai, interneto serveriai ir tinklalapiai viskas tinkami ir dirba kartu, tai gali būti šiek tiek paini ar pernelyg didelis. Kaip visa tai sukurta taip sklandžiai dirbti? Šiandien "SuperUser Q & A" žinia turi atsakymus į įdomius skaitytojo klausimus.

Kaip ištrinti savo naršymo istoriją "Microsoft Edge"
"Edge" yra nauja "Microsoft" naršyklė, kuri ateina su "Windows 10" ir skirta keisti daugiakanalę "Internet Explorer". Ir nors jis gali atrodyti ir jaustis gerokai kitaip nei dauguma naršyklių, jis vis dar turi daug tų pačių funkcijų - tiesiog reikia žinoti, kur ieškoti. Kaip ir bet kuri kita naršyklė, Edge įrašo lankomų svetainių istoriją, kai tu jos naudojate.



