Kaip perkelti pelės žymeklį be pelės
Neseniai aš parašiau straipsnį apie tai, kaip spustelėti dešinįjį pelės klavišą naudojant klaviatūrą, ir daugelis žmonių mano, kad tai naudinga. Vis dėlto man vis daugiau klausimų paklausiau, kaip jie galėtų valdyti pelės žymeklį naudodami klaviatūrą. Jei jūsų liečiamasis ekranas miršta ant jūsų nešiojamojo kompiuterio, arba pele nustoja veikti jūsų darbalaukyje, verta žinoti, kaip judėti pelės žymeklį, kol galėsite sugrąžinti sistemą įprastai.
Akivaizdu, kad pirmas žingsnis navigacijai be pelės yra rodyklių klavišų paspaudimas ir paspaudus klavišą Enter ir Tab, norint judėti tarp elementų ir atidaryti elementus. ALT + TAB taip pat leis persijungti tarp programų ir grįžti į darbalaukį. ALT + F4 leis uždaryti programas.
Pavyzdžiui, kai esate ant darbalaukio, paspausdami TAB bus perkeltas jus į mygtuką Pradėti, kur tuomet galite paspausti tarpinį klavišą arba Enter, kad atidarytumėte meniu Pradėti. Jei laikysite paspaudę skirtuką, jis persikels jus į užduočių juostoje pritvirtintus elementus ir galiausiai į pranešimų sritį prieš grįždamas į darbalaukio piktogramas. Tada galite naudoti rodyklių klavišus judėti.
Dabar, kai galite šiek tiek naršyti, pakalbėkime apie pelės valdymą klaviatūra.
1 galimybė: "MouseKeys"
Laimei, "Windows" vadinama pelės klavišais įdiegta funkcija, leidžianti naudoti klaviatūros skaitmeninę klaviatūrą, kad galėtumėte perkelti pelę aplink ekraną. Tai netgi leidžia jums imituoti dešiniuoju pelės klavišu, dukart spustelėkite ir paspauskite kairįjį pelės klavišą. Staliniams kompiuteriams naudosite klaviatūrą klaviatūros dešiniajame dešiniajame kampe. Nešiojamiesiems kompiuteriams tikriausiai turėsite įjungti Num Lock arba paspauskite ir palaikykite funkcijų klavišą prieš paspausdami numerius.
Norėdami įjungti "Windows" pelės klavišus, atidarykite Valdymo skydą ir spustelėkite Lengva prieiga .

Apatiniame skyriuje apačioje " Naršyti visus nustatymus" pamatysite nuorodą " Padaryti pelę lengviau naudoti" .
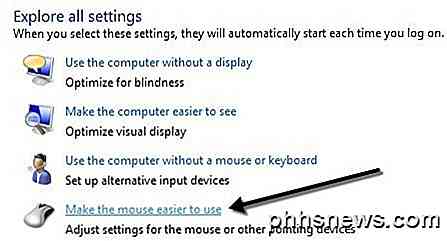
Dabar spustelėkite langelį Įjungti pelių klavišus . Tai įgalins "Windows" pelės klavišus. Taip pat galite įjungti pelės klavišus be valdymo skydo, paspausdami ALT + kairį SHIFT + NUM LOCK tuo pačiu metu. Atkreipkite dėmesį, kad jūs turite naudoti kairįjį SHIFT klavišą, nes teisingas jo neveikia.
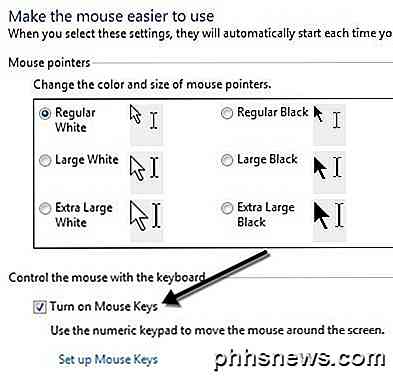
Spustelėkite " Nustatyti pelės klavišus", kad sukonfigūruotumėte visas parinktis ir nustatymus. Jei pastebite pernelyg lėtą ar greitą žymeklio greitį, galite nustatyti rodiklio greitį, taip pat galite pažymėti langelį naudodami CTRL ir SHIFT, kad žymeklis judėtų greičiau ar lėčiau.
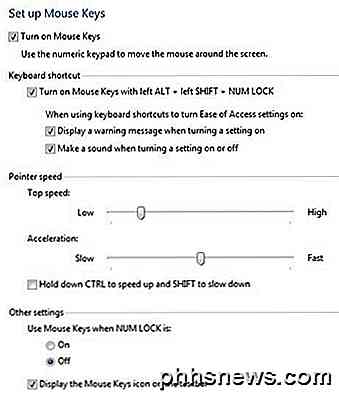
Kitas pagrindinis nustatymas, kurį reikia pažymėti, yra " Kiti nustatymai" . Pagal numatytuosius nustatymus pelės klavišai veiks tik tada, kai NUM LOCK yra įjungtas . Jei norite, galite tai išjungti . Jei naudojate pelės klavišus, turėtumėte matyti mažą pelės piktogramą sistemos dėkle, priešingu atveju raudona X bus per pelę.


Čia yra valdikliai, jei turite skaitinę klaviatūrą, kad paleistumėte pelės klavišus. Dabar turėtumėte judėti žymeklį tik su klaviatūra. Norėdami spustelėti kažką, pirmiausia paspauskite /, -, arba *, kad pasirinktumėte atitinkamą pelės mygtuką. Tada paspauskite 5, kad spragtelėtumėte arba dešiniuoju pelės mygtuku spustelėkite, priklausomai nuo pasirinkto mygtuko.
Norėdami dukart spustelėti kažką, turite pasirinkti kairįjį pelės mygtuką (/), tada paspauskite + (plius) ženklą. Taip pat galite vilkti elementus pirmiausia perkeliate pelės žymeklį ant elemento, tada paspauskite 0, kad pradėtumėte vilkite ir . (laikotarpis), kad jis atitiktų.
- 2 = judėti žemyn
- 8 = judėti aukštyn
- 4 = judėti į kairę
- 6 = Perkelti į dešinę
- 7 = Perkelti įstrižai į viršų į kairę
- 9 = Perkelti įstrižai aukštyn į dešinę
- 1 = perkelti įstrižai iš apačios į kairę
- 3 = perkelti į dešinę iš dešinės į apačią
- 5 = Kai pasirodys mygtukas, bus
- / = Pasirinkite kairę pelės mygtuką
- - = Pasirinkite dešinįjį pelės mygtuką
- * = Pasirinkite abu mygtukus
2 variantas: "NeatMouse"
Nepaisant to, geriausia valdymo pelyte priemonė yra "Mouse Keys", nes nieko nereikia įdiegti, ir tai beveik leidžia visiškai valdyti pelę. Tačiau jei dėl kokių nors priežasčių jums nepatinka pelės klavišas arba jo negalima pasiekti, galite atsisiųsti ir įdiegti trečiosios šalies programą NeatMouse.
Aš jau minėjau šią programą savo įrankių sąraše, kad galėtumėte pataisyti pelę, taigi aš apie tai nepaminėiu išsamiau. Tai iš esmės veikia lygiai taip pat kaip "Mouse Keys", išskyrus tai, kad galite keisti "hotkeys" į kitą, jei norite. Ji taip pat turi klaviatūros modifikatorių, kurį galima slinkti, o ne pelės klavišus.

Taigi, kitą kartą, kai būsite be pele, nereikia nerimauti! Galite lengvai valdyti pelės žymeklį naudodami klaviatūros skaičių klavišus. Jei turite kokių nors problemų naudodami pelės klavišus, rašykite komentarą. Mėgautis!

Kaip groti mėgstamiausius NES, SNES ir kitus retro žaidimus savo kompiuteryje naudodami emuliatorių
. Jūs jį matėte. Galbūt tai buvo lėktuve, galbūt tai buvo draugo namuose, bet jūs matėte, kaip žmonės savo kompiuteriuose žaidžia senus "Nintendo", "Sega" ar net "PlayStation" žaidimus. Ir vis dėlto, kai ieškojote šių konkrečių žaidimų "Steam", nieko nerodo. Koks yra šis raganavimas? Ką pamatai, mano draugas, vadinama emuliacija .

Kaip laikytis "Hyperlinks" programoje "Word 2013", nenusidrusti "Ctrl" klavišo
. Pagal numatytuosius nustatymus naršyklėje atidaromos gyvos hipersaitus "Word", paspaudus ir palaikydami "Ctrl" mygtuką ir spustelėję mygtuką nuoroda Jei naudosite tik vieną paspaudimą, kad galėtumėte sekti nuorodą, galite lengvai išjungti "Ctrl + Click", naudodami nustatymą. Norėdami pasiekti šį nustatymą, spustelėkite skirtuką "Failas".



