Kaip bendradarbiauti su dokumentais realiuoju laiku "Office 2016

Microsoft Office 2016 patobulino bendradarbiavimo funkcijas, todėl kelis autorius gali dirbti su dokumentu realiuoju laiku. "OneDrive" galite bendrinti dokumentą ir pamatyti, kas joje dirba, ir netgi gauti nuorodą, kad kiti galėtų lengvai pasiekti dokumentą.
Šiame straipsnyje mes naudosime Word, kad pademonstruotume, kaip bendradarbiauti su dokumentais; tačiau ši "realaus laiko" bendradarbiavimo funkcija taip pat yra "Excel" ir "PowerPoint".
Norėdami pradėti, atidarykite dokumentą, kurį norite bendrinti, ir spustelėkite mygtuką "Bendrinti" juostos juostoje viršutiniame dešiniajame "Word" lango kampe. .
PASTABA: Prieš nustatydami dokumentą, kurį norite bendrinti, turite įsitikinti, kad "OneDrive" paskyroje turite bendrintą aplanką. Arba galite naudoti "Public" aplanką, esantį jūsų paskyroje pagal nutylėjimą.
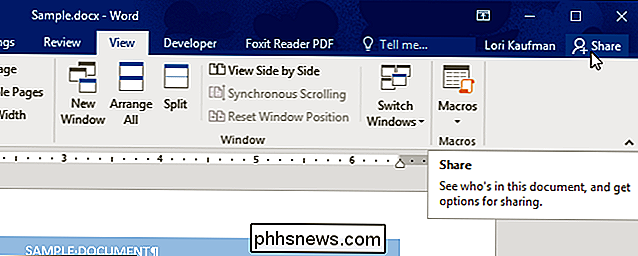
Parodomas langas "Bendrinti". Norėdami išsaugoti dokumentą į aplanką, kurį bendrinote "OneDrive" paskyroje, spustelėkite "Išsaugoti debesyje".
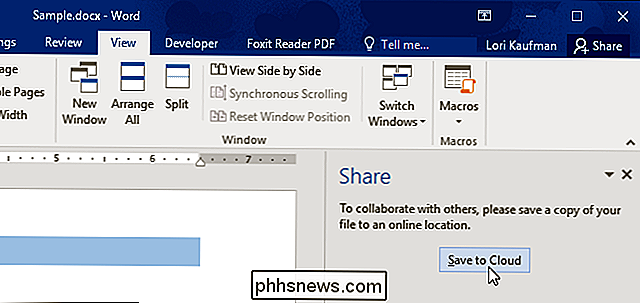
"Užrašinės" ekrane pasirinkite "Išsaugoti kaip", pasirinkite bendrąją vietą, kurioje norite išsaugoti dokumentą, arba spustelėkite " Naršyti "mygtuką, kad pasirinktumėte" OneDrive "paskyros vietą ne paskutiniame sąraše.
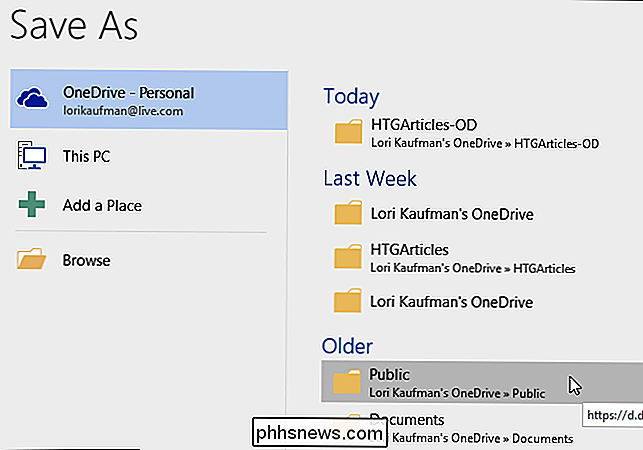
Jei reikia, eikite į bendrinamą aplanką dialogo lange" Išsaugoti kaip ". Jei norite pakeisti failo pavadinimą, įveskite naują pavadinimą "File name" redagavimo laukelyje. Spustelėkite "Išsaugoti".
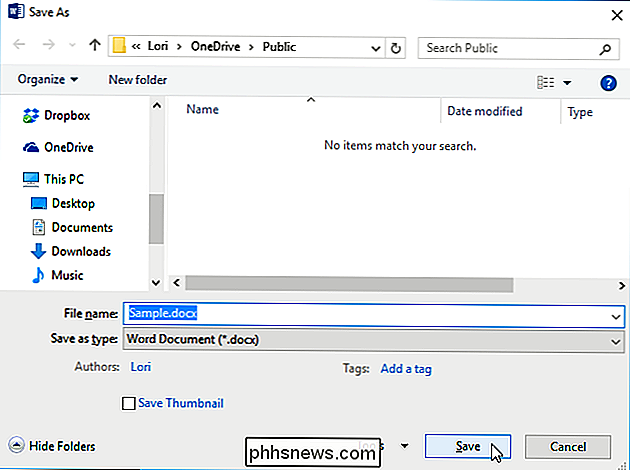
Grįšite į dokumentą ir langas "Bendrinti" jungia ir leidžia pakviesti žmones peržiūrėti arba redaguoti failą arba tiesiog jį peržiūrėti. Norėdami pakviesti ką nors bendradarbiauti su dokumentu, įveskite šio vartotojo el. Pašto adresą į laukelį "Pakviesti žmonių". Pasirinkite, ar jie iš "išskleidžiamojo sąrašo" gali "redaguoti" ar "gali peržiūrėti". Jei norite siųsti pasirinktinį pranešimą, įveskite jį laukelyje "Įtraukti pranešimą". Norėdami bendrinti dokumentą, spustelėkite "Bendrinti".
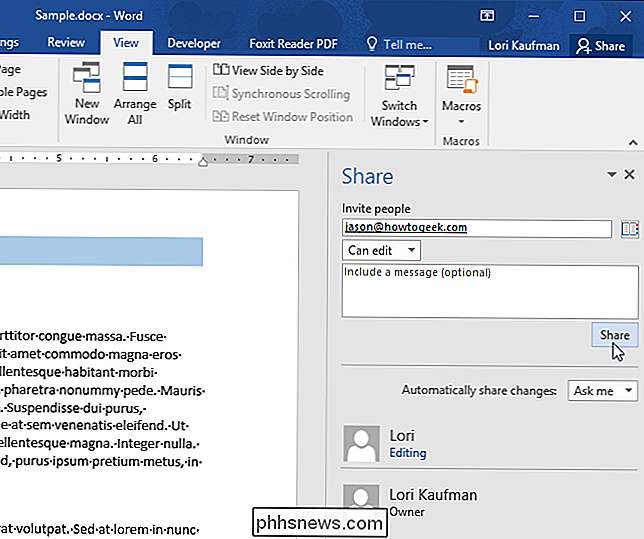
Vartotojas įtraukiamas į žmonių, su kuriais jūs bendrinote dokumentą, sąrašą.
Taip pat galite nurodyti, ar "Visada" ar "Niekada" automatiškai keisis pakeitimais. arba paklausti ("Klausk manęs") kiekvieną kartą, kai pasikeičia pasirinkimas iš išskleidžiamojo sąrašo "Automatiškai bendrinti pakeitimus".
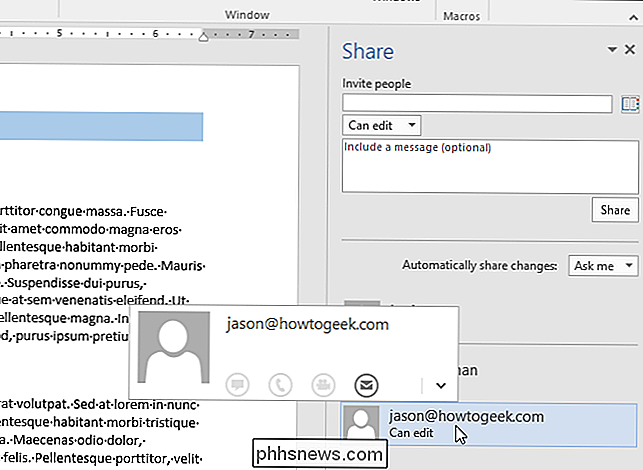
Vartotojas, su kuriuo jūs bendrinote dokumentą, gauna el. laišką, panašų į šį vaizdas Paspauskite "View in OneDrive", kad galėtumėte pasiekti dokumentą.
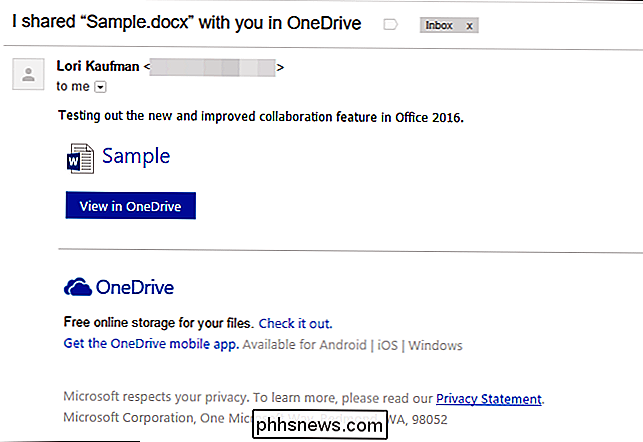
PASTABA. Galite lengvai gauti nuorodą į bendrinamą dokumentą, kad galėtumėte jį išsiųsti vartotojams, spustelėdami nuorodą "Gauti bendrinimo nuorodą" "Share" apačioje. langas.
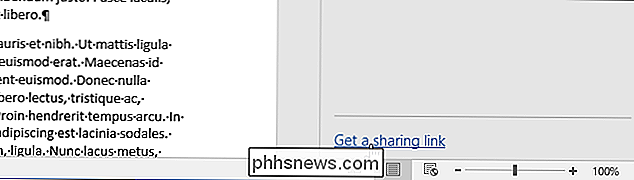
Dviejų mygtukų ekrane pasirodys langas "Bendrinti". Jei norite siųsti nuorodą, leidžiančią vartotojui peržiūrėti ir redaguoti dokumentą, spustelėkite mygtuką "Sukurti redagavimo nuorodą". Norėdami siųsti nuorodą, leidžiančią vartotojui peržiūrėti dokumentą, o ne jį redaguoti, spustelėkite mygtuką "Sukurti tik peržiūrą".
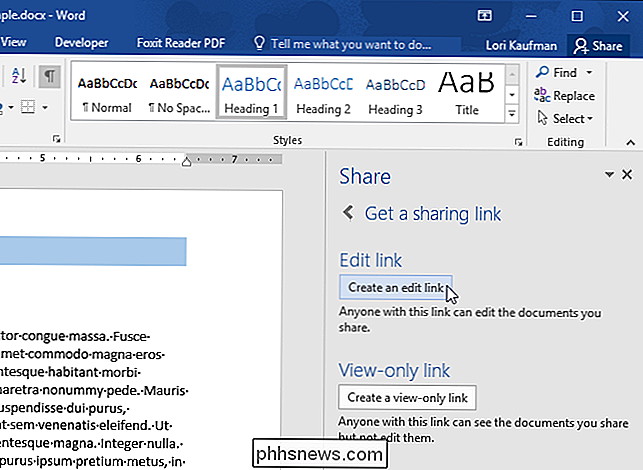
langelyje "Redaguoti nuorodą" rodomas URL adresas, kuriuo norėsite pasiekti dokumentą su tinkami leidimai. Pavyzdžiui, spustelėkite mygtuką "Kopijuoti", kad nukopijuotumėte URL, kad galėtumėte bendrinti nuorodą el. Paštu.
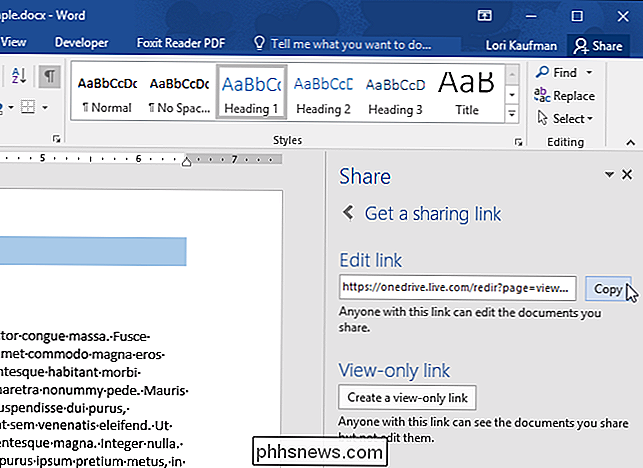
Paspaudę nuorodą, kurią gauna vartotojas el. Paštu, šis dokumentas atidaromas atitinkamo biuro internetinėje versijoje. 2016 m. Programa.
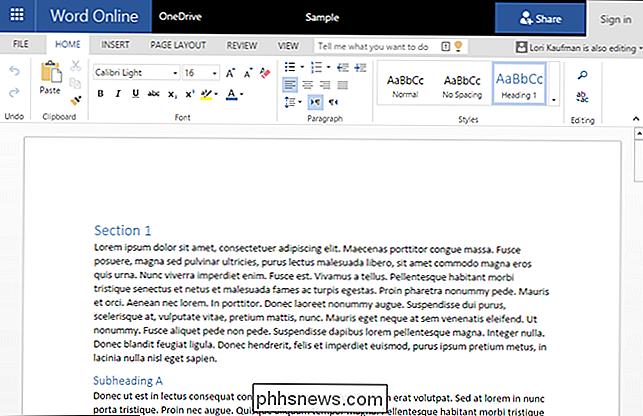
Kai vartotojas pradeda redaguoti dokumentą, iššokantis langas parodo, kad "svečias redaguoja šį dokumentą".
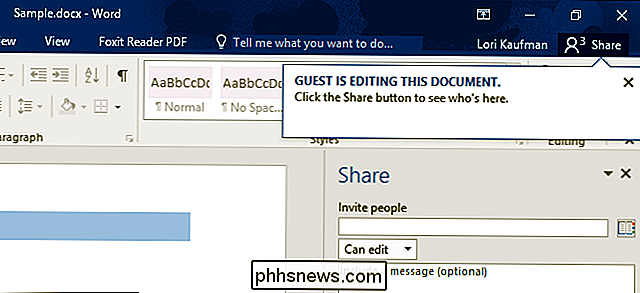
Kitame asmenyje atlikti pakeitimai rodomi kaip išskirtas tekstas jūsų dokumento pavyzdyje.
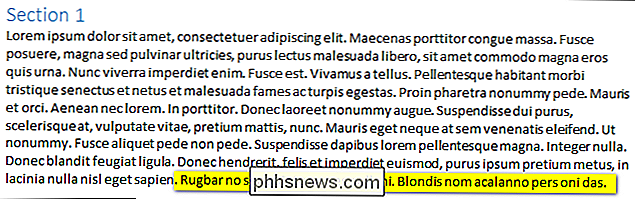
Jei jūs leidote vartotojui redaguoti dokumentą, o tada pakeitėte savo nuomonę, galite lengvai pakeisti šio vartotojo teises. Dešiniuoju pelės mygtuku spustelėkite vartotojo vardą iš sąrašo ir pasirinkite "Keisti leidimą: galite peržiūrėti". Taip pat galite pereiti kitu būdu, suteikiant naudotojui leidimą redaguoti dokumentą tik leisdami juos peržiūrėti.
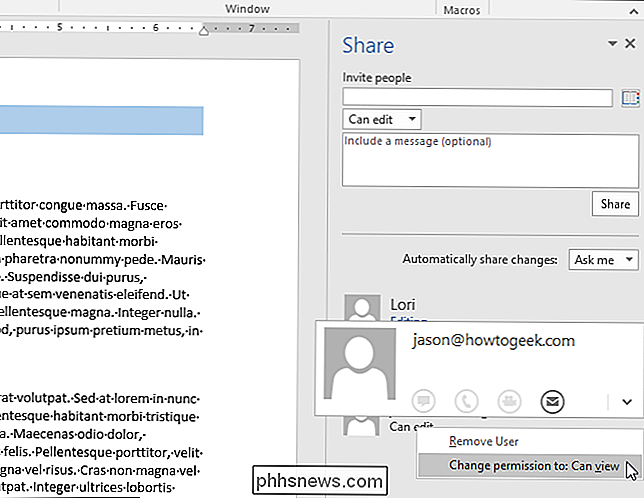
Jei baigiate dalijimąsi dokumentu su naudotoju, galite neleisti vartotojui peržiūrėti ar redaguoti jo. dokumentas. Dešiniuoju pelės mygtuku spustelėkite vartotojo vardą iš sąrašo ir iššokančio meniu pasirinkite "Pašalinti naudotoją".
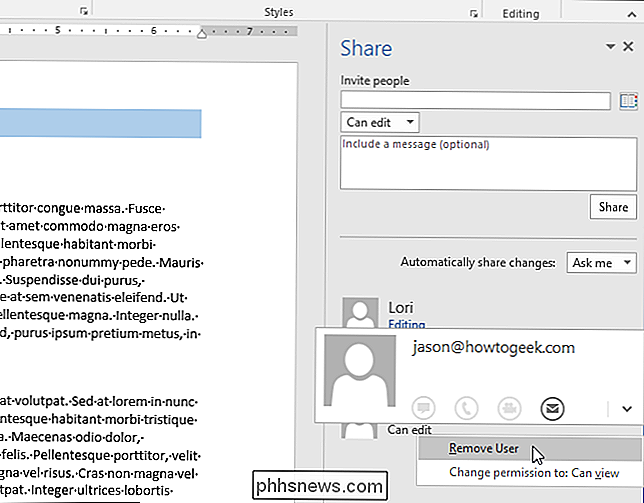
Norėdami uždaryti "Share" langą, spustelėkite "X" viršutiniame dešiniajame lango kampe.
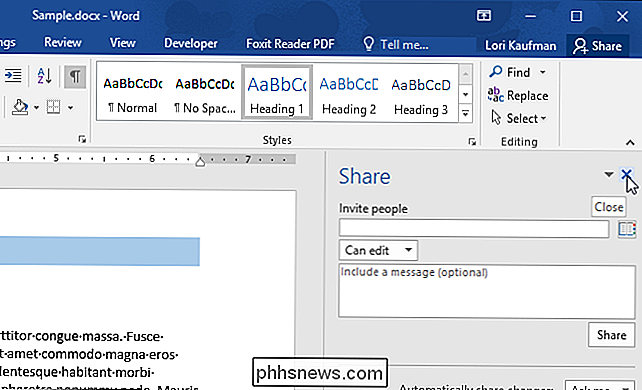
Nesvarbu, ar dirbate dideliu ar mažu projektu, ši nauja bendradarbiavimo funkcija "Office 2016" su realiuoju laiku redaguoti ir "Cloud" integruoti su "OneDrive" yra galinga.

Įdiekite ir ištrinkite šriftus "Windows" lengvai
Pradedant nuo "Windows 7" ir tęsiant "Windows 10", "Windows" šriftų tvarkymo procesas tapo daug paprastesnis ir lengvesnis. Nesvarbu, ar esate profesionalas, kuris turi įdiegti daugybę šriftų savo darbui, ar žmogui, norinčiam paspartinti savo kompiuterį atsikratyti nereikalingų šriftų, "Windows" leidžia lengvai atlikti bet kurią iš užduočių.Jei kilsite proble

Geriausi būdai išplėsti jūsų "iPad" baterija
Nors aš nebuvau naudoju savo "iPad" beveik taip pat, kaip ir keletą metų atgal, tai vis dar naudinga ilgų kelionių metu arba kai man reikia šiek tiek trukdyti mano vaikams. Kuo ilgiau prietaisas gali tęstis, tuo geriau man. "Apple" turi tam tikrą laiko trukmę, kurią kiekvienas "iPad" modelis turėtų tęsti, remiantis reguliariu naudojimu, tačiau iš tikrųjų tai pasiekti yra gana sunkus uždavinys.Atjungimo priežas


