Kaip greitai peržiūrėti failą Ubuntu failų tvarkytuve (pvz., "Quick Look" macOS)

Kartais nereikia atidaryti nuotraukos į foto redaktorių, ką tik norite įsitikinti, kuris failas yra. Vietoj to, kad atidarytumėte kiekvieną failą, galite peržiūrėti kiekvieną failą "Ubuntu" failų tvarkyklių programoje "Nautilus", neatverdami jų.
Mes parodysime, kaip įdiegti ir naudoti "Nautilus" priedą, vadinamą "GNOME Sushi", kuris leis peržiūrint vaizdo failus, tekstinius failus, PDF failus, "LibreOffice" failus ir netgi daugialypės terpės failus. Tai panaši į "Quick Look" funkciją "MacOS".
Norėdami įdiegti "GNOME Sushi" naudodamiesi "Ubuntu" programine įranga, spustelėkite šią nuorodą: apt: // gnome-sushi
Taip pat galite nukopijuoti ir įklijuoti šią nuorodą į adreso juostą naršyklę ir paspauskite Enter.
Rodomas toks dialogo langas. Spustelėkite "Įdiegti".
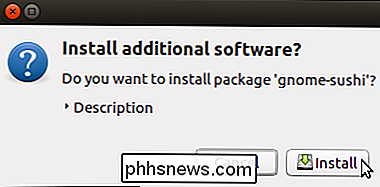
Rodomas dialogo langas Autentiškumas. Įveskite savo Ubuntu paskyros slaptažodį ir spustelėkite "Autentifikuoti".
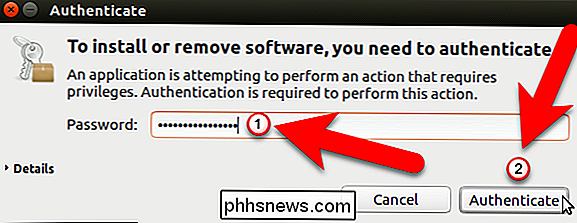
"Ubuntu" įdiegs programinę įrangą ir parodys jūsų pažangą.
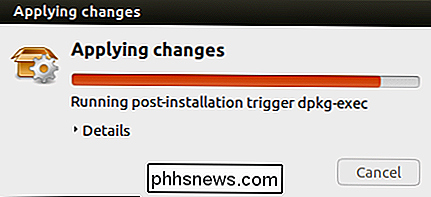
Kai įdiegta "GNOME Sushi", atidarykite "Nautilus", spustelėkite "Failų" piktogramą "Unity" juostoje .
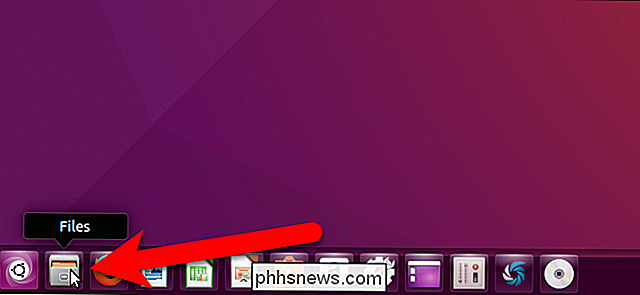
Raskite failą, kurį norite peržiūrėti, ir pasirinkite jį. Pirmame pavyzdyje mes ketiname peržiūrėti vaizdo failą.
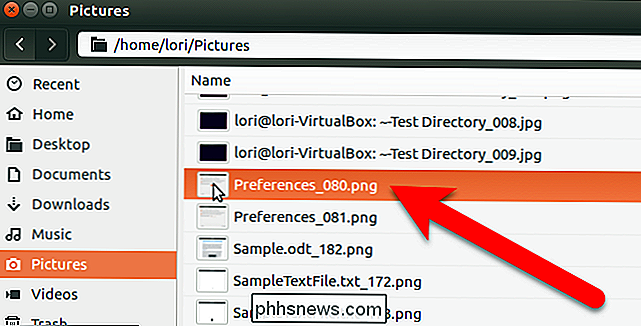
Norėdami peržiūrėti failą, paspauskite tarpo klavišą. Peržiūros langas rodo vaizdą, o dvigubo rodyklės įstrižainė yra galimas, kai perkeliate pelės žymeklį ant vaizdo peržiūros. Paspauskite šį dvigubo rodyklės mygtuką, kad padidintumėte vaizdo peržiūrą.
PASTABA: peržiūros priemonė turėtų veikti nedelsdama, neišsijungus ir vėl įkeliant arba iš naujo paleidus. Jei ne, išjunkite "Nautilus" ir vėl ją atidarykite.
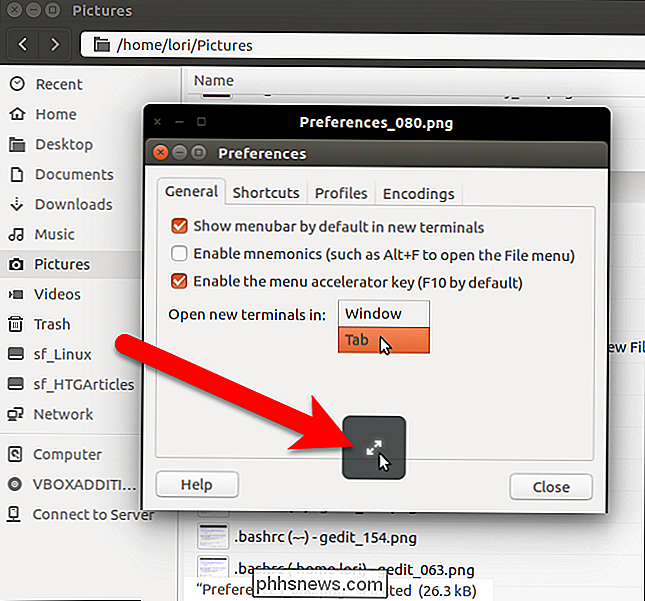
Rodomas didesnis vaizdas peržiūrai, taip pat su dvigubo rodyklės mygtuku. Paspaudus dukart rodyklės mygtuką grąžina jus į pradinį peržiūros dydį. Paspauskite tarpo klavišą arba esc mygtuką, kad uždarytumėte peržiūros langą.
Paspauskite tarpo klavišą arba esc mygtuką, kad uždarytumėte peržiūros langą.
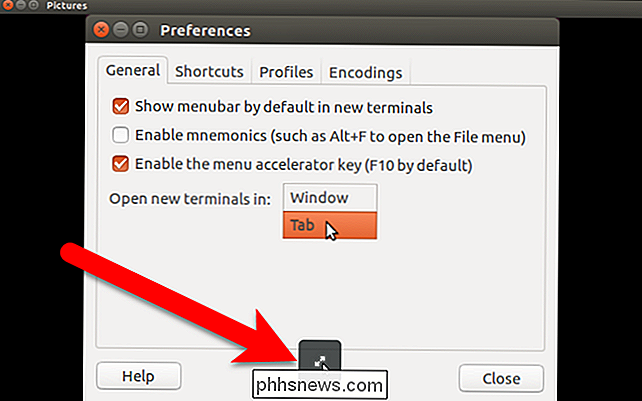
Taip pat galite peržiūrėti teksto failus. Dar kartą pasirinkite teksto failą, kurį norite peržiūrėti, ir paspauskite tarpo klavišą, kad galėtumėte peržiūrėti failą.
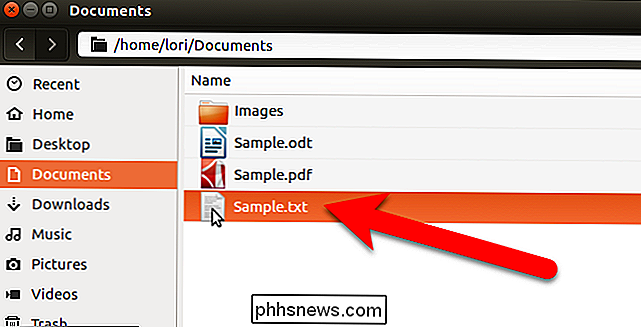
Teksto failas atidaromas peržiūros lange, o jūs galite pereiti per failą naudodami pelės naršymo mygtuką arba slinkties juostą dešinėje. Tekstas nėra apvyniojamas, todėl apačioje yra ir slinkties juostos, kad būtų galima slinkti iki eilučių pabaigos. Peržiūrėdami tekstinius failus, galite juos atidaryti iš peržiūros lange. Paspauskite mygtuką apačioje, kuriame yra dokumento piktograma. Failas atidaromas numatytojo teksto redagavimo priemonėje.
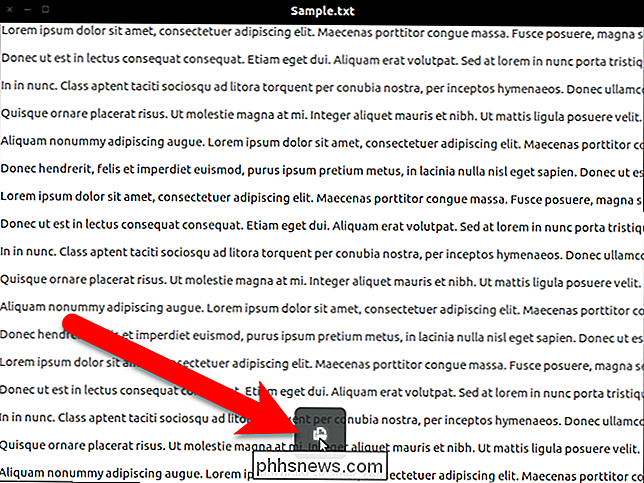
Be tekstinių failų taip pat galite peržiūrėti "LibreOffice" failus. Pavyzdžiui, mes pasirinksime .odt failą, kuris yra "LibreOffice Writer" failas.
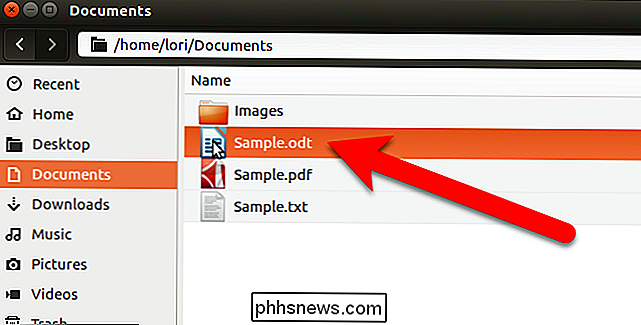
Jei norite peržiūrėti "LibreOffice" failą, turite įdiegti papildomą programinės įrangos paketą, jei to dar neturite.
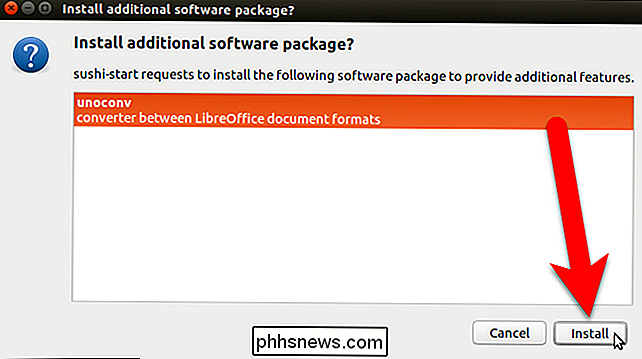
Įveskite savo slaptažodį dialogo langelyje Autentifikuokite ir spustelėkite "Autentifikuoti".
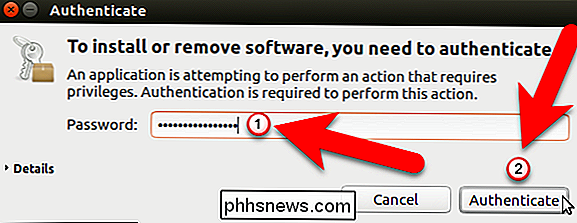
Dialogo langas Diegimo paketai rodomas, kai papildoma paketas yra įdiegtas.
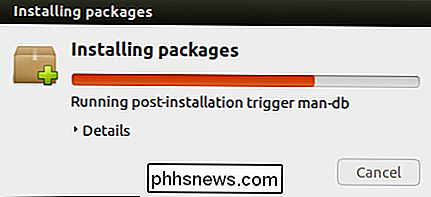
Kartą įdiegta papildoma programinė įranga, "LibreOffice" failas rodomas peržiūros lange. Daugelio puslapių "LibreOffice" dokumentuose galite slinkti žemyn per dokumento puslapius arba galite naudoti dešinę ir kairę puslapio rodykles. Taip pat galite padidinti jo peržiūrą spustelėdami įstrižainės dvigubo rodyklės mygtuką.
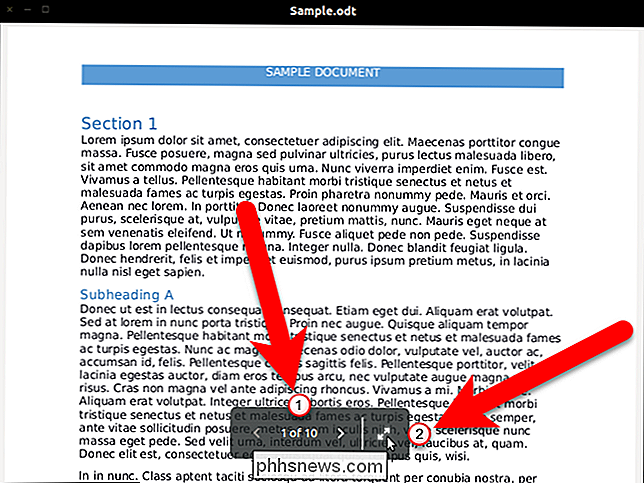
Norėdami greitai peržiūrėti ilgą failų sąrašą, galite pasirinkti pirmąjį, paspausti tarpinį klavišą, norėdami peržiūrėti failą, dar kartą paspauskite tarpinį klavišą, kad uždarytumėte peržiūrą. langą, tada paspauskite rodyklę žemyn norėdami pasirinkti kitą failą. Pakartokite šią procedūrą, kad greitai peržiūrėtumėte vieną failą po kito.

Kaip įgalinti pagrindinį kartojimą "macOS"
Kaip žino kiekvienas, kuris naudoja "Mac", įvedant specialiuosius simbolius yra labai paprasta - tiesiog laikykite raidę. Tai puiku, jei norite žaisti "Pokemon Go" su savo draugais "mañana", bet ne tiek daug, jei jūs vėl norėsite žaisti dabar. SUSIJĘS: Kaip įvesti specialius simbolius OS X dviem klavišais Paprastai, "MacOS", laikydami klavišą, bus rodomas iššokantis langas, leidžiantis pasirinkti specialų simbolį, jei yra tam tikras raktas.

Kaip keisti "Safari" naudotojo agentą "OS X
. Galbūt vienokai ar kitaip susižadėjote aplankydami svetainę, kuriai reikia tam tikros naršyklės. Laimei, galite apgauti svetainę, galvodami, kad naudojate kitą naršyklę, ir tai galite padaryti daugeliu atvejų, įskaitant "Safari". Naudotojo agentas "spoofingas" nėra naujas dalykas. Kartais tai buvo būtina, kai buvo vadinamasis naršyklės karas.



