Kaip greitai paleisti "Bash Shell" iš Windows 10 "File Explorer"

Pradėti "Bash" sistemoje "Windows 10" ir jis bus automatiškai atidarytas jūsų UNIX paskyros namų aplanke. Užuot naudoję "cd" komandą keisti į kitą aplanką, galite paleisti "Bash" tiesiai iš "File Explorer" aplanko.
Tai galite padaryti be jokių registro pataisymų ar pakeitimų. Tai tiesiog paslėpta. Bet jei norite įplaukti į registrą, galite tai padaryti šiek tiek patogiau. Štai du mūsų rekomenduojami metodai.
Atnaujinti : Jei turite įdiegę keletą Linux aplinkų, galite naudoti komandą wslconfig pasirinkti numatytąją "Linux" aplinką, kuri pasirodys paleidus komandąbash.
Lengvas variantas: naudokite adreso juostą
SUSIJĘS: Viskas, ką galite padaryti naudodami "Windows 10" naująjį "Bash" korpusą
Jei norite paleisti "bash" tam tikrame aplanke, tiesiog eikite į tą aplanką, esantį Failo Explorer paprastai. Spustelėkite adreso juostą, esantį toje aplanke, įrašykite "bash" ir paspauskite Enter.
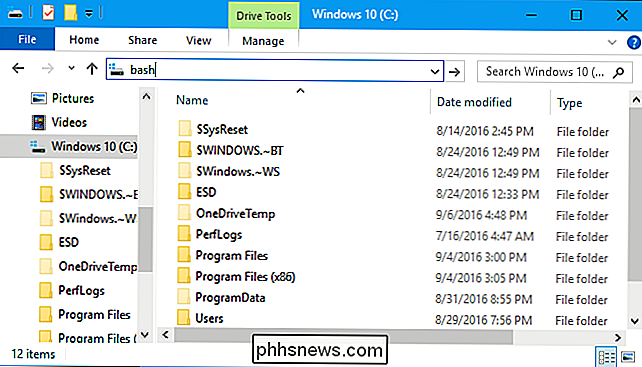
Gavote "Bash" eilutę, orientuotą į pasirinktą aplanką.
Pvz., Jei įvedate "bash" tiesiogiai "C:" disko šaknis bus atidarytas, pasirinkus katalogą/ mnt / c.
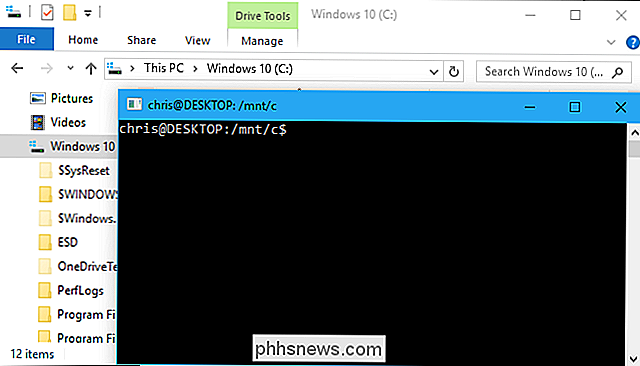
Dešiniuoju pelės mygtuku spustelėkite variantą: pridėkite kontekstinio meniu parinktį redaguodami registro numerį
Galbūt jūs " D turi konteksto meniu parinktį, pvz., parinktį "Atidaryti komandų langą čia", kuri pasirodys, kai laikote "Shift" ir dešiniuoju pelės klavišu spustelėkite "File Explorer" aplanką.
Norėdami gauti tokio tipo "Bash" nuorodą, turėsite redaguoti registro ir pridėti šią funkciją patys. Jei norite tai padaryti ne rankiniu būdu, turime greitą .reg failą, kurį galite paleisti žemiau.
Standartinis įspėjimas: registro rengyklė yra galingas įrankis, todėl gali netinkamai panaudoti jūsų sistemą. Tai gana paprastas įsilaužimas ir tol, kol laikosi instrukcijų, neturėtumėte turėti jokių problemų. Tai sakydamas, jei prieš tai niekada nepadarėte darbo, skaitykite apie tai, kaip naudoti registro redaktorių prieš pradėdami dirbti.
Visų pirma atidarykite registro redaktorių paspausdami "Windows" klavišą, įvedę "regedit" į meniu Pradėti ir paspausdami "Enter".
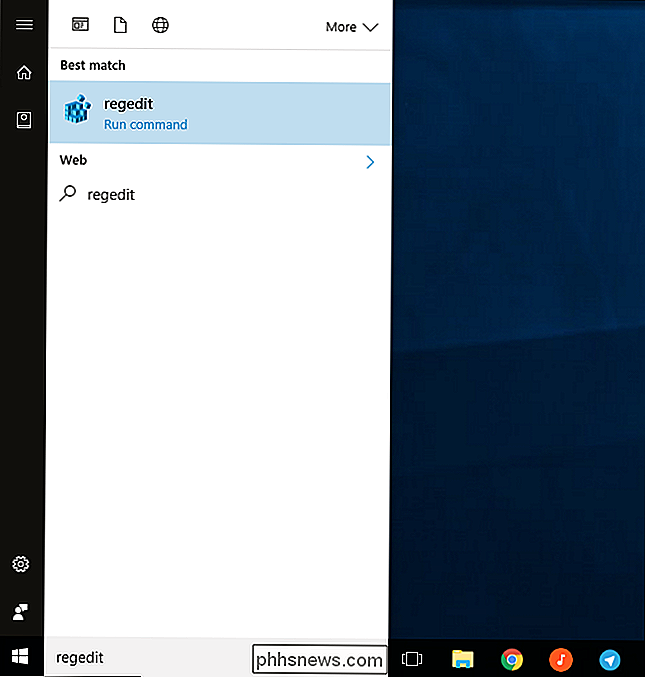
Naršyti į šį raktą:
HKEY_CLASSES_ROOT Rodyklė Background shell
Dešiniuoju pelės klavišu spustelėkite "shell" ir pasirinkite New> Key.
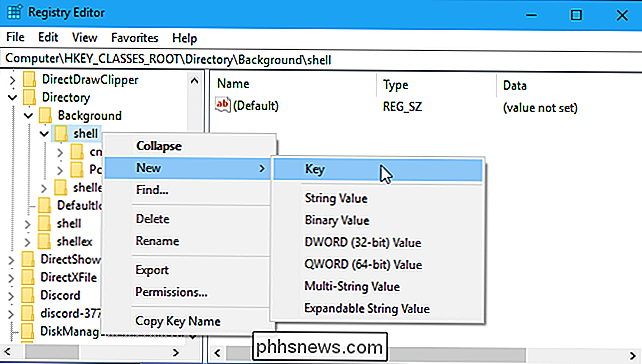
Pavadinkite raktą "bash" arba kažką panašaus. Galite pavadinti tai viską, ko norite. Šis vardas niekur nėra "Windows", jis tiesiog naudojamas stebėti įrašą registre.
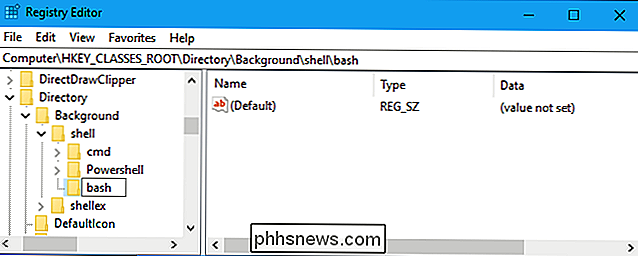
Dešiniuoju pelės klavišu pasirinkite "bash" (arba ką pavadino raktą).
Dukart spustelėkite "(Numatyta)" dešinėje ir įveskite bet kokį pavadinimą, kurį norite rodyti "File Explorer" kontekstiniame meniu. Pavyzdžiui, galite įvesti "Open Bash shell here" arba tiesiog "Bash".
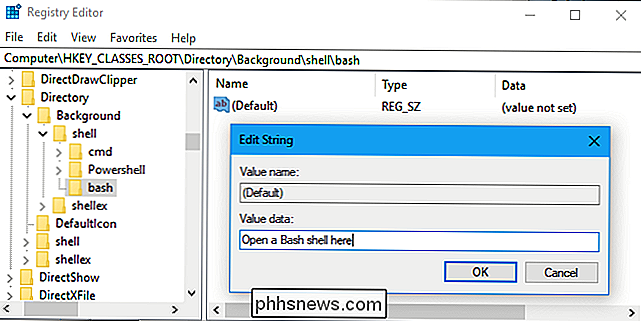
Tada dešiniuoju pelės mygtuku spustelėkite "bash" klavišą ir pasirinkite New> Key.
Name it "command".
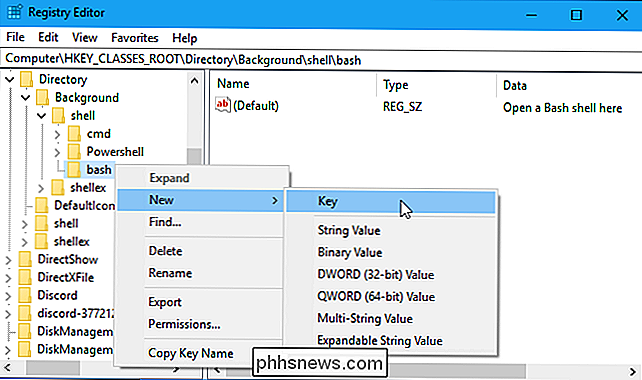
Dešiniuoju pelės klavišu kairėje esančiame parinktyje pasirinkite "Command", du kartus spustelėkite "(Numatyta)" ir įveskite šią reikšmę:
C: Windows System32 bash.exe
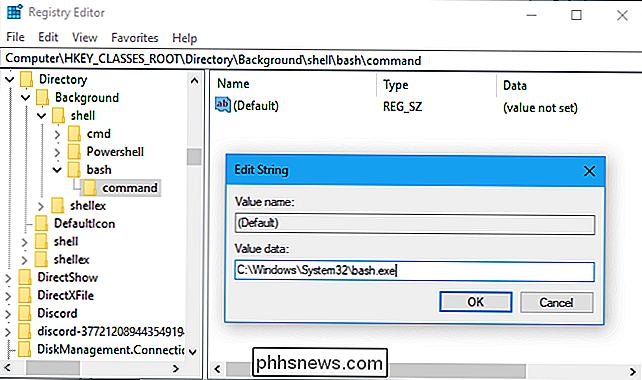
Jūs baigėte . Dabar galite dešiniuoju pelės mygtuku spustelėkite aplanką "File Explorer" ir pasirinkite "Atidaryti Bash langelį čia" (ar ką jūs pavadino šią parinktį), kad greitai atidarytumėte "Bash" lukštą į tą konkretų aplanką. Ši parinktis pasirodys iš karto, todėl pirmiausia nereikės išeiti iš jos arba paleisti iš naujo.
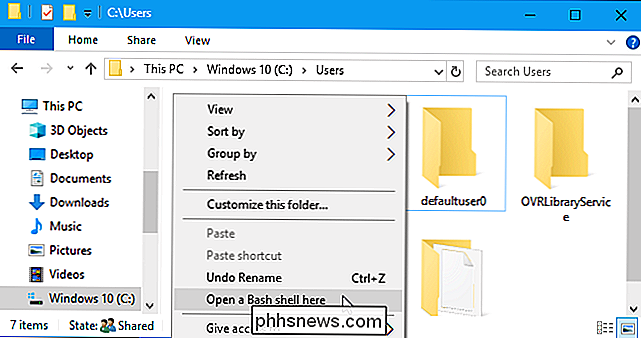
Naudokite mūsų vieno paspaudimo registro failą
. Užuot atlikę visus registro redagavimo veiksmus aukščiau, galite atsisiųsti vieną spragtelėjimą. reg failas. Tai daro tą patį dalyką, kurį aukščiau aprašytas registro įsilaužimas. Jei nuspręsite pašalinti šią parinktį, mes taip pat įtraukėme vieną spragtelėjimą .reg failą, kuris greitai pašalins šią parinktį.
Atsisiųskite mūsų vienu spragtelėjimu "Add Bash" į kontekstinį meniu "registro sugadinimas ir išpakuokite failas Dukart spustelėkite failą "Pridėti juostą į savo kontekstinį meniu.reg" ir sutinkate pridėti informaciją į savo registrą, norėdami gauti kontekstinio meniu parinktį. Dukart spustelėkite failą "Pašalinti juostą iš savo kontekstinio meniu.reg", jei kada nors norėsite pašalinti parinktį.
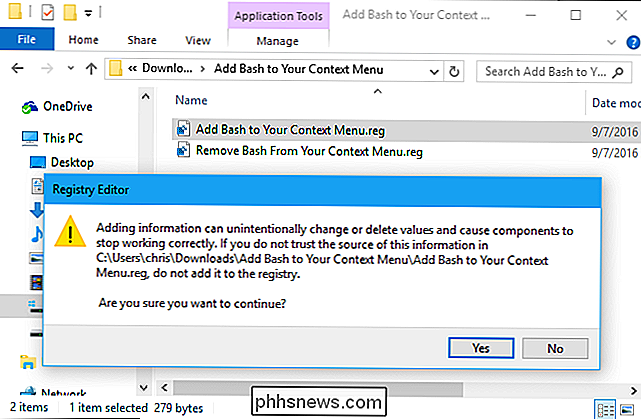
Turėtumėte tik įtraukti registro failus iš šaltinių, kuriais pasitikite. Jei kada nors sužinojote apie .reg failą, galite jį dešiniuoju pelės klavišu spustelėti sistemoje "Windows" ir pasirinkite "Redaguoti", kad patikrintumėte .reg failą ir tiksliai peržiūrėtumėte, kokią informaciją ji pridės arba pašalins iš savo registro.
Kaip padaryti piktogramą, norint sukurti sistemos atkūrimo tašką Windows sistemoje
"Windows" sistemos atkūrimas negauna tiek daug pagyrimų, kaip tai padarė, nors tai vis dar yra neįtikėtinai naudinga funkcija . Sprendžiant iš atsiliepimų apie mūsų pačių forumus, žmonės sutaupomi beveik kasdien. Vienintelė problema yra ta, kad reikia rankiniu būdu sukurti naują atkūrimo tašką per daug žingsnių.

Kaip pakeisti "Windows" numatytąją valiutą iš dolerių į eurus
Kalbant apie valiutą Windows ir Windows programose, pvz., "Excel", "Windows" naudoja numatytąją valiutos simbolį. Jei norite naudoti kitą simbolį (tarkim, euro, o ne dolerius), jį lengva pakeisti, naudojant lango valdymo skydo parametrą. Šio nustatymo keitimo procedūra yra panaši Windows 7, 8 ir 10, su nežymūs skirtumai, kaip pasiekti valdymo skydo parametrą.



