Kaip greitai įdėti teksto blokus "Microsoft Word" su AutoText

Mes visi turime keletą didelių teksto dalių, kurias turime reguliariai įvesti, pvz., Jūsų adresas, ilgi vardai ar frazės ar net stalus ir vaizdus, kuriuos dažnai naudojate. "AutoText" funkcija "Word" leidžia jums saugoti šiuos teksto gabalėlius ir greitai įterpti jas keliais klavišais, taigi galite spausdinti mažiau laiko.
"AutoText" funkcija ilgą laiką buvo "Office" dalis, bet dabar ji yra dalis "Quick Parts", kuris buvo pridėtas prie "Office 2007. Be" AutoText "įrašų," Quick Parts "funkcija leidžia įrašyti dokumentų savybes (pvz., pavadinimą ir autorių) ir laukus (pvz., datas ir puslapių numerius). "Quick Parts" ir "AutoText" įrašai taip pat žinomi kaip "Building Blocks", o "Word" turi daugybę iš anksto apibrėžtų elementų.
PASTABA. Anksčiau mes rašėme, kaip nukreipti tekstą iš kitų "Word" dokumentų, kad galėtumėte įterpti pakartotinai naudojamą turinį į kitus dokumentus, kurie bus automatiškai atnaujinti. Šiame straipsnyje aptariamas triukas panašus į "AutoText" įrašo naudojimą. Tačiau kai turinys įterpiamas naudojant įrašą "AutoText", šis turinys automatiškai nebus atnaujinamas, kai pakeisite "AutoText" įrašą.
Čia yra ir kita programinė įranga, pvz., Nemokama "PhraseExpress for Windows", kuri atlieka panašias užduočių sistemas . Tai puiku, nes ji veikia kiekvienoje programoje, o ne tik "Word", bet "AutoText" turi keletą savo pranašumų - būtent ji turi daugiau formatavimo parinkčių (ypač "Word" specifinių) nei PhraseExpress, ir ji yra visur, kur yra "Word". Pavyzdžiui, jei jums neleidžiama įdiegti trečiųjų šalių programų savo darbiniame kompiuteryje, vis tiek galite naudoti automatinį tekstą.
AutoText įrašus galite įrašyti tik šablonus, o ne patiems dokumentams. Pagal numatytuosius nustatymus nauji AutoText įrašai saugomi šablone Normal.dotm. Tai apriboja jūsų AutoText įrašų prieinamumą tik į jūsų kompiuterį, nebent jūs bendrai naudojate savo Normal.dotm šabloną su kitomis mašinomis.
Kaip sukurti naują AutoText įrašą
Norėdami pradėti, sukurkite naują Word dokumentą ir įveskite turinį ( tekstas, paveikslėliai, lentelės ir tt), kuriuos norite pridėti kaip "AutoText" įrašą. Tada paryškinkite turinį ir spustelėkite skirtuką "Įterpti".
SUSIJĘS: Kaip rodyti nespausdintuosius "Word" žodžius
Jei norite, kad jūsų teksto įrašas "AutoText" būtų saugomas su visų formatų pastraipos įraše, įskaitant paskutinę pastraipą, įsitikinkite, kad jūsų pasirinktoje dalyje yra įrašytas pastraipos ženklas paskutinės pastraipos pabaigoje. Skiltyje "pastraipa" saugoma pastraipos formatavimas. Kai šio punkto pabaigoje nenorite pasirinkti pastraipos žymos, ta pastraipa įterpia aplinkraščio stilių. Jei kiekvienos pastraipos pabaigoje nematote pastraipos žymos, galite pasirinkti jas paraginti. Kiekvienas rašmenų formatas, kurį taikote į savo AutoText turinį, automatiškai saugomas įraše AutoText.
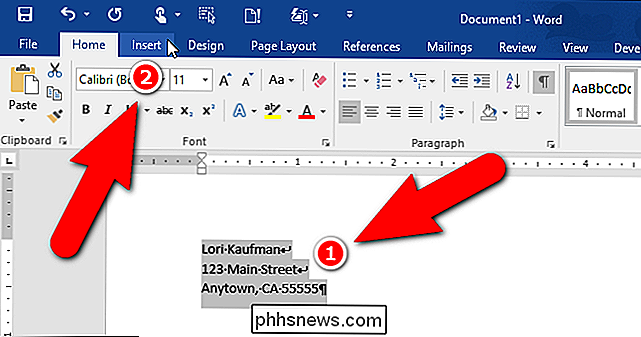
Skiltyje "Tekstas" spustelėkite mygtuką "Naršyti greitų dalių" ir perkelkite pelės žymiklį ant "AutoText" išskleidžiamajame meniu. Submeniu pasirinkite "Save Selection to AutoText Gallery".
PASTABA: Galite pastebėti parinktį "Išsaugoti pasirinkimą greitosios dalies galerijai", esančią tiesiai meniu "Greitosios dalys". Ši parinktis įtraukia pasirinktą tekstą kaip įrašą "Greitos dalys", o ne "AutoText" įrašą. "Greitos dalys" ir "AutoText" įrašai yra abiejų pusių elementai. Galite pridėti įrašą tokiu būdu, bet mes ketiname aptarti jo įtraukimą kaip "AutoText" įrašą.
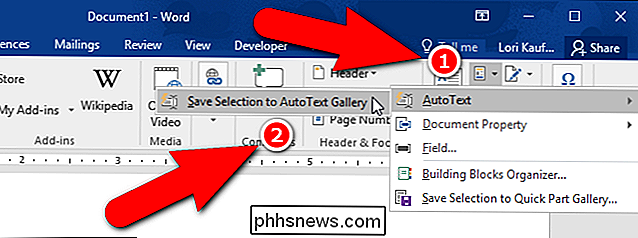
Rodomas dialogo langas "Sukurti naują pastato bloką". Įrašykite "AutoText" įrašo pavadinimą į "Name" redagavimo laukelį.
Rekomenduojame įvesti savo "AutoText" įrašų pavadinimus pakankamai skirtingai, kad įvestumėte kiekvieną įrašą į dokumentą, turėtumėte įvesti tik keletą vardo ženklų. Jei keliuose "AutoText" įrašuose yra labai panašių pavadinimų, turėsite įvesti pakankamai tokio pavadinimo, kad "Word" žinotų, kurį įrašą norite įterpti.
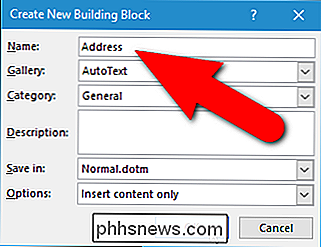
Taip pat galite pakeisti šio įrašo kategoriją. Išskleidžiamajame sąraše "Kategorija" pateikiama parinktis "Sukurti naują kategoriją", kuri leidžia jums pridėti šį "AutoText" įrašą prie pasirinktos kategorijos. Jūs taip pat galite pakeisti "Galeriją", kurioje įrašas yra sukurtas.
Išskleidžiamajame sąraše "Parinktys" galite nurodyti, kaip įrašas įterpiamas į dokumentą. Jei įterpiate nedidelį tekstą, pvz., Įmonės pavadinimą, pasirinkite "Įterpti tik turinį", kuris įterpia įrašo turinį į kursoriaus intarpą. Taip pat galite įterpti turinį kaip savo pastraipą arba savo puslapį (idealiai tinka sukurti standartinius viršelio puslapius).
Priimkite išskleidžiamajame sąraše "Išsaugoti" numatytąsias nuostatas.
SUSIJUSIOS: Kaip gauti pranešimą, kai Word nori išsaugoti pakeitimus į įprastą šabloną
Nustatę naują AutoText įrašą, spustelėkite "Gerai". ".
Uždarę paskutinį atidarytą" Word "dokumentą, gali būti rodomas šis dialogo langas su klausimu, ar norite išsaugoti pakeitimus, padarytus į šabloną Normal.dotm, jei įjungėte parinktį, kad būtų paraginti išsaugokite įprastą šabloną. Norėdami išsaugoti savo "AutoText" įrašą šablone "Normal.dotm", spustelėkite "Išsaugoti".
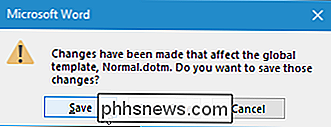
Kaip įterpti automatinio teksto įrašą į dokumentą
Dabar, kai sukūrėme naują "AutoText" įrašą, įdėkite jį į dokumentas. Sukurkite naują "Word" dokumentą arba atidarykite esamą. Spustelėkite skirtuką "Įterpti" dar kartą ir perkelkite pelės žymeklį ant "AutoText" išskleidžiamajame meniu. Pastebėsite, kad pridėtas įrašas "AutoText" yra tiesiogiai prie "AutoText" submeniu. Pasirinkite, jei norite įterpti šio įrašo turinį.
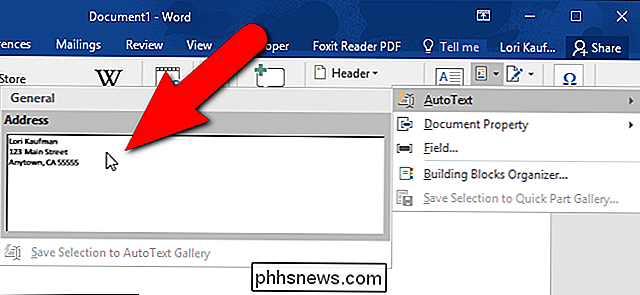
Taip pat galite įterpti automatinio teksto įrašą tiesiog pradėdami įvesti įrašą "AutoText". Nedidelis iššokantis langas su atitinkamo "AutoText" įrašo pavadinimu ir instrukcijomis, reikalaujančiomis paspausti "Enter" įterpti. Paspauskite "Enter", kad įvestumėte visą "AutoText" įrašą į savo dokumentą. Taip pat galite paspausti "F3".
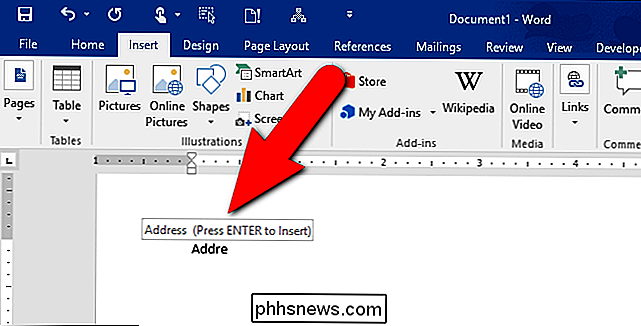
Įrašo "AutoText" turinys yra įterptas kartu su originaliais eilučių plyšiais ir formatavimu.
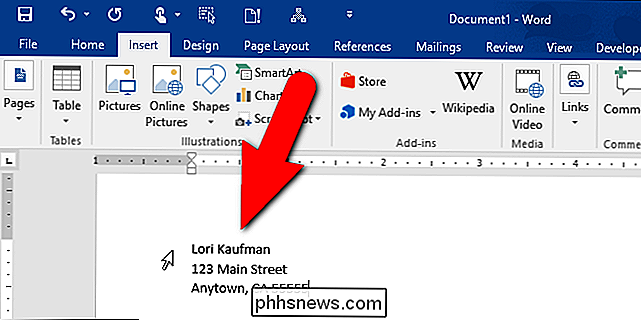
Norėdami greičiau ir lengviau įvesti "AutoText" įrašus, galite pridėti "AutoText"
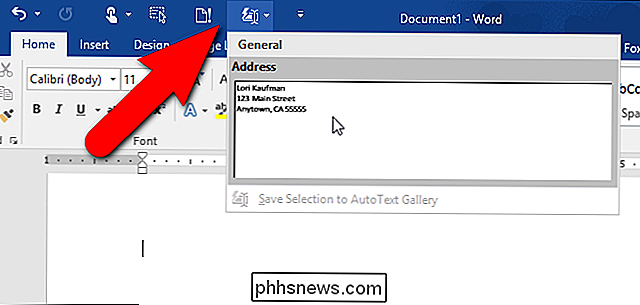
Kaip įjungti "Rodyti automatinio užbaigimo pasiūlymus"
Jei nematote "AutoComplete" pasiūlymo, kai įvedate automatinio teksto įrašo pavadinimą, gali reikėti įjungti "Rodyti automatinio užbaigimo pasiūlymus" "
Norėdami įjungti" Show AutoComplete Suggestions ", atidarykite esamą" Word "dokumentą arba sukurkite naują ir spustelėkite skirtuką" File ".
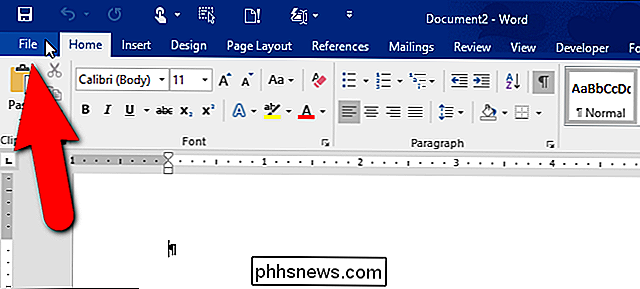
Užkulisių ekrane spustelėkite parinkčių sąraše" Options " kairėje.
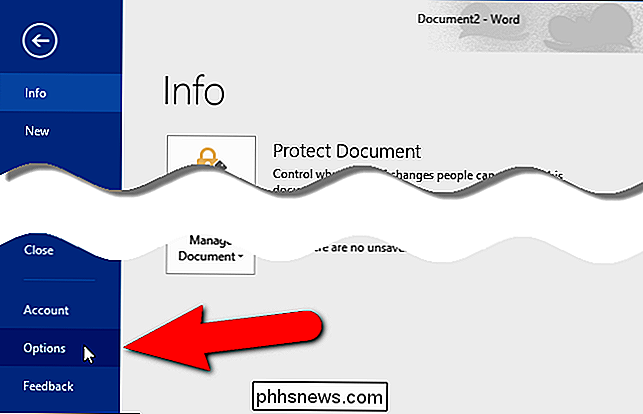
"Word" parinkčių dialogo lango kairėje pusėje esančių elementų sąraše spustelėkite "Advanced".
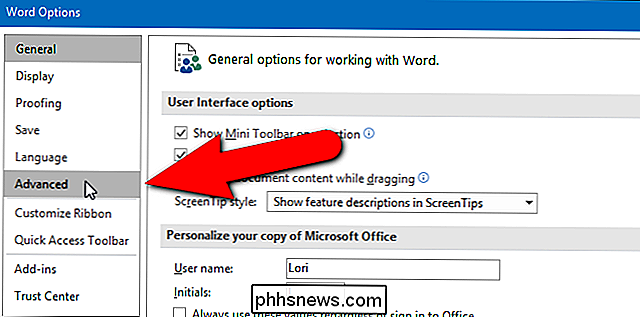
"Redagavimo parinktys" skiltyje spustelėkite mygtuką "Rodyti automatinio užbaigimo pasiūlymus", kad laukelyje yra žymelė.
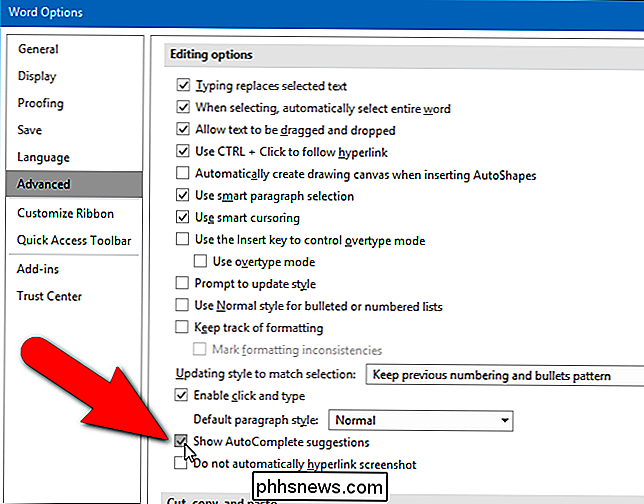
Dabar po spausdinimo dabar galėsite paspausti "Enter" g dalis "AutoText" įrašo pavadinimo įterpti.
Kaip redaguoti esamo automatinio teksto įrašo turinį
Pasakykite, kad persikėlėte į naują namą ir turite pakeisti savo adresą savo įraše AutoText. Tai lengva padaryti. Tiesiog įveskite įrašą taip, kaip norite, naujame "Word" dokumente, pasirinkite jį, tada atidarykite submeniu "AutoText", kaip aptarėme anksčiau.
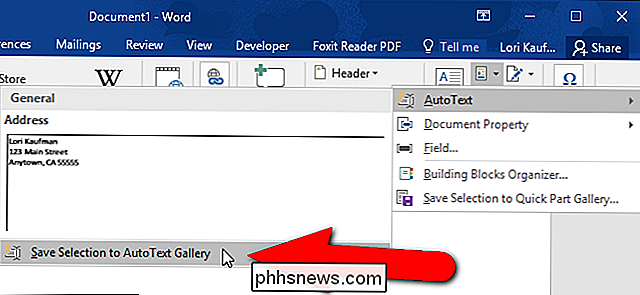
Įrašykite tą patį pavadinimą kaip esamą įrašą "AutoText", esantį redagavimo lauke "Name", ir spustelėkite "OK".
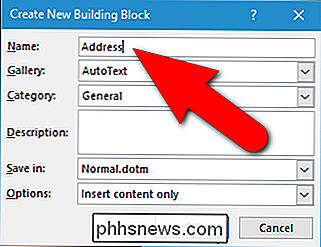
Patvirtinimo dialogo langas. dėžutė rodo.
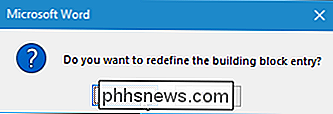
Dabar galite įterpti atnaujintą "AutoText" įrašą į bet kurį naują arba esamą "Word" dokumentą, kaip ir anksčiau.
PASTABA: nepamirškite pakeisti "AutoText" įrašo NĖRA keičia šio įrašo turinį esamuose dokumentuose, kuriuose jau įterpėte. Patikslintas įrašo "AutoText" turinys naudojamas tik įrašant įrašą bet kuriuo metu po jo keitimo.
Kaip redaguoti esamo automatinio teksto įrašo ypatybes
Be redagavimo įrašo "AutoText" turinio taip pat galite pakeisti įrašo ypatybes, pvz., Šabloną, kuriame jis saugomas, kategoriją ir tt.
Norėdami tai padaryti, sukurkite naują "Word" dokumentą arba atidarykite esamą. Spustelėkite skirtuką "Įterpti" ir spustelėkite mygtuką "Naršyti greitą dalį", esantį skiltyje "Tekstas". Išskleidžiamajame meniu pasirinkite "Building Blocks Organizer".
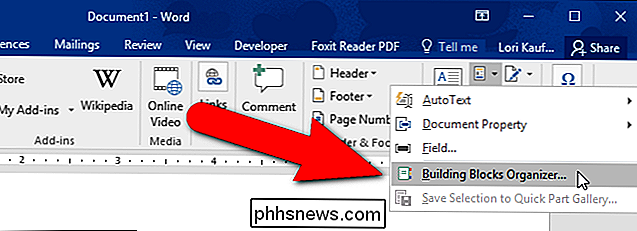
Rodomas dialogo langas "Building Blocks Organizer". Rodomas visų blokų "Building blocks" sąrašas, kuriame pateikiamas kiekvieno "Pavadinimas" ir "Galerija", "Kategorija" ir "Šablonas". Jie yra išvardyti abėcėlės tvarka pagal "Galeriją". Mūsų naujas adresas "Adresas" yra išvardytas viršuje, nes jis yra "AutoText" galerijoje. Spustelėkite įrašą, kad jį pasirinktumėte. Dialogo lange dešinėje pusėje esanti įrašo peržiūra.
Pasirinkę įrašą "Adresas", spustelėkite "Redaguoti savybes" po "Statybinių blokų" sąrašu.
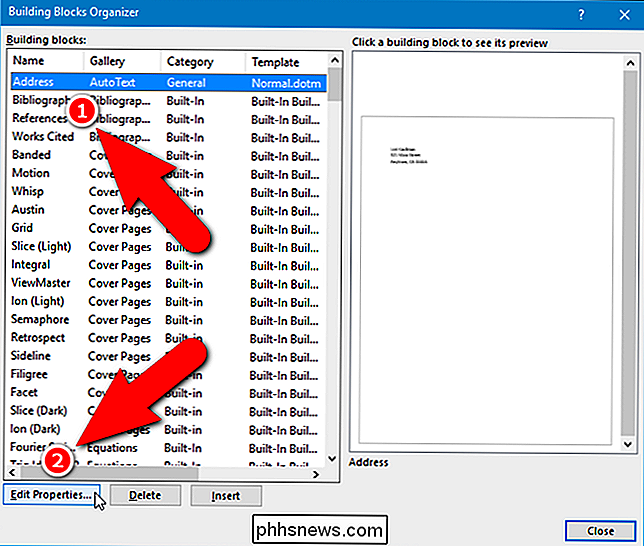
Tas pats dialogo langas rodomas taip, kada Jūs sukūrėte "AutoText" įrašą; Tačiau dabar jis vadinamas "Modify Building Block". Mes ketiname keisti "Parinktį" į "Įterpti turinį savo dalyje, todėl adresą visada įterpia nuo atskiros eilutės, net jei žymeklis yra kitos eilutės pabaigoje. Kai padarysite pakeitimą, paspauskite mygtuką "Gerai".
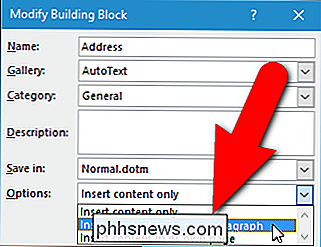
Patvirtinimo dialogo langas vėl rodomas, patvirtinant, kad norite pakeisti "AutoText" įrašą su peržiūrėtu. Spustelėkite "Taip".
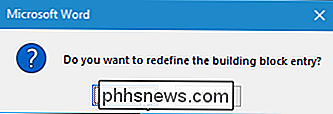
Kaip ištrinti automatinio įrašo įrašą
Jei pastebėsite, kad jums daugiau nereikia AutoText įrašo, jį galite ištrinti iš blokų kolekcijos. Norėdami ištrinti įrašą AutoText, atidarykite dialogo langą "Building Blocks Organizer", kaip aprašyta paskutiniame skyriuje. Pasirinkite "AutoText" įrašą, kurį norite ištrinti, ir po "Statybinių blokų" sąrašu spustelėkite "Ištrinti".
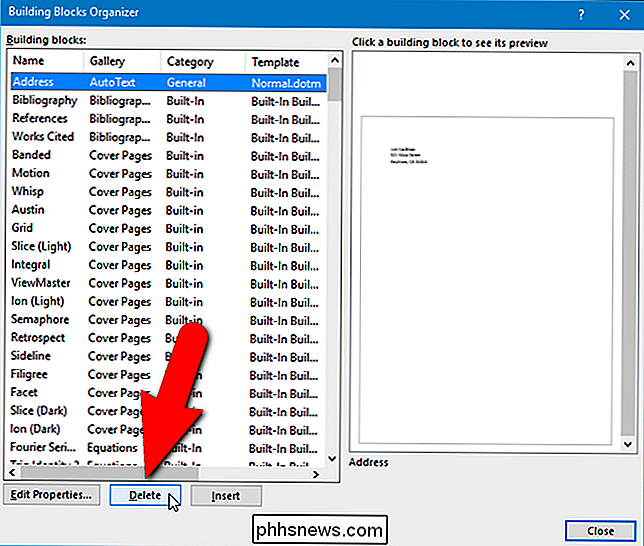
Patvirtinimo dialogo langelyje rodomas klausimas, ar esate tikri, kad norite ištrinti pasirinktą statybinį bloką, šiuo atveju AutoText įrašas. Spustelėkite "Taip", jei norite ištrinti įrašą. Grįšite į "Building Blocks Organizer" dialogo langą. Paspauskite "Uždaryti", kad jį uždarytumėte ir grįžtumėte į savo dokumentą.
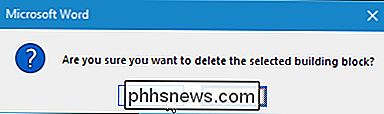
"AutoText", kai naudojatės tinkintą šabloną, pasirodo esąs vienas. Mes išbandėme pridėję AutoText įrašus į tinkintą šabloną, tačiau kai sukūrėme naują dokumentą, pagrįstą šia šablone, įrašas "AutoText" nebuvo galimas. Tačiau kai mes sukūrėme naują dokumentą, pagrįstą įprastiniu šablonu, ir prie šio dokumento pridėjome tinkintą šabloną, įrašas "AutoText" buvo prieinamas. Taigi, jei norite išsaugoti "AutoText" įrašus savo individualiu šablonu, būtinai pritvirtinkite šabloną prie savo dokumentų po jų sukūrimo, arba jūsų "AutoText" įrašai nebus galimi. Jei aptikote kitaip, praneškite mums į komentarus.
Senesnės "Word" versijos (2003 ir anksčiau) leidžiančios kopijuoti "AutoText" įrašus iš vieno šablono į kitą. Tačiau iš "Word 2007" šios funkcijos pašalintos.

Kaip laikyti save atnaujintuose naujausiuose interneto atmintiniuose
Ar žinojote, kad naujausias interneto memes buvo Hadouken ir Vadering? Taip, aš taip pat. Hadouken yra vieta, kur žmonės fotografuoja save kovoja oro erdvėje, ir Vadering yra tai, kur žmonės apsimeta naudoti "jėga" ir užmuša žmones Darth Vader stiliaus. Turiu pripažinti, tai gana damn juokinga.Matyt, &quo

Kaip įdiegti senesnes "iOS" versijų versijas "Old iPhone" ar "iPad"
Jūsų senasis "iPad" vis dar gali būti stiprus, tačiau jei visoms programoms reikia naujesnių "iOS" versijų paleisti, jaustųsi kaip tu negali padaryti su juo nieko. Nesijaudink, mes esame čia su protinga apgauti, kuri padės jums įkelti seną įrenginį senesnėmis mėgstamų programų versijomis. Kas yra "Sesijos" su senesnėmis "iOS" ir naujų programų versijomis?



