5 žAidimo srauto iš kito kompiuterio (arba debesies) būdai

Žaidimų transliacijos sprendimai išsivystė iš "cloud gaming" paslaugų, kurias mes ištyrėme praėjusiais metais. Daugybė naujų sprendimų leidžia srautą perkelti iš namų kompiuterio į įrenginį kitoje patalpoje.
Toliau apžvelgiamos visos žaidimų transliacijos paslaugos, kurias galite naudoti šiandien, iš vietinių žaidimo transliacijos parinkčių į išgalvotą debesį -gaming paslaugos, kurios srautą perduodamos iš duomenų centro internetu.
Garso transliacija į vidų
SUSIJUSIOS: Kaip naudotis "Steam in-Home Streaming"
Štai sprendimas, kurį dauguma žmonių gali priimti savo rankas Šiandien, kaip pastatyta "Steam". Šis sprendimas gali perduoti ne tik "Steam" žaidimus, bet ir kitus kompiuterinius žaidimus - jie oficialiai nepalaikomi, tačiau turėtų veikti.
"Steam" namų transliacijos funkcija buvo sukurta naudojant "Steam Machines", kuriame veikia "Steam OS". Tai leis jums transliuoti žaidimus, kurie paleidžiami "Windows" žaidimų kompiuteryje, į "Steam Machine", kuriame veikia "Linux" pagrįsta "Steam OS", į jūsų svetainę. Arba jis leis jums perkelti žaidimus į lengvą dėžę, prijungtą prie jūsų televizoriaus, kuriam nereikia daug grafinės galingumo.
Tačiau tai nereikia įtraukti Steam OS. Galite įjungti "Steam" namų transliaciją bet kuriame kompiuteryje esančiame "Windows" kompiuteryje ir perkelti žaidimus į bet kurį "Windows", "Mac" arba "Linux" kompiuterį. (Galų gale jūs galėsite leisti ir žaidimų transliacijas "Mac" ir "Linux" kompiuteriuose.) Galite naudoti, kad paleistumėte žaidimus į savo žaidimų kompiuterį ir paleistumėte juos į savo lengvąjį nešiojamą kompiuterį. Kaip rodo pavadinimas, jis skirtas naudoti tik jūsų vietiniame tinkle, nes internetinių žaidimų paleidimas paskatintų papildomą vėlavimą. Norėdami pradėti naudotis, atidarykite "Steam's Preferences" langą ir naudokite interneto transliacijos parinktis.
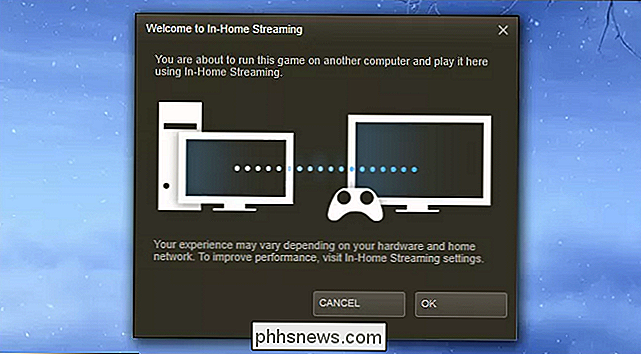
NVIDIA GameStream
SUSIJĘS: Kaip žaisti kompiuterinius žaidimus į savo televizorių
NVIDIA turi savo "GameStream" funkciją per "GeForce Experience" programą, skirtą šiuolaikinei "NVIDIA GeForce" grafinei įrangai. Jei jūsų kompiuteryje yra tinkama aparatinė įranga, galite tiesiog atidaryti "GeForce Experience" programą, spustelėti "GameStream" ir naudoti čia nustatymus.
Čia tik viena didelė problema: "NVIDIA GameStream" gali perduoti tik NVIDIA Shield Portable ir "NVIDIA Shield" Tabletės įrenginiai. Negalite perduoti į kitą kompiuterį - net vieną su NVIDIA grafine aparatine įranga ar bet kokiu kitu mobiliuoju įrenginiu. Tai gali būti neoficialių klientų, tokių kaip "LimeLight" programa, naudojimas kitiems "Android" įrenginiams, tačiau tai oficialiai nepalaikoma.
Kaip ir "Steam" namų transliacija, ši funkcija skirta srautiniams žaidimams iš jūsų priklausančio žaidimų kompiuterio - vienas tai turi turėti šiuolaikinę "NVIDIA" grafinę plokštę - į savo namuose esantį įrenginį. Jis taip pat gali perduoti žaidimus internetu, bet nėra jokios garantijos, kad tai veiktų gana gerai - tai susiję su abiejuose galuose esančiais interneto ryšiais.
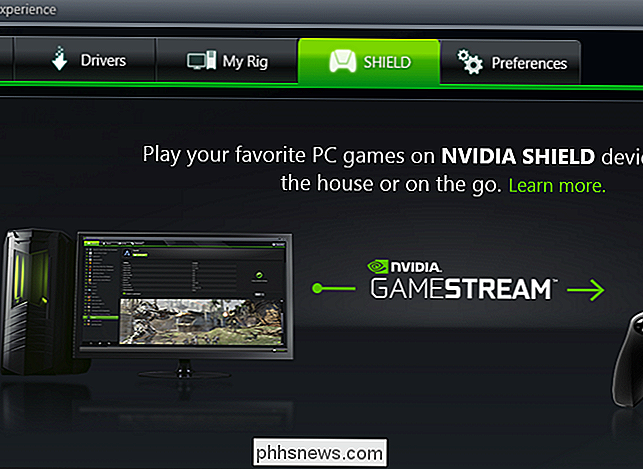
NVIDIA GRID
SUSIJĘS: Kas yra Cloud Gaming ir Ar tai tikrai ateitis?
Kai "NVIDIA GameStream" sutelkia srautinius žaidimus iš savo kompiuterio, "NVIDIA GRID" imasi nuotolinio serverio požiūrio. Šiuo metu "NVIDIA GRID" yra beta paslauga su serveriais tik Kalifornijoje. Galite jį naudoti tik tuo atveju, jei esate Vakarų JAV, kurio laikas yra 40 ms arba mažesnis, palyginti su "NVIDIA" serveriais San Chosė, Kalifornijoje.
Ir dar kartą ši paslauga gali perduoti tik NVIDIA mobiliojo skydo įrenginius, o ne Kompiuterius ar kitus mobiliuosius įrenginius. Tai taip pat neveikia su jau esančiais žaidimais. "NVIDIA GRID" optimizuoti žaidimai, veikiantys "NVIDIA" serveriuose, gali būti transliuojami į jūsų mobiliuosius įrenginius - tai yra.
Šiuo metu tai nėra labai naudinga, tačiau vieną kartą NVIDIA galėjo nuspręsti ją išplėsti ir padaryti ją dar labiau naudinga. Atrodo, kad "NVIDIA" eksperimentavo išbandyti savo techninę įrangą ir infrastruktūrą, o ne kažką pasiruošę neišvengiamai pradėti kaip pagrindinę vartotojų paslaugą.

OnLive
Atminkite OnLive? Tai paslauga, kuri gavo daugybę spaudos ir sukūrė debesies žaidimų idėją tiek daugeliui žmonių. Tačiau jie taip pat yra paslauga, kuriai buvo skirta labai nedaug vartotojų visose spaudoje.
Neseniai jie pakeitė savo paslaugą. Vietoj to, kad pasiūlysite atskirą "OnLive" biblioteką, kurią turėsite nusipirkti iš žaidimų, galite sumokėti 8 USD per mėnesį "OnLive CloudLift" - paslaugai, kuria galite srautinius žaidimus, kuriuos Jūs įsigijote "Steam", į kitus įrenginius iš "OnLive" serverių. Tai neabejotinai pagreitina - galite naudoti tą "Steam" biblioteką, kuria jau turite, o ne kurti visiškai naują žaidimų biblioteką "OnLive" ir pereiti nuo žaidimų žaidimų į kompiuterius ir perkelti juos internetu.
Tai šiek tiek patrauklesnė, tačiau Ne visi žaidimai yra palaikomi. Taigi jūs iš esmės mokate 8 JAV dolerių per mėnesį už žaidimų, kuriuos jau įsigijote iš Steam per "OnLive" serverius, privilegija. "Steam" integracija neabejotinai jaučiasi kaip geresnis būdas, bet dauguma "Steam" bibliotekų žmonių jau turi žaidimų kompiuterius, ir dabar jie gali naudoti "Steam" namų srovės srautą, kad srautai į kitus kambarius savo namuose.
Dabar, jei "Steam" "OnLive" pirkti ir pasiūlyti nemokamą debesų transliavimo paslaugą, kuri veiktų su "Steam" jau įsigytais žaidimais, tai būtų įtikinamesnė.
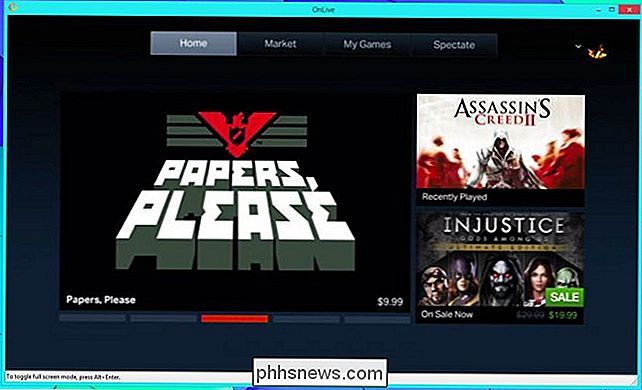
"PlayStation Now"
Mes iki šiol daugiausia dėmesio skyrėme asmeniniams kompiuteriams, tačiau "Sony" dabar siūlo žaidimų transliaciją konsolėje. "Sony" išleido šimtus milijonų dolerių, norėdama įsigyti "Gaikai", naršyklių pagrindu veikiančių žaidimų demo, savo technologiją. Dabar jie naudoja tą transliacijų technologiją "PlayStation Now" paslaugai, kuri gali perduoti tam tikrus "PlayStation 3" žaidimus į "PlayStation 4", "3", "Vita" ir televizoriaus įrenginius.
Tai įdomus požiūris ir netgi siūlo būdas žaisti "PlayStation 3" žaidimus modernioje "PlayStation 4" konsolėje. "PlayStation 3" žaidimus taip pat galite naudoti įrenginiuose, kuriuose nėra lošimų, pvz., Galite naudoti "PlayStation Now", kad galėtumėte srautas tiesiogiai į kai kuriuos "Sony BRAVIA" televizorius.

"Microsoft" taip pat yra gandai, kad ketinate dirbti su kokiu nors "Xbox" žaidimu -streaming sprendimas, bet mes dar nematėme jokių konkrečių nutekėjimų ar oficialių skelbimų dar. "Microsoft" paslauga netgi leidžia jums perduoti "Xbox" žaidimus kompiuteryje paleistoje žiniatinklio naršyklėje - jei gandas yra tiesa.
Žinoma, visada yra standartinė nuotolinio kompiuterio programinė įranga. Kai kurie žmonės, atrodo, kaip nuotolinės darbalaukio programos, pvz., "Splashtop", žaidžia iš savo kompiuterio į savo planšetinius kompiuterius ar išmaniuosius telefonus, tačiau dažnai jie neveiks, o taip pat tikrai bus skirti žaidimų transliacijos sprendimams.
Image Credit: archie4oz "Flickr" Edgaras Cervantas "Flickr", "Global Panorama" "Flickr"

Kaip pakeisti "Windows 7 užduočių juostos spalvą be jokios papildomos programinės įrangos
ŽInoma, galite nulaužti Windows ir įdiegti tinkintą temą, jei tikrai norėjote arba sumokėti už programinės įrangos paketą, kad tai atliktumėte. tau. Ką jūs galbūt nežinote, galite naudoti kvailą triuką, kad pakeistumėte užduočių juostos spalvą be papildomos programinės įrangos, nekeisdami lango spalvos.

Kaip pamatyti kitus įrenginius, įeinančius į jūsų "Facebook" sąskaitą
Jūs prisijungėte prie "Facebook" paskyros savo draugo kompiuteryje ir nesate tikri, ar atsijungėte. Arba galbūt esate susirūpinę, kad kažkas turi savo slaptažodį. Laimei, "Facebook" stebi, kur esate prisijungę, kad galėtumėte matyti kiekvieną prisijungtą prie savo paskyros įrenginį ir baigti bet kokius sesijos, kurių nenorite aktyviai.



