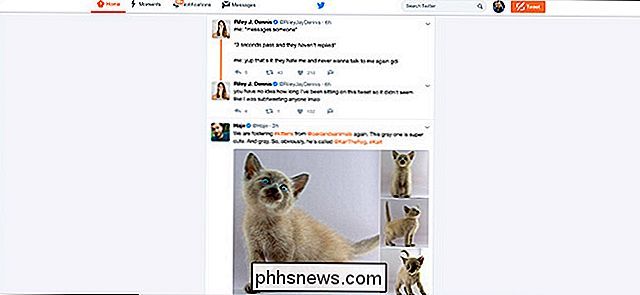Kaip įdėti "iPhone" ar "iPad" į "prižiūrimą režimą", kad atrakintumėte galingas valdymo funkcijas.

prižiūri režimas skirtas organizacijoms, bet jūs galite jį įjungti savo iPhone ar iPad. Vadovaujamas režimas suteikia jums keletą papildomų funkcijų, pvz., Paslėpti įtrauktas programas ir visada naudojamas VPN.
Jums tai reikės "Mac", o jūsų įrenginys bus išvalytas nustatymo metu. Priežiūros režimas gali būti naudojamas rimtai užrakinti vaiko įrenginį, pvz., Organizacija užrakina ir darbuotojo įrenginį.
Ką reikia žinoti apie priežiūrą
SUSIJĘS: Kaip paslėpti "iOS" įtaisytą "IOS 9" ir ankstesnių versijų
"programos. Jei esate atsakingas už didelės organizacijos įrenginius, greičiausiai norėsite naudoti" Apple "įrenginių registravimo programą, kad galėtumėte belaidžiu būdu įgalinti savo įrenginių priežiūrą. Mes apimsime vadovą metodą čia, kurį kiekvienas, turintis "Mac", gali rankiniu būdu įgalinti priežiūrą viename ar daugiau "iPhones" ar "iPads", kurioms jie priklauso.
Rankiniu būdu naudojamas "Apple Configurator", kurį "Apple" siūlo tik "Mac" programoms. Senesnės versijos "Apple Configurator" taip pat buvo siūlomos "Windows", tačiau jos nebėra. Šio būdo nėra. Tam reikia "Mac".
Kai įjungsite prietaisą į prižiūrimą režimą, jo duomenys bus ištrinti. Jūs vis dar galite prisijungti naudodami savo "iCloud" paskyrą ir vėl atkurti "iCloud" atsarginę kopiją arba sukurti išankstinę atsarginę kopiją iTunes, ir vėliau vėl ją atkurti. Tačiau turėsite dar kartą nustatyti "iPhone" ar "iPad".
Pirmiausia : Išjunkite "Find My iPhone" ar raskite "My iPad"
SUSIJĘS: Kaip stebėti, išjungti ir ištrinti prarastą "iPhone", "iPad" ar "Mac" įrenginį
Prieš tęsdami, norėsite išjungti "Find My iPhone" arba Raskite "My iPad" funkciją savo įrenginyje. Tai išjungia "aktyvinimo užraktą", kuris kitaip neleis "Apple Configurator" automatiškai nustatyti jūsų įrenginį be "iCloud ID". Nesijaudink - vėl galite įjungti, kai vėl prižiūrėsite "iPhone" ar "iPad".
Norėdami tai padaryti, atidarykite "Nustatymų" programą įrenginyje, palieskite "iCloud", palieskite "Find My iPhone" arba " Ieškoti "My iPad" ir išjungti "Find My iPhone" arba "Find My iPad" parinktį.
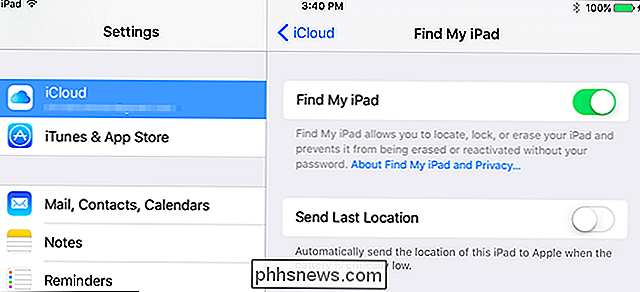
Kaip įdėti "iPhone" arba "iPad" į prižiūrimą režimą
Norėdami pradėti, turite atidaryti "Mac" "Apple" saugyk ir įdiekite nemokamą "Apple Configurator 2" programą.
Jūsų "Mac" bus prašoma prijungti "iPhone", "iPad", "iPod Touch" arba "Apple TV" įrenginį. Naudokitės standartiniu USB kabeliu, kurį paprastai naudojate, kad įkraudytumėte telefoną ar planšetinį kompiuterį, kad jį prijungtumėte prie "Mac".
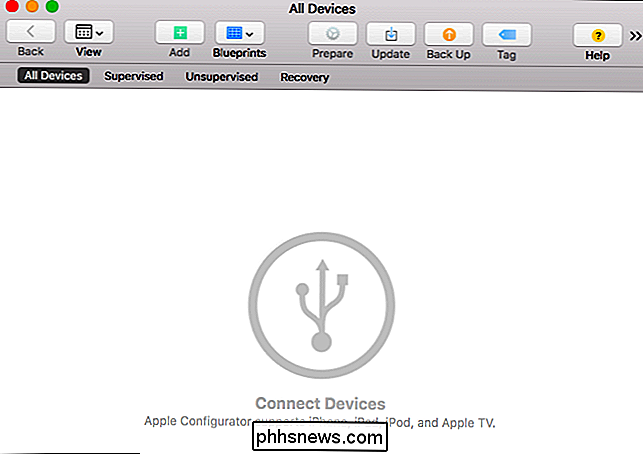
"iPhone" ar "iPad" jums bus klausiama, ar norite pasitikėti prijungtu "Mac". Bakstelėkite mygtuką "Patikėti".
Po kurio laiko pamatysite, kad prijungtas įrenginys pasirodys "Apple Configurator" lange.
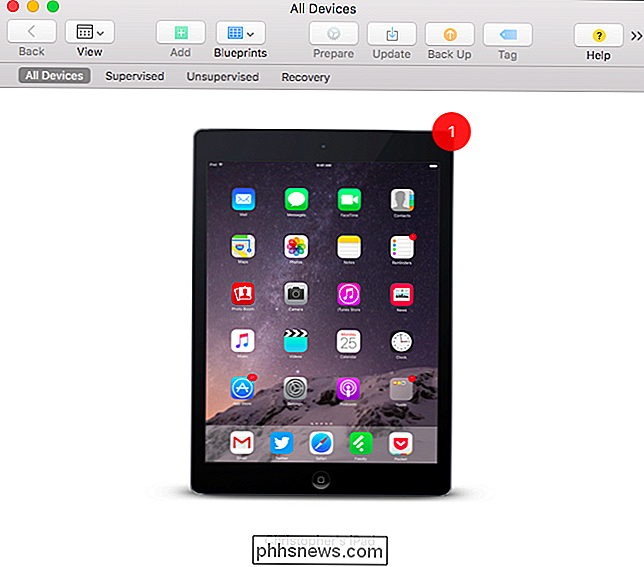
Dukart spustelėkite prisijungtą įrenginį lange ir pamatysite daugiau informacijos apie jį.
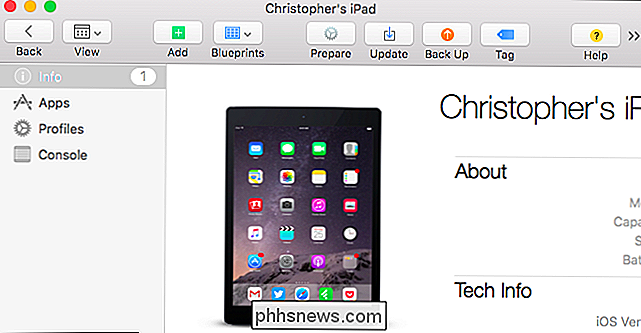
Pasirinkite "Manual" konfigūraciją ir spustelėkite "Next", kad tęstumėte rankinio valdymo konfigūraciją.
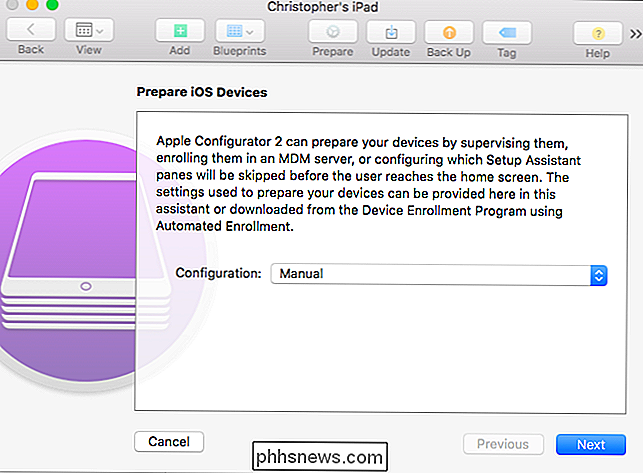
Jei turite mobiliojo prietaiso valdymo serverį, jūs galite užsiregistruoti savo įrenginį MDM serveryje iš čia. Jei nenorite, ir jūs nebūsite, jei atliksite tai tik savo įrenginiais, pasirinkite "Negalima užsiregistruoti MDM" ir spustelėkite "Kitas", kad tęstumėte.
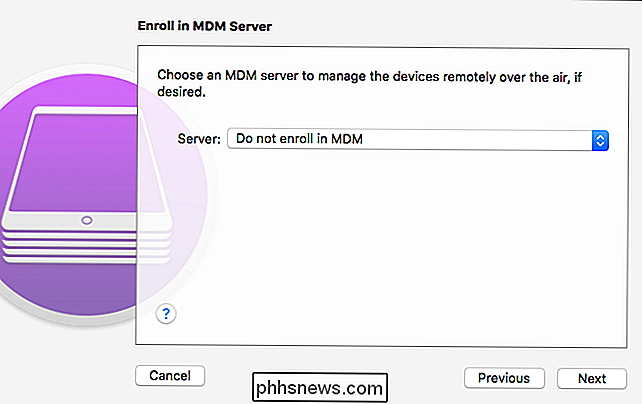
Įjunkite čia esančią parinktį "Supervise devices" .
Numatyta, kad taip pat yra pažymėta "Leisti įrenginius susieti su kitais kompiuteriais". Tai leis jūsų "iPad" ar "iPhone" susieti su kitais kompiuteriais, pavyzdžiui, sinchronizuoti su "iTunes" kituose kompiuteriuose. Galite neleisti "iPhone" ar "iPad" susieti su kitais kompiuteriais, išskyrus "Mac", panaikindami parinktį "Leisti įrenginiams susieti su kitais kompiuteriais".
Paspauskite mygtuką "Kitas", kai esate pasiruošęs tęsti.
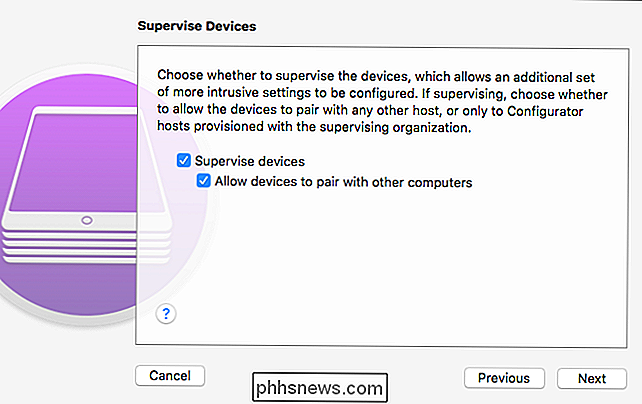
norėdami tęsti, turite įvesti organizacijos pavadinimą. Įrenginio pavadinimas rodomas šioje organizacijoje, nurodant "organizaciją", kuriai prižiūri įrenginį. Įveskite viską, ko jums patinka čia, ir spustelėkite "Toliau", kad tęstumėte. Jūs taip pat galite įvesti telefono numerį, el. Paštą ir adresą, jei norite, bet jums nereikia.
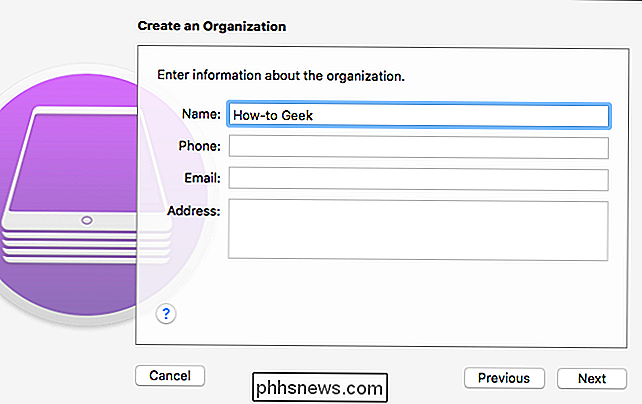
Dabar norėsite pasirinkti "Sukurti naują priežiūros tapatybę", nebent anksčiau tai padarėte. Spustelėkite "Kitas" ir "įrankis generuos naują" priežiūros tapatybę "savo organizacijai. Jei jau sukūrėte priežiūros tapatybę - galbūt prižiūriite daugiau nei vieną įrenginį, galite pasirinkti "Pasirinkti esamą priežiūros tapatybę".
Kiekvienas priežiūros tapatybės kodas turi savo saugumo sertifikatą. Jei tiesiog dirbsite su prižiūrimu įrenginiu viename "Mac", jums nereikės jaudintis dėl to, tai tik veiks jūsų Mac. Kiti "Mac" įrenginiai negalės valdyti jūsų įrenginio, nebent jūs eksportuosite jiems priežiūrą.
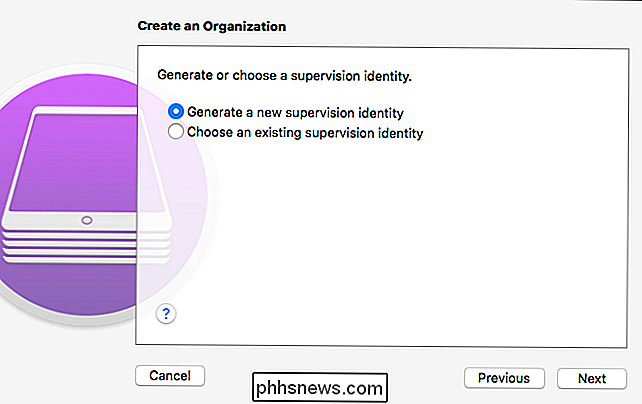
Dabar galėsite pasirinkti, kurie veiksmai pasirodys per pirmąjį nustatymo asistentą jūsų prižiūrimame įrenginyje. Tai leidžia organizacijoms pritaikyti jų naudotojų nustatymo procesą. Pavyzdžiui, organizacija gali apibrėžti šiuos nustatymus konfigūracijos profilyje ir tada paslėpti susijusius ekranus nuo pirmojo nustatymo proceso.
Darant prielaidą, kad norite tik prižiūrėti savo įrenginį, galite tiesiog palikti "Rodyti visus veiksmus". nepakeisti pirmojo nustatymo proceso. Spustelėkite mygtuką "Paruošti", o "Apple Configurator" prižiūrės jūsų įrenginį.
Įspėjimas: "Apple Configurator" išvalys jūsų įrenginį spustelėjus "Paruošimas"!
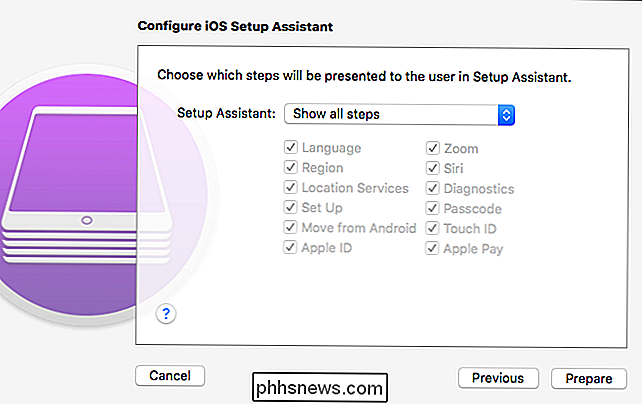
"Apple Configurator" dabar atliks jūsų įrenginio valymą, jo nustatymą aukštyn ir prižiūrint.
Kai tai bus padaryta, galite prijungti savo įrenginį prie "Mac" naudodami USB kabelį ir valdyti jį "Apple Configurator", kurti konfigūracijos profilius ir juos taikyti, net jei jiems reikalingas prižiūrimas įrenginys. Tai reiškia, kad dabar galite slėpti šias naujas programas, įgalinti visada naudojamą VPN ir keisti kitus galingus nustatymus.
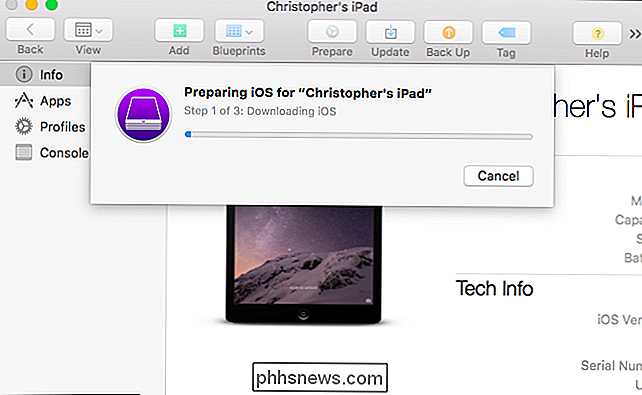
Jei prižiūrėtumėte įrenginį su "Apple Configurator" ir norite pašalinti šią priežiūrą, galite tiesiog atkurti įrenginį į gamyklinius numatytuosius nustatymus. Tai pašalins prietaiso "stebėjimą" ir vėl bus įprastas.
Kad vartotojai negalėtų pašalinti priežiūros, galite naudoti konfigūracijos profilius, norėdami užblokuoti "iPhone" arba "iPad" ir atsisakyti galimybės " Reset "ekranas nustatymuose.

Kas yra ESN, ir kodėl aš rūpinuosi, jei tai švarus?
Jei esate mobiliojo telefono rinkoje, ypač naudojate jį, girdėsite daug kalbėjimo apie ESN, akcentuojant, ar telefonas yra "švarus". Ką tiksliai reiškia akronimas, o tai reiškia, jei telefonas yra švarus ar ne? Gerb. "How-To Geek", Neseniai aš nesutiko su savo mobiliojo ryšio operatoriumi ir tikrai nenoriu grįžti į ilgą sutartį tik atnaujinti savo telefoną.

7 būdai, kaip išbandyti kompiuterį
Turiu 2 metų dukrą ir supratau, kaip svarbu, kad mano kompiuteris būtų apsaugotas nuo vaikų. Antrasis aš sukiuosi, ji eina prie mano stalo, šokinėja ant kėdės ir pradeda bėgti už raktų. Jei kompiuteris jau įjungtas, ji suprato, kaip perkelti pelę ir spustelėti bet ką, ką gali. Ji labai smagu jai, bet man didelė galva.Aš tikrai nemanau,