Kaip automatiškai atidaryti straipsnius "Safari" skaitytojo režime

Apple padarė dar geresnę "Safari" funkciją. Nesvarbu, ar "Mac" naudojate "iPhone" ar "iPad" su "iOS 11" ar "Safari 11", dabar "Safari" visada galite atidaryti straipsnius bet kurioje žiniatinklio svetainėje skaitymo režimu. Tai puikiai tinka, jei yra svetainė su jūsų mėgstamu turiniu, bet dizaino pasirinkimai, kuriuos jūs visiškai niekinau. Skaitymo režimas yra viena iš priežasčių, kodėl kiekvienas "Mac" naudotojas turi "Safari" naršyti "Chrome".
Automatinis skaitymo režimo naudojimas "iPhone" ar "iPad" įrenginyje
"iPhone" ar "iPad" nustatymas yra lengvas: tiesiog eikite į atitinkamą svetainę ir ilgai - adreso juostoje paspauskite mygtuką "Reader View". Įsidėmėkite, kad šis mygtukas rodomas tik puslapiuose su straipsniu.
Bakstelėkite "Naudoti [dabartinėje svetainėje]" arba "Naudoti visose svetainėse", o "Safari" visuomet atidarys straipsnius dabartinėje svetainėje arba visame žiniatinklyje "Reader View" . Žinoma, tinklalapiai bus atidaryti tik "Reader View", jei "Safari" juos atpažins kaip straipsnius, taigi kai kurie interneto puslapiai nebus paveikti.
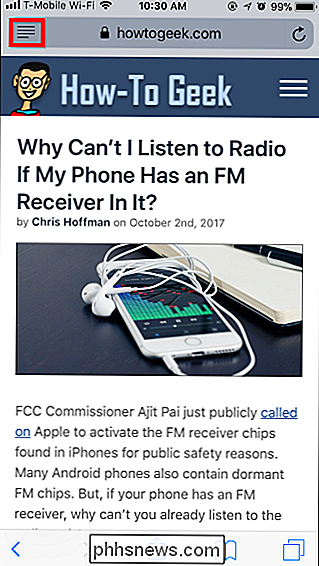
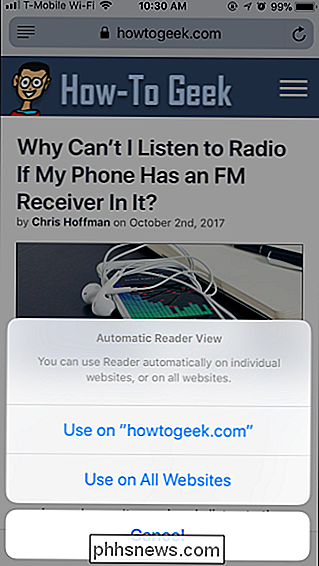
Jei norite anuliuoti šį pakeitimą, dar kartą paspauskite "Reader View" mygtuką ir pasirinkite "Stop Using on [Current Website] "arba" Stop use on all websites ".
Galite naudoti šią funkciją ir pasirinkti kelias svetaines iš Reader Mode. Pavyzdžiui, galite įgalinti "Reader Mode" visoms svetainėms ir tada pasakykite "Safari" nenaudoti skaitymo režimo vienoje konkrečioje svetainėje. Straipsniai iš šios konkrečios svetainės visada bus atidaryti kaip įprasti tinklalapiai, bet straipsniai, esantys likusiame žiniatinklio fonde, ir toliau bus atidaryti skaitymo režime.
Net naudojant automatinį skaitytuvo vaizdą galite tiesiog paliesti mygtuką "Reader View" baras laikinai peržiūrėti dabartinį puslapį kaip įprastą tinklalapį.
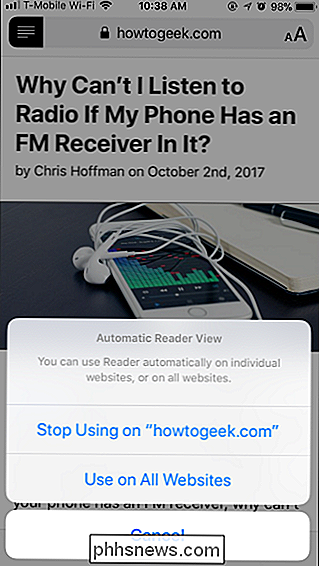
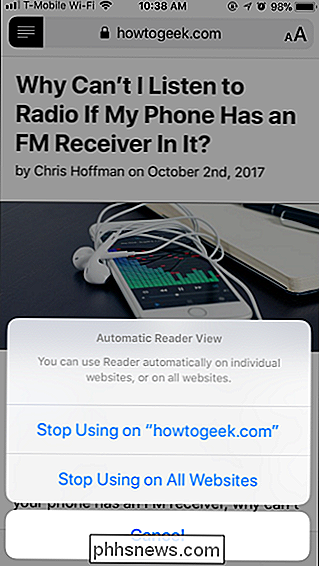
Automatinis skaitymo režimo naudojimas "Mac" kompiuteryje
"Mac" kompiuteryje eikite į atitinkamą svetainę ir dešiniuoju pelės mygtuku spustelėkite mygtuką "Reader Mode", esantį adreso juostoje. Šis mygtukas rodomas tik tuo atveju, jei dabartinis puslapis yra straipsnis, todėl nueikite į svetainės straipsnį, jei jo nematote.

Šiame konkrečiame domene pamatysite parinktį "Naudoti skaitytuvą automatiškai".
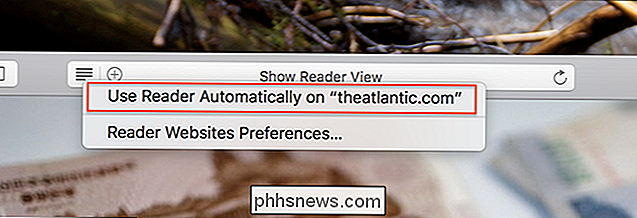
Paspauskite ir baigsite: kiekvienas šio domeno atidarytas straipsnis bus automatiškai atidarytas skaitymo režimu.
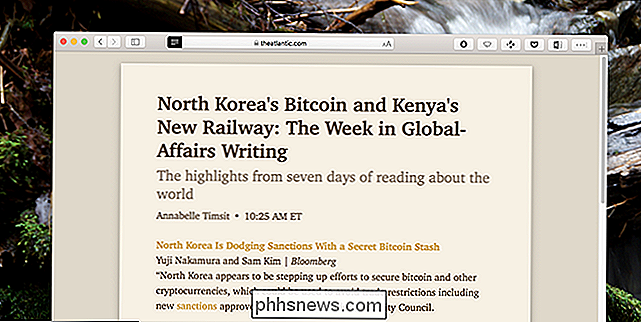
Sunku nusverti, kiek geriau tai gali padaryti svetainės skaitymą. Ne tik griūva, bet taip pat galite pritaikyti šriftų stilių, šrifto dydį ir spalvų schemą.
Ar norite nutraukti konkrečios svetainės skaitymo režimo naudojimą? Atidarykite svetainę, kurią norite konfigūruoti, tada meniu juostoje spustelėkite "Safari"> "Nustatymai šiai tinklalapiai".
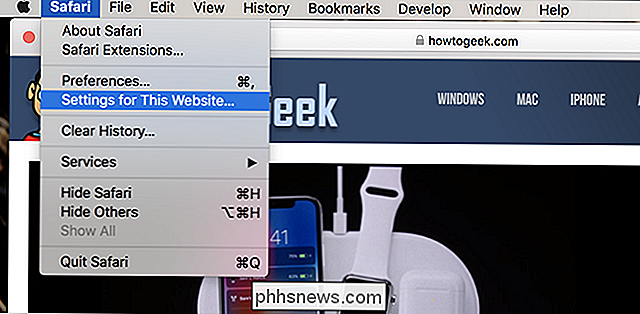
Tai parodys jūsų šiuo metu atidarytos svetainės "Safari" nustatymus.

Išvalykite žymės langelį "Vartotojo skaitytojas, kai jis yra" ir Skaitymo režimas nebebus automatiškai įsijungęs į šį domeną.
Jei meniu juosta užtrunka per ilgai, prie "Safari" įrankių juostos galite pridėti mygtuką, kad pasiektumėte šį langą: tiesiog dešiniuoju pelės mygtuku spustelėkite įrankių juostą, tada vilkite mygtuką "Tinklalapio nuostatos" kur tik norite.
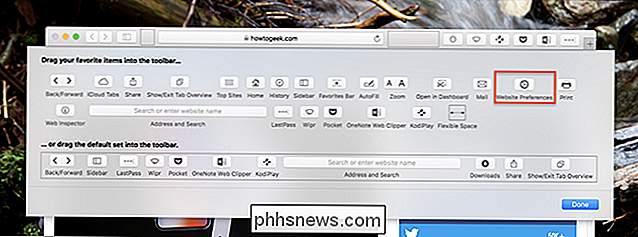
Yra dar vienas būdas tai konfigūruoti: "Safari" nustatymuose, kuriuos galite rasti meniu juostoje: "Safari"> "Nustatymai". Eikite į "Tinklalapiai" skirtuką ir pamatysite svetainių, kuriose įjungta "Reader", sąrašą; perjunkite juos, kaip matote.
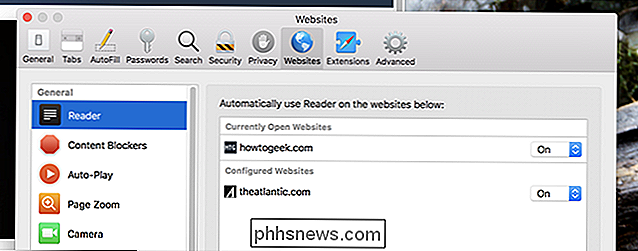
Iš čia galite masinius masinius objektus išjungti.

Kaip naudoti kelis "Dropbox" abonementus viename kompiuteryje
"Dropbox" yra tarnyba, skirta naudoti debesyje ir sinchronizuoti failus, tačiau tai taip pat yra viena iš brangiausių variantų ten, kai tik esate išnaudojo nemokamą saugyklą. Galite naudoti tik kelias paskyras viename kompiuteryje, jei atsirasite už brangesnį verslo paketą. Tačiau yra keletas būdų, kaip išspręsti šią problemą.

Kaip išjungti visą "Windows 10" integruotą reklamavimą
"Windows 10" turi daug integruotos reklamos. Tai susiję ne tik su nemokamu naujovinimo pasiūlymu: net įsigydami naują "Windows 10" licenciją turinčią kompiuterį arba išleidę 200 dolerių už "Windows 10 Professional" kopiją, matysite savo operacinės sistemos skelbimus. Tačiau galite jį išjungti. Išjungti užrakto ekrano skelbimus SUSIJĘS: Kaip išjungti skelbimus jūsų Windows 10 užrakto ekrane "Windows 10" dabar rodyti skelbimus užrakto ekrane per "Windows" Spotlight.



