Kaip sužinoti, kuri programa naudoja "Mac" internetinę kamerą

"Mac" kamerose yra šviesa, kuri įsijungia, kai naudojama jūsų kamera. Su tinkama komanda galite patikrinti, kuri programa tikrai naudoja jūsų interneto kamerą.
Kameros šnipinėjimas nėra keletas nišinių problemų - tai labai tikra. Jei esate susirūpinę dėl to, kad kas nors jus šnipo per savo žiniatinklio kamerą, galbūt norėsite visiškai išjungti kamerą, kad būtų išvengta šnipinėjimo rizikos. Taip pat galite įdiegti "Priežiūros" programą, kad gautumėte pranešimus, kai programa pradės naudoti "Mac" kamerą. Tačiau jei norite greičiau patikrinti save ir išvengti trečiųjų šalių įrankių, galite naudoti į savo Mac įvestus įrankius.
Norėdami tai padaryti, turėsite paleisti terminalo langą. Norėdami tai padaryti, atidarykite "Spotlight" paiešką, paspausdami "Command +", spustelėkite "Terminal" į laukelį, kuris pasirodys, ir paspauskite Enter. Taip pat galite atidaryti "Finder" langą ir pereikite prie "Applications"> "Utilities"> "Terminal".
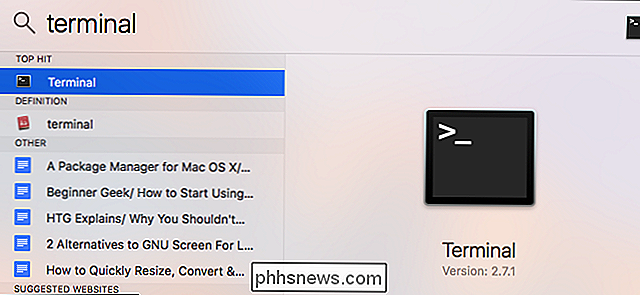
Jei norite rasti veikiančius procesus naudodami žiniatinklio kamerą, įveskite šią komandą terminale ir paspauskite Enter. Ši eilutė nurodo visus atvirus failus ir su jais susietus procesus, "vamzdžius", kurie išveda į komandą grep, o grep komanda ieško procesų, kuriuose yra atvira žiniatinklio kamera.
lsof | grep "AppleCamera"
Turėtumėte pamatyti vieną ar kelis rezultatus. Jei nematote jokių rezultatų, pabandykite paleisti šias komandas. Jei naudojate senesnę "macOS" versiją, gali būti reikalinga viena iš toliau nurodytų komandų.
lsof | grep "iSight"
lsof | grep "VDC"
Proceso pavadinimas bus rodomas kairėje kiekvienos eilutės pusėje. Žemiau esančioje eilutėje matome, kaip "Skype" procesas naudojamas naudojant internetinę kamerą. Jei kelios programos naudoja internetinę kamerą, galite pamatyti keletą rezultatų.
Ši komanda parodys tik tuos procesus, kurie šiuo metu naudoja internetinę kamerą. Jei procesas prieš kelias sekundes buvo naudojamasis kamera, bet nebuvo naudojamas kamera paleidžiant komandą, jis nebus rodomas sąraše.
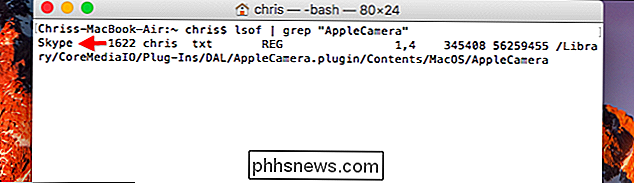
Norėdami peržiūrėti daugiau informacijos apie tai, koks procesas yra, galite naudoti Čia rodomas proceso ID. Proceso ID yra numeris, parodytas proceso pavadinimo dešinėje. Pavyzdžiui, viršutiniame ekrano koplyje proceso ID yra "1622".
Įveskite šią komandą, pakeičiant #### proceso ID, norėdami peržiūrėti daugiau informacijos:
ps -p ####
Šiame pavyzdyje mes paleistips-p 1622. Tai parodė daugiau informacijos apie procesą, įskaitant tai, kad "Skype" programos dalis yra /Applications/Skype.app. Jei programoje kada nors yra klaidinančio proceso pavadinimo, ps komanda turi nukreipti jus į programą, kurios dalis yra.
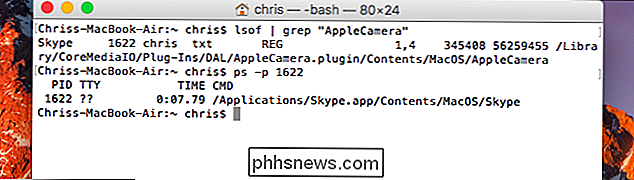
SUSIJUSIOS: Kaip pašalinti kenkėjiškąsias ir reklamines programas iš savo Mac
Jei komanda parodo programą jūs nepripažįstate, gali tekti ieškoti žiniatinklyje, kad surastumėte tai, kas yra. Jei tai įtartinas procesas, galite jį nužudyti įveskite šią komandą ir pateikdami savo slaptažodį, kai bus paraginti:
sudo kill -9 ####
Ši komanda visada žudys procesą, net jei procesas nėra Norite išeiti įprastai.
Jei kompiuteryje veikia "kenkėjiška programinė įranga", norėsite tinkamai pašalinti kenkėjišką programą, kad ją visiškai atsikratytų, o ne baigti procesą.
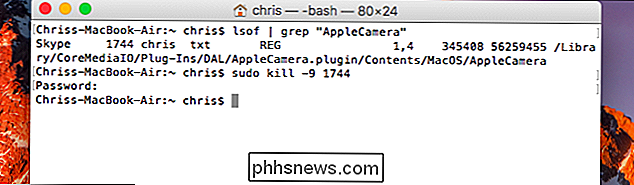

Ką daryti, kai jūsų kietasis diskas nepavyksta
Kaip ir kiekviena aparatinė dalis, standieji diskai gali nepavykti. Visų pirma mechaniniai kietieji diskai turi judančių dalių, kurios gali (ir galiausiai pablogins) dirbti. Netgi kietojo kūno diskai, neturintys judančių dalių, gali sugesti. SUSIJĘS: Koks yra geriausias būdas atsarginę kopiją mano kompiuteryje?

Kas yra "SmartScreen" ir kodėl jis veikia mano kompiuteryje?
"Windows 10" apima SmartScreen, funkciją, kuri padeda apsaugoti jūsų kompiuterį nuo atsisiųstos kenkėjiškos programos ir kenkėjiškų svetainių. SUSIJĘS: Kas yra šis procesas ir kodėl jis veikia mano kompiuteryje? "SmartScreen" procesas su failo pavadinimu "smartscreen.exe", kurį matote užduočių vadove, yra atsakingas už šią funkciją.



