Kaip tvarkyti ir pridėti nuorodų į visų programų sąrašą sistemoje "Windows 10"

"Windows 10" All Apps "sąrašas veikia šiek tiek kitaip nei" All Programs "sąraše sistemoje" Windows 7 ". Negalite tiesiog vilkti -and-drop "sparčiuosius klavišus arba dešiniuoju pelės klavišu spustelėkite Visos programos ir pasirinkite" Naršyti ".
Naudokite šį triuką, jei norite pridėti savo pasirinktinius sparčiuosius klavišus prie meniu arba pašalinti esamus sparčiuosius klavišus. Pavyzdžiui, galite išvalyti meniu pašalindami nereikalingus aplankus arba tvarkydami darbalaukio programas į aplankus.
Egzistuojančių sparčiųjų klavišų tvarkymas ir pritaikymas
SUSIJUSIOS: Kaip pašalinti "Windows 10" integruotas programas (ir "How to" Iš naujo įdiekite juos)
Norėdami keisti, tvarkyti ar pertvarkyti esamą programos nuorodą, atidarykite sąrašą Visos programos, raskite programos nuorodą, spustelėkite ją dešiniuoju pelės klavišu ir pasirinkite "Atidaryti failo vietą".
Atkreipkite dėmesį, Tą padaryti "universalia programa" iš parduotuvės. Turėsite spragtelėti dešiniuoju pelės klavišu ir pasirinkite "Pašalinti", jei norite pašalinti jo nuorodą - tai taip pat pašalins visą programą. Jei norite pašalinti programoms, kurios yra numatytosios "Windows 10" sistemos, spartieji klavišai, turėsite naudoti šį triuką, kad pašalintumėte iš anksto įdiegtas programas.
Turite dešiniuoju pelės mygtuku spustelėkite spartųjį klavišą darbalaukio programai. Negalite net dešiniuoju pelės klavišu spustelėti sąrašo "Visos programos" aplanko - turite dešiniuoju pelės klavišu spustelėti pačią kompiuterio programos nuorodą.
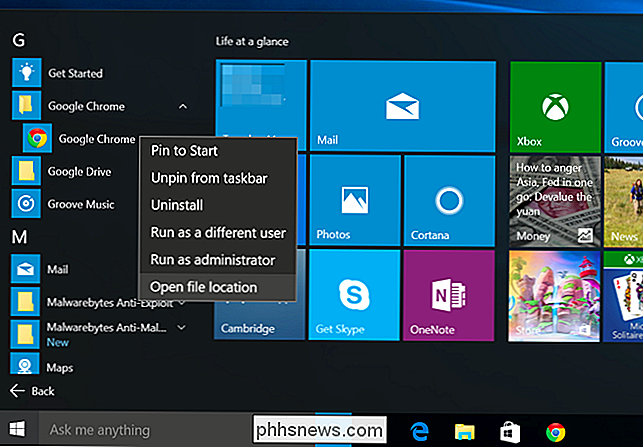
Pamatysite langą "File Explorer", kuriame bus pasirinktas spartusis klavišas. Pakeiskite čia ir jie automatiškai pasirodys sąraše Visos programos.
Pavyzdžiui, galite:
- Pervardyti nuorodą dešiniuoju pelės klavišu spustelėdami ją, pasirinkdami Pervardyti ir įvesti naują pavadinimą.
- Keisti sparčiojo klavišo ypatybes spustelėdami dešiniuoju pelės mygtuku, pasirinkdami "Ypatybės" ir keisdami jo parinktis. Tai gali prireikti, jei norite tinkinti programos paleisties parinktis arba tiesiog pakeisti jos piktogramą.
- Ištrinkite nuorodą iš meniu Pradėti spragtelėdami ją dešiniuoju pelės klavišu ir pasirinkę Ištrinti. Tai būtų ypač naudinga netinkamais sparčiuosius klavišus, pvz., Nuorodas į svetaines, į kurias įtrauktos kai kurios programos.
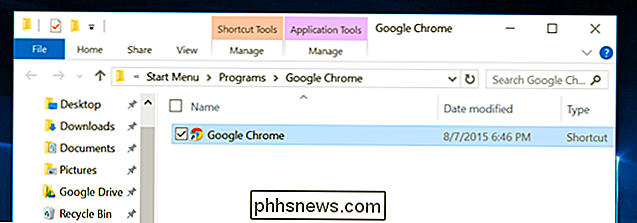
Galbūt norėsime perkelti šią konkrečią nuorodą iš aplanko. Pirma, dešiniuoju pelės mygtuku spustelėkite jį ir pasirinkite "Iškirpti" arba paspauskite Ctrl + X. Tada mes spustelėjame rodyklę aukštyn šalia adreso laukelio "Eiti aukštyn".
Jūs pateksite į aukščiausio lygio aplanką ir čia galite įterpti nuorodą, naudodami Ctrl + V. Tada jis bus rodomas aukščiausio lygio "Visos programos" sąraše. Tuomet galėtum pašalinti originalų aplanką, jei jame nėra jokių nuorodų, nors sąraše "Visų programų" visada bus paslėpti tušti aplankai.
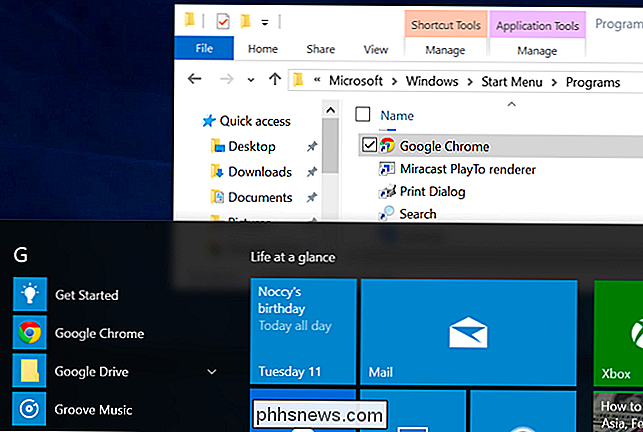
Pakartokite šį procesą visais, kuriuos norėtumėte toliau išvalyti "All Apps" sąrašą, perkelkite programų sparčiuosius klavišus iš
(Jei šiame aplanke nėra nuorodos, eikite į sąrašą Visos programos, dešiniuoju pelės mygtuku spustelėkite jį ir pasirinkite "Atidaryti failo vietą". "Windows" saugo šiuos sparčiuosius klavišus dviem atskirais aplankais .)
Taip pat galite susieti nuorodas į aplankus. Pavyzdžiui, galite sukurti aplanką "Žaidimai" ir perkelti visus savo žaidimų sparčiuosius klavišus iš jų atskirų aplankų į ten. Visi jie bus rodomi "Games" aplanke "All Apps", todėl bus lengviau slinkti per likusį jūsų programų sąrašą.
Pridėti individualizuotus sparčiuosius klavišus
Taip pat paprasta pridėti savo darbalaukio programų sparčiuosius klavišus prie visų programų sąrašo. Jums tiesiog reikia pridėti juos prie atitinkamo jūsų sistemos aplanko. Tai yra tie patys aplankai, kurie bus rodomi spustelėjus dešiniuoju pelės klavišu esančius klavišus ir pasirinkite "Atidaryti failo vietą".
Galite juos pasiekti, nukopijuodami žemiau nurodytus adresus į "File Explorer" langą, paieškos laukelį meniu "Start" arba paleisti dialogą.
Mano vartotojo sąskaitos meniu nuorodos:
% appdata% Microsoft Windows Pradinis meniu Programos
Nepavyko naršyti ten paprastai, kai nematyti paslėptų failų, nes šie aplankai yra numatytieji. Visų vartotojų meniu spustelėkite "Start" meniu:
C: ProgramData Microsoft Windows Start Menu Programs
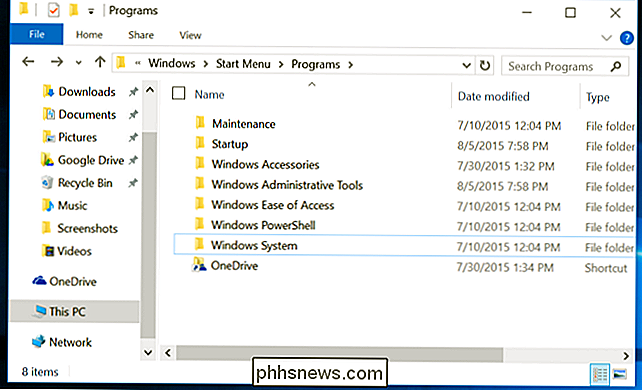
Sukurkite čia esančius sparčiuosius klavišus. Pavyzdžiui, galite dešiniuoju pelės mygtuku spustelėkite failą .exe kitoje jūsų sistemoje, pasirinkite Kopijuoti, atidarykite šią nuorodą, tada dešiniuoju pelės mygtuku spustelėkite ir pasirinkite "Įklijuoti nuorodą". Pervardykite nuorodą į bet kurį, ką norite, ir jis bus rodomas meniu "Pradėti". .
Tai ypač naudinga nešiojamoms programoms ir panašioms programoms, kurios neleidžia automatiškai įdiegti nuorodų.
Nors iš tikrųjų galėtumėte nukopijuoti .exe failus tiesiai į "Windows 7" ir ankstesnių "Windows" paleidimo meniu aplankus ir jie turėtų būti rodomi "Start" meniu, jūs negalite to padaryti "Windows 10". Jei failą .exe įkelia tiesiai į vieną iš šių aplankų, "Windows" jį ignoruos ir nebus rodomas meniu "Pradėti". Vietoj to, jums reikės įdėti .exe failą kitur ir tada sukurti nuorodą į jį viename iš šių aplankų. "Windows" sąraše "Visų programų" sąraše bus rodomi tik spartieji klavišai.
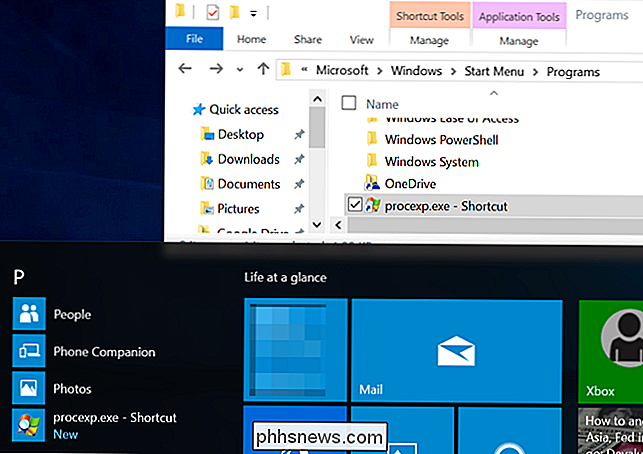
"Windows 10" meniu "Pradėti" veikia kitaip po gaubtu. Tai iš tikrųjų valdo sistemos paslauga, kuri nuskaito pirmiau nurodytus aplankus ir rodo sąrašą pagal visas programas. Praktiškai tai veikia panašiai.
"Ars Technica" nustatė, kad "Windows 10" pradinės versijos versija gali apdoroti tik 500 įrašų šioje santrumpos duomenų bazėje prieš ją sulūžimus ir nustoja rodyti naujus sparčiuosius klavišus, todėl nepridėkite per daug! Tikimės, kad "Microsoft" nustatys šią žemiausią ribą būsimoje "Windows 10." versijoje.

Ar "YouTube" užkietina, pašildo nešiojamąjį kompiuterį, įkūnija savo gerbėjus į pavaras arba tiesiog naudojate daug CPU? Net jei niekada nepastebėjote, "Chrome" "YouTube" beveik neabejotinai naudoja daugiau akumuliatoriaus energijos nei reikia. Kaip ir kitos "Chrome" našumo problemos, tai tikriausiai blogiausia "Mac" programose.

Kaip įdiegti ir naudoti "Apple iCloud" "Windows" kompiuteriuose
Jei turite "iPhone", bet naudojate "Windows" kompiuterį, naudodamiesi "iCloud", jūs gausite daug daugiau suderinamumo. Laimei, "Windows" yra "iCloud" klientas, todėl galite sinchronizuoti savo nuotraukas ir valdyti "iCloud" saugyklą iš savo kompiuterio. "Windows" klientą galite naudoti "iCloud", kad galėtumėte turėti visas nuotraukas, el.



