Kaip automatiškai įforminti esamą dokumentą "Word 2013" versijoje

"Word" yra naudinga funkcija, kuri automatiškai formuoja tai, ką įvedate, kai ją įvedate. Tai apima keitimus į "Smart Quotes", automatiškai kurdami pažymėtus ir sunumeruotus sąrašus ir kuriant hipersaitus iš žiniatinklio adresų. Ką daryti, jei turite esamą dokumentą, kurį norite automatiškai formatuoti?
"Word" funkcija "AutoFormat" ne tik veikia su tekstu tuo metu, kai ją įvedate, bet taip pat yra paprašyta formatuoti visą esamą dokumentą. Tai naudinga, jei gaunate dokumentą iš kito asmens, kuriam reikia daug mažų formatavimo būdų. Pastaba aukščiau esančiame paveikslėlyje žiniatinklio ir el. Pašto adresai nėra formatuojami kaip hipersaitus, o dviejų elementų sąrašas nėra surašytas kaip sunumeruotas sąrašas. Mes parodysime, kaip sukonfigūruoti "Word", kad galėtumėte lengvai keisti formatavimą visame dokumente naudodami keletą paspaudimų.
"Word" automatinio formato įrankis negalimas jokiame juostos skirtuke. Todėl mes turime jį pridėti prie "Quick Access Toolbar", kad galėtume jį naudoti. Spustelėkite rodyklę žemyn dešinėje "Greito prieigos įrankių juostos" pusėje ir išskleidžiamajame meniu pasirinkite "Daugiau komandų".
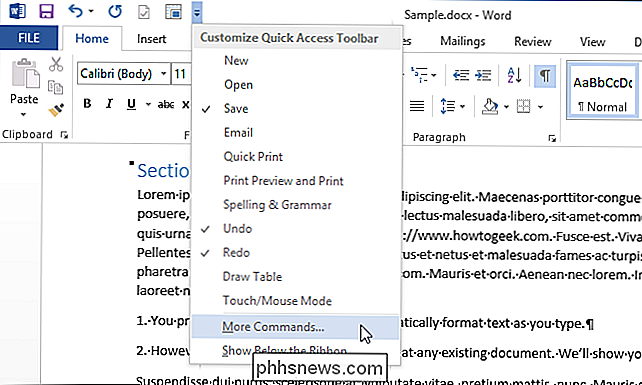
"Quick Access Toolbar" ekrane rodomas dialogo langas "Word Options". Išskleidžiamajame sąraše "Pasirinkti komandas iš" pasirinkite "Commandes Not in the Ribbon".
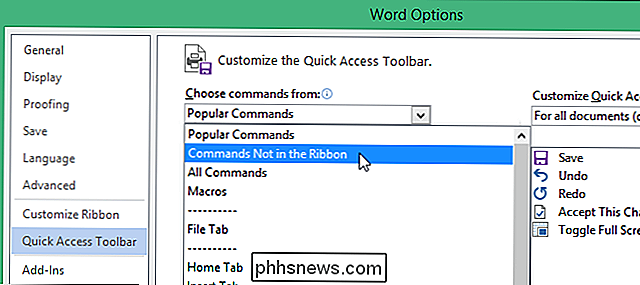
Slinkite žemyn sąraše, esančiame žemiau "Pasirinkite komandas iš" išskleidžiamajame sąraše, kol rasite "AutoFormat" komandas. Pasirinkite "AutoFormat ..." ir spustelėkite "Pridėti".
PASTABA: komanda "AutoFormat ..." yra tas, kuris atveria "AutoFormat" dialogo langą, kad galėtumėte pakeisti nustatymus prieš pritaikydami automatinį formatavimą prie savo dokumento. Taip pat galite pridėti komandą "AutoFormat Now", jei žinote, kad nustatymai yra tokie patys kaip jūs, ir jūs tiesiog norite automatiškai taikyti formatavimą. Šiame pavyzdyje norime pasiekti dialogo langą "AutoFormat" iš "Quick Access Toolbar".
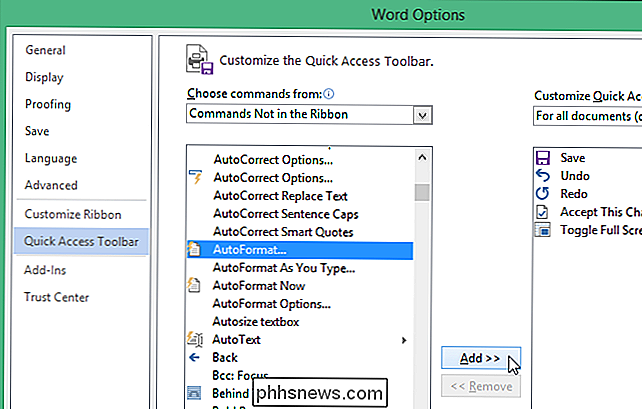
"AutoFormat ..." komanda įtraukiama į sąrašą dešinėje dialogo lango pusėje. Naudokite rodyklių mygtukus sąrašo dešinėje, kad komandą "AutoFormat ..." perkeltumėte į kitą "Greito prieigos įrankių juostos" vietą.
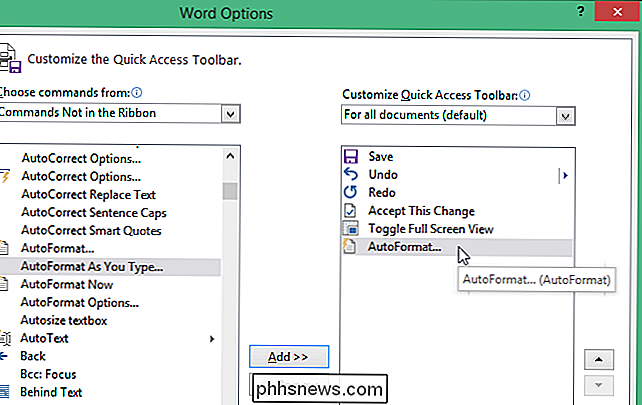
Spustelėkite "Gerai" "Word Options" įrankių juostoje, kad ją uždarytumėte.
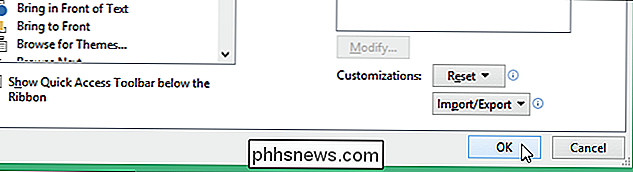
Dabar "AutoFormat" funkcija yra prieinama "Greitosios prieigos įrankių juostoje". Spustelėkite mygtuką "Automatinio formato dialogas" įrankių juostoje.
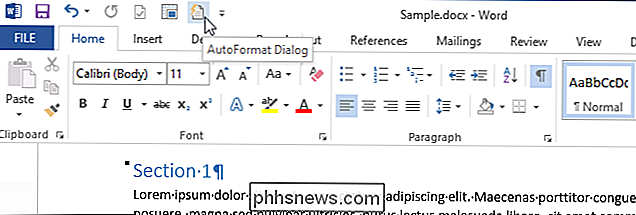
Rodomas dialogo langas "AutoFormat". Galite pasirinkti automatiškai formatuoti viską dokumente vienu metu ("Automatinis formatavimas dabar") arba peržiūrėti kiekvieną pakeitimą, kai "Word" susiduria su jais ("Automatinis formatavimas ir kiekvieno pakeitimo peržiūra").
Taip pat galite nurodyti dokumento tipą (" Bendras dokumentas, " Laiškas "arba" El. Paštas "), kad" Word "būtų lengviau tiksliai taikyti automatinio formatavimo procesą.
Yra papildomos parinktys, kurias galite nustatyti norėdami nustatyti, koks žodis keičiasi, kai jis automatiškai formuoja dokumentą. Jei norite pasiekti šiuos nustatymus, spustelėkite "Parinktys ...".
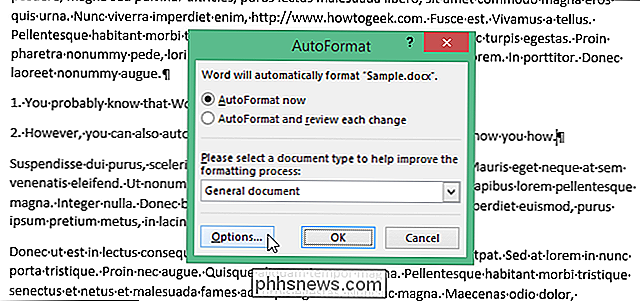
Atsidaro dialogo lango "AutoCorrect" langas "AutoFormat". Pasirinkite elementus, kuriuos norite "Word" formatuoti automatiškai. Spustelėkite "Gerai".
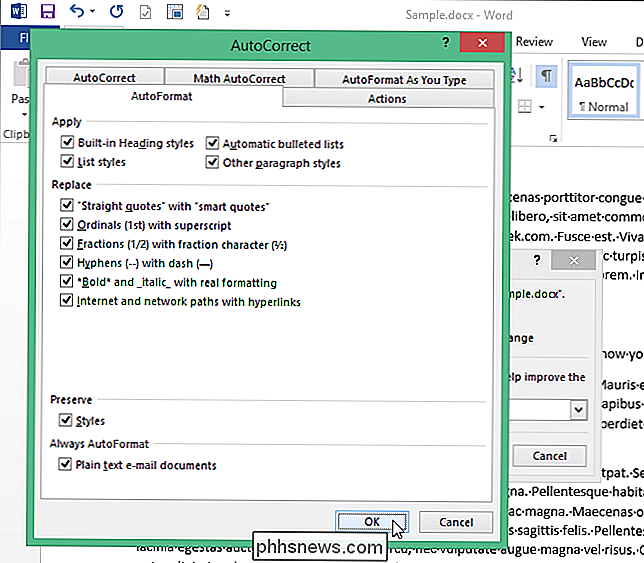
Grįšite į "AutoFormat" dialogo langą. Spustelėkite "OK", kad pradėtumėte automatinio formatavimo procesą.
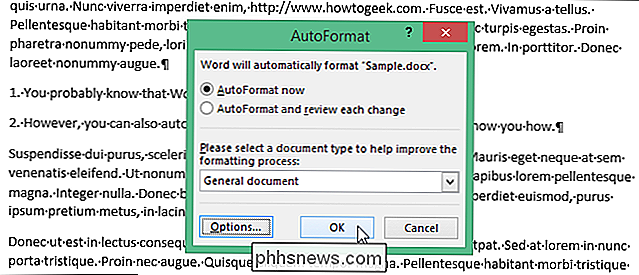
Atkreipkite dėmesį į mūsų pavyzdį, kad žiniatinklio ir el. Pašto nuorodos dabar yra suformatuotos hipersaitus, o sąrašas tapo formatuoto numeruotu sąrašu.
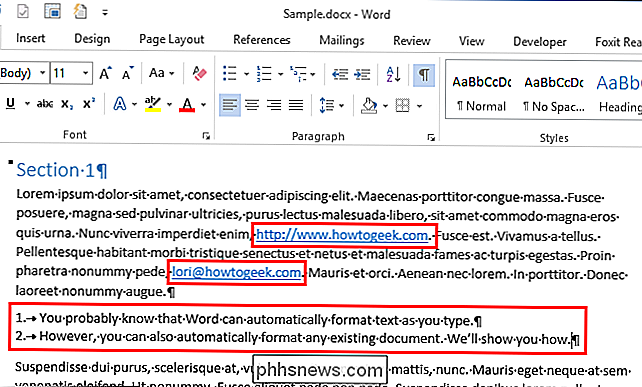
Atkreipkite dėmesį, kad mažai tikėtina, kad "AutoFormat" funkcija sugaus visus jūsų dokumente reikalingus formatavimo pakeitimus. Kiekvienas dokumentas yra kitoks, ir jūs turėtumėte peržiūrėti dokumentą pritaikę automatinį formatavimą, kad įsitikintumėte, ar yra kitų formatavimo pakeitimų, kuriuos reikia taikyti rankiniu būdu.

Kaip ieškoti failų iš tam tikro laikotarpio "Windows Vista" ir 7
ŠIandien aš naršiau forumą, kai pastebėjau skaitytojo klausimą, kuriame nurodoma, kaip pasirinkti datų diapazoną, kai ieškoti failų išplėstinėje paieškoje. Tai yra tai, kas buvo itin paprasta XP, bet Vista, atrodo, yra kur kas mažiau intuityvi. Aš supratau, kad jis negali būti vienintelis žmogus, kuris jį supainiojo, todėl aš rašau jį čia visiems.

Kaip rasti ir pakeisti savo MAC adresą OS X
Kiekviena jūsų kompiuterio tinklo plokštė turi integruotą unikalų MAC (Media Access Control) adresą, kuris gali būti naudojamas jūsų kompiuteriui identifikuoti . Tai paprastai yra gerai, tačiau jį galima pakeisti įprasta OS X. SUSIJĘS: Kas tiksliai yra naudojamas MAC adresas? Jei naudojate "Windows" arba "Linux", galite pakeisti savo MAC adresą netgi tose platformose, nors turėtume atkreipti dėmesį į tai, kad tai yra išplėstinė tema ir dauguma žmonių neturėtų keisti savo MAC adresų, nebent jiems tikrai reikia.



