Kaip įjungti, išjungti ir pritaikyti automatinį paleidimą sistemoje Windows 10

Kai į kompiuterį įdėkite išimamą įrenginį, pvz., Kompaktinį diską, DVD ar atminties kortelę, dažnai matysite "Windows" " Automatinis paleidimas ". Automatinis paleidimas aptinka įvestą diską ar laikmeną ir automatiškai imasi bet kokių veiksmų, kurių prašote. Tačiau, jei radote šia ypatybe piktnaudžiavimą, "AutoPlay" galite lengvai išjungti "Windows 10.".
Įjungti arba išjungti automatinį paleidimą nustatymuose
Atidarykite "Nustatymai" programą ir spustelėkite piktogramą "Įrenginiai".
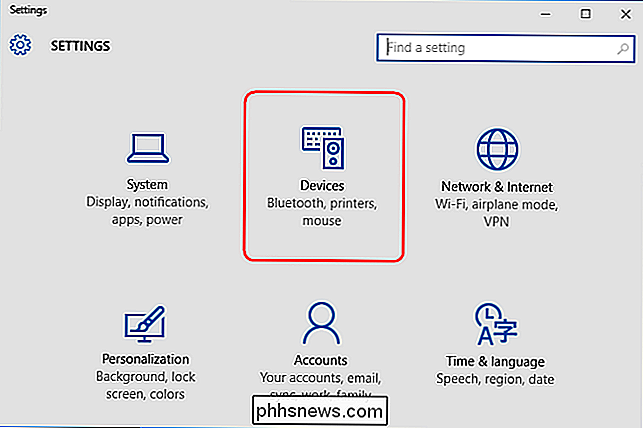
Spustelėkite kairėje pusėje esančiame automatiniame paleidime ir įjunkite / išjunkite "Naudoti automatinį paleidimą visoms laikmenoms ir įrenginiams". Kai šis išjungtas, niekada nematysite automatinio paleidimo lango.
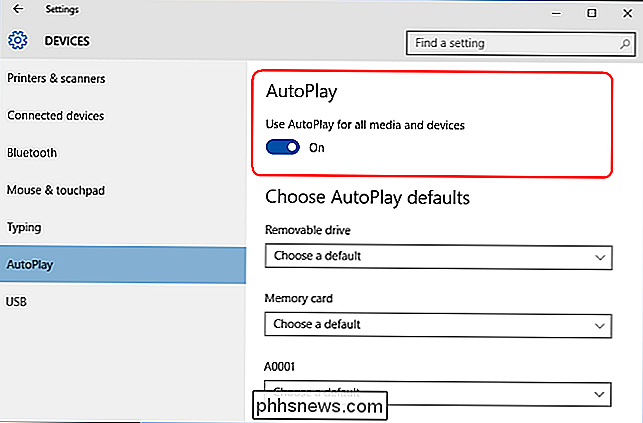
Tačiau taip pat galite palikti automatinį paleidimą , ir tinkinti, kaip jis veikia. Skiltyje "Pasirinkti automatinio paleidimo numatytuosius nustatymus" pasirinkite numatytąjį veiksmą, kurį norite atlikti "Automatinis paleidimas", kai prijungsite kiekvieno tipo laikmeną ar įrenginį. Tai gali būti "flash drive", atminties kortelė arba išmanusis telefonas. Kiekvienam galite pasirinkti tokius pasirinkimus kaip "Atidaryti aplanką peržiūrėti failus", "Importuoti nuotraukas ar vaizdo įrašus", "Konfigūruoti šį diską atsarginei kopijavimo funkcijai" arba, žinoma, "nesiimti jokių veiksmų". Tokiu būdu "AutoPlay" galite "išjungti" tam tikrų tipų įrenginiams, nes tai nieko nedaro, bet palikdami jį kitiems įrenginiams.
Taip pat galite paspausti ir palaikyti "Shift" klavišą, kai įdėkite įrenginį, kad atidarytumėte Automatiškai paleiskite pranešimą, nepriklausomai nuo numatytojo nustatymo.
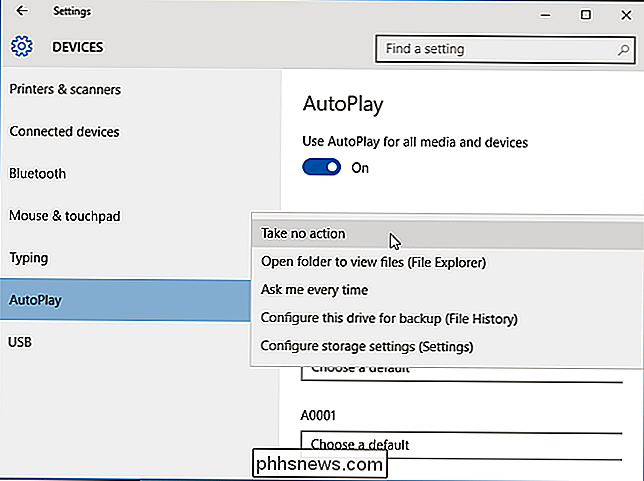
Įjungti arba išjungti automatinį paleidimą valdymo skydelyje
"Windows 10" "Nustatymai" programa leidžia konfigūruoti "AutoPlay" kai kurioms žiniasklaidos rūšims, bet ne kitiems. Jei norite tiksliau kontroliuoti tokius įrenginius kaip garso kompaktiniai diskai, DVD, "Blu-ray" diskai arba "SuperVideo", galbūt norėsite pakeisti "AutoPlay" nustatymus iš valdymo skydo.
Atidarykite valdymo skydą ir "piktogramų" rodinį. spustelėkite piktogramą "AutoPlay".
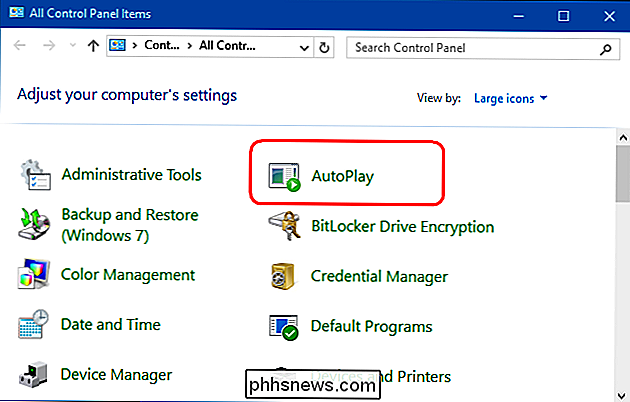
Patikrinkite (arba nuimkite) laukelį "Naudoti automatinį paleidimą visose laikmenose ir įrenginiuose", jei norite įjungti arba išjungti automatinį paleidimą. Jei norite, atlikite toliau nurodytą kiekvieno tipo laikmenos ir įrenginio numatytąjį veiksmą. Jūs gausite tas pačias parinktis, kurias gausite "Nustatymų" programoje, pvz., "Atidaryti aplanką peržiūrėti failus", "Importuoti nuotraukas ar vaizdo įrašus", "Konfigūruoti šį diską atsarginei kopijavimo funkcijai" arba "Neveikti". Šio puslapio apačioje yra mygtukas "Atkurti visus numatytuosius nustatymus", kad visi numatytieji parametrai būtų grąžinti.
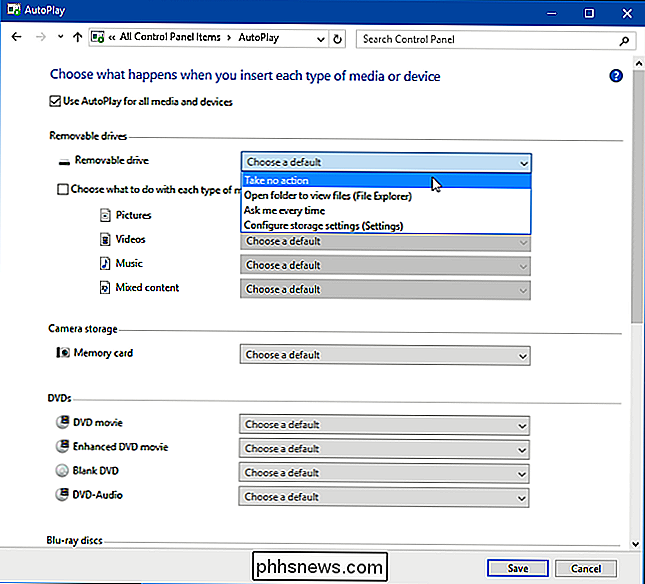
Windows 7, Windows 8.1 ir Windows 10 langas AutoPlay yra beveik identiškas. "Windows 7" turite sąrašas su visomis žiniasklaidos priemonėmis, kurioms galite nustatyti "AutoPlay" elgesį. "Windows 8.1" ir "Windows 10" sąraše yra tas pats sąrašas, tačiau galite konfigūruoti dar kelias žiniasklaidos rūšis. Pavyzdžiui, galite nustatyti "AutoPlay" elgesį išimamiems diskams ir fotoaparatų saugojimui, o "Windows 7" neapima šios rūšies laikmenos.
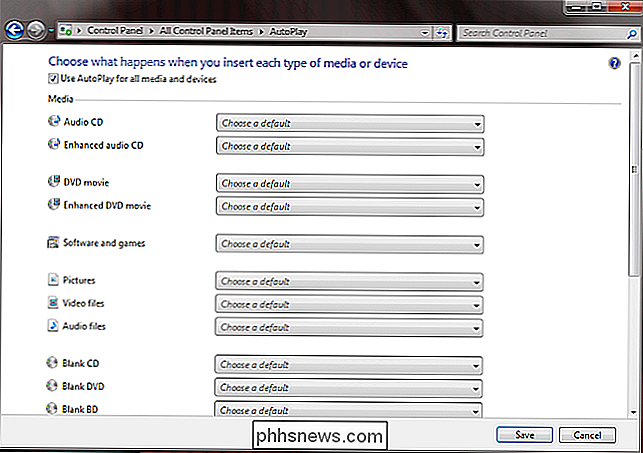
Išjungti automatinį paleidimą naudojant grupės politikos redaktorių
Dauguma žmonių gali išjungti "AutoPlay" iš "Settings" arba "Control" Skydas ir jiems nereikės jokių papildomų galimybių. Tačiau jei turite "Windows 10 Pro" ir norite išjungti automatinį paleidimą keliems to paties kompiuterio vartotojams, galite jį išjungti naudodami "Group Policy Editor".
Paspauskite "Win + R", kad atidarytumėte langą "Run" ir įveskite "gpedit. msc. "Skiltyje" Kompiuterio konfigūracija ">" Administravimo šablonai ">" Windows "komponentai spustelėkite" Automatinio paleidimo strategijos ".
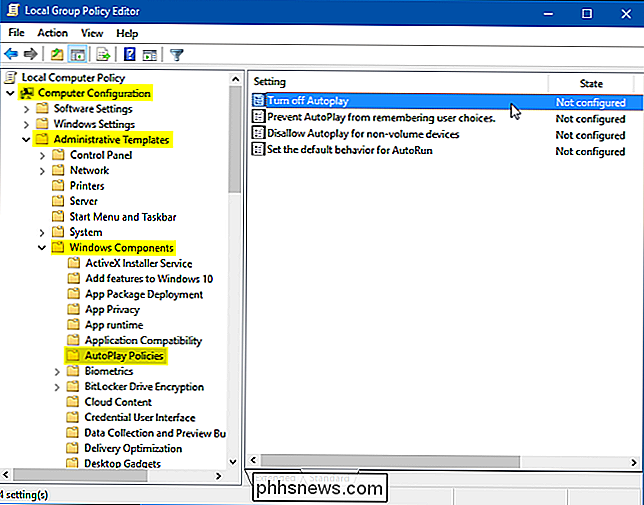
Dešiniuoju pelės mygtuku spustelėkite" Išjungti automatinį paleidimą ", kad atidarytumėte langą" Savybės ". Spustelėkite "Įjungta", tada laukelyje "Išjungti automatinį paleidimą" pasirinkite "Visi diskai", kad išjungtumėte automatinį paleidimą visuose įrenginiuose arba pasirinktumėte "CD-ROM ir išimamų laikmenų įrenginius", kad išjungtumėte "AutoPlay" šiose medijose.
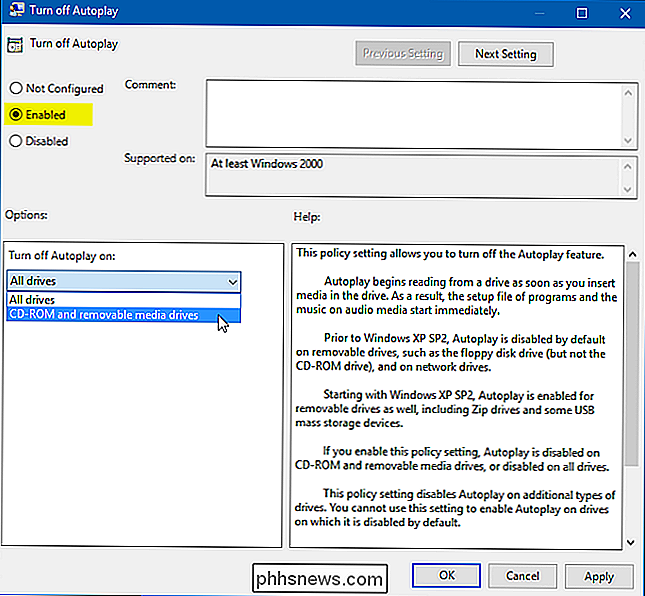
Tekinimas "AutoPlay" išjungimas yra neįtikėtinai lengvas, tačiau jei jūs naudojate laiko jį konfigūruoti, tai gali būti gana naudinga funkcija. Tačiau atminkite, kad saugiausia parinktis yra nustatyti "Automatinio paleidimo" parametrą "Klausti manęs kaskart", jei norite, kad automatinis paleidimas būtų įjungtas. Tokiu būdu niekas automatiškai nebus atidarytas. Bet jei patikinate viską, ką prijungiate prie kompiuterio, "AutoPlay" gali būti gana patogus.

Kaip nustatyti laikiną "Facebook" profilio paveikslėlį ar rėmelį
Naudodami "Facebook" laikiną profilio paveikslėlio funkciją, jums nebereikės prisiminti, kad atgal po atostogų ar stebėjimo vėl įjunkite savo profilį. Kodėl nustatykite laikinojo profilio nuotrauką? Jau keletą metų milijonai žmonių naudojo savo "Facebook" (ir kitą socialinės žiniasklaidos profilį) nuotraukas kaip politinio protesto priemonę (pvz.

Kaip pašalinti "Cortana" iš "Windows 10 užduočių juostos
" Cortana "yra naujausias skaitmeninis asmeninis asistentas, leidžiantis patekti į rinką, kurioje jau dominuoja" Apple "ir" Google ". "Cortana" oficialiai atvyksta į "Windows 10" darbalaukį. Tai daugiausia yra geras dalykas, nors vis tiek svarbu žinoti, kaip sumažinti "Cortana" buvimą. Jei negirdėtum, "Cortana" yra "Microsoft" tos pačios rūšies " suaktyvinta (jei norima) kompiuterio asistentas, kurio tikėjotės "Ok Google" ir "Siri".



