Kaip atidaryti 7z ir kitus archyvinius failus OS X

"OS X" turi integruotą galimybę tvarkyti ZIP archyvus, bet ir kitus archyvų tipus, tokius kaip RAR, "Stuffit" ir ypač 7- Zip, jums reikės papildomos programinės įrangos. Laimei, "App Store" yra nemokama alternatyva, kurią galite atsisiųsti, kad viskas gerai sugenda.
"Unarchiver" turėtų būti susipažinęs daugeliui "Mac" naudotojų, kurie kada nors reikalavo patikimo būdų išpakuoti archyvus, kurie nėra ZIP failai. "Unarchiver" tvarkys išsamų archyvų failų sąrašą, kuris yra toli už anksčiau paminėtas. Iš esmės, jei turite archyvinį failą, kurį reikia išpakuoti, "Unarchiver" yra jūsų įrankis.
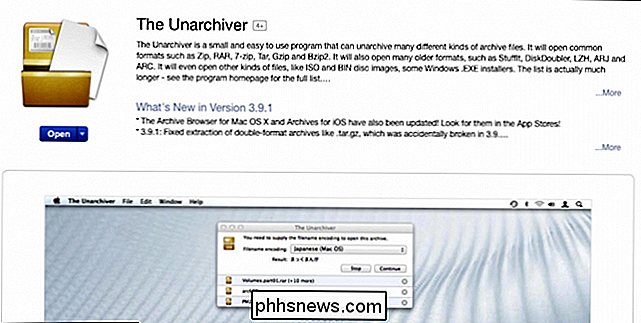
Kai atidarote "Unarchiver", pamatysite jo nuostatas. Pirmasis skirtukas yra "Archyvo formatas". Kaip matote, yra nemažai ir vienas iš pirmųjų yra 7-Zip arba 7z formatas. Jei 7z dar nėra pasirinktas, eikite į priekį ir pažymėkite šalia jo esantį langelį, kad galėtumėte automatiškai atidaryti "Unarchiver" 7-Zip archyvus.
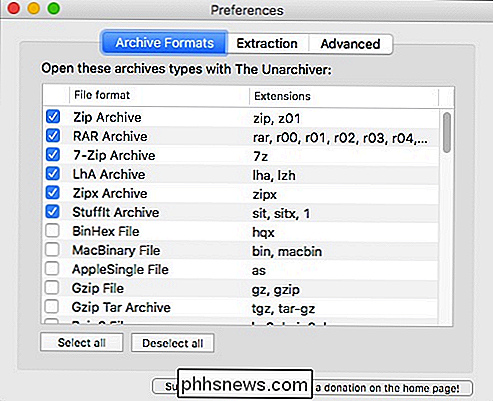
Jei norite atidaryti visus "Unarchiver" palaikomus archyvų tipus, galite spustelėkite mygtuką "Pasirinkti viską". Jei pakeisite savo mintis ir norite atskirai pasirinkti archyvus, tada spustelėkite "Atšaukti visus".
Kitas yra skirtukas "Ištraukimas", kuris leidžia jums pasirinkti, kur išarchyvuoti archyvus. Pagal numatytuosius nustatymus "Unarchiver" paprašys jūsų paskirties aplanko, bet jūs taip pat galite pasirinkti tą patį aplanką kaip archyvas ar "kitas" vietą.
Taip pat yra galimybių kurti naujus aplankus išgautiems failams, nustatyti pakeitimą data ir nuspręsti, kas atsitinka sėkmingai išarchyvuojant archyvą.
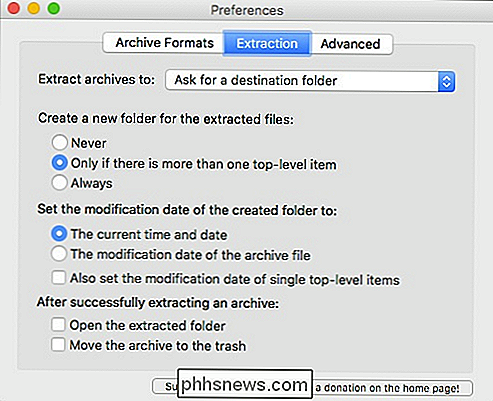
Sėkmingai išarchyvuojant archyvą, galite atidaryti ištrauktą aplanką arba perkelti jį į šiukšliadėžę.
Galiausiai yra skirtukas "Advanced". Manoma, kad tai tikrai nereikės nerimauti, todėl mes neapsimokės, išskyrus tai, kad kalbame pirmiausia apie failų kodavimo kodą ir pasitikėjimo slenkstį.
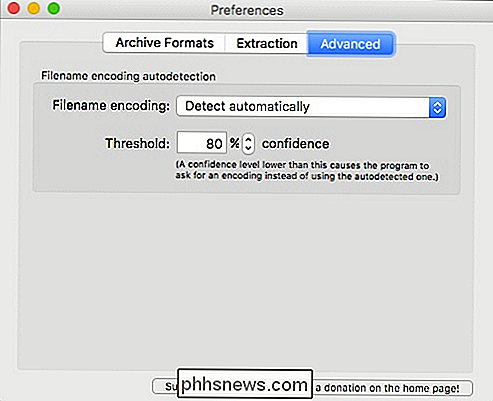
Kaip mes anksčiau parodėme, kai atidarote archyvą "Unarchiver", pagal nutylėjimą ji paprašys jūsų pasirinkti paskirties aplanką. Čia paskirties aplankas yra "Dokumentai", bet jūs galite pereiti į kitą vietą arba sukurti naują aplanką, kuriame norite išdėstyti išgautus daiktus.
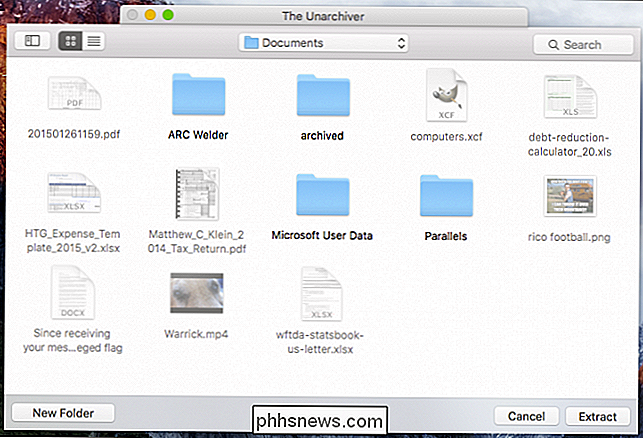
Kai jūs pagaliau pasirinkote savo tikslą ir būsite pasiruošę, tiesiog spustelėkite " Extract "ir archyvo turinys bus išmestas į jį.
Atminkite, kad" Unarchiver "tik išskiria, jūs negalite kurti naujų archyvų, tačiau galite kurti ZIP archyvus naudodami OS X sistemoje esančius integruotus sugebėjimus Tai reiškia, kad jei jūs vis tiek naudojate archyvo formatus (pvz., Aukščiau paminėtą 7-Zip įvairovę), kurių negalėsite atidaryti, tai jūs turėtumėte labiausiai išbandyti "Unarchiver".
Iš esmės vieninteliai archyvo failai jūs tikriausiai įsitvirtinsite nuosekliai, yra ZIP, RAR ir 7z. Nors "OS X" padengia ZIP failus, kiti gali užmesti jūsų kilpą. Laimei, "Unarchiver" daro viską lengviau, suteikiant jums greitą būdą išarchyvuoti archyvus be archyvo.
Jei norite pakomentuoti šį straipsnį arba pateikti klausimą, prašome palikti atsiliepimą mūsų diskusijų forume.

Kaip nukopijuoti skirtuką su sparčiuoju klavišu "Chrome" arba "Firefox"
". Ar reikia atidaryti tą patį puslapį daugiau nei viename skirtuke? Šiandien mes parodysime, kaip "Chrome" ar "Firefox" paprasčiausiai nukopijuoti skirtuką. Šiandienos patarimas pateikiamas "How-To Geek" skaitytojui "Konc. Pirmiausia naudokite sparčiųjų klavišų kombinaciją" Alt + D " perkelti fokusą į vietos juostą .

Kaip filmuoti ekrano nuotraukas ir įrašyti vaizdo įrašus "Xbox One"
"Microsoft Xbox One" leidžia jums lengvai užfiksuoti ekrano kopiją arba įrašyti paskutines trisdešimt sekundžių žaidimo kaip vaizdo įrašą. Taip pat galite naudoti "Game DVR" programą, kad galėtumėte naudoti smulkesnes įrašymo parinktis. Visi vaizdo įrašai išsaugomi 720p raiškoje esant 30 kadrų per sekundę.



