Kaip "Apple TV" ekrane rodyti "Mac", "iPhone" arba "iPad" ekraną

Galite perduoti į" TV " Apple TV "bet kokią muziką ir vaizdo įrašus į savo televizorių, bet ar žinojote, kad galite Taip pat didelis ekranas taip pat atspindi "iPhone", "iPad" ar "Mac" ekraną? Štai kaip.
Pirma: įsitikinkite, kad "AirPlay" jūsų Apple TV įjungtas
Norėdami atspindėti "Mac" ar "iOS" ekraną, naudosite "AirPlay", kuri yra įmontuota "Apple TV". Pirmas dalykas, kurį turbūt turėtumėte padaryti, yra patikrinti, ar "AirPlay" yra iš tikrųjų, ji yra prieinama antrosios kartos "Apple TV" ir kt. Aš naudoju ketvirtą geną "Apple TV" čia, bet žingsniai turėtų būti bent jau panašūs į senesnius modelius.
Eik į priekį ir šokinėkite į "Apple TV" nustatymus, tada slinkite žemyn į "AirPlay". Spustelėkite šį meniu.
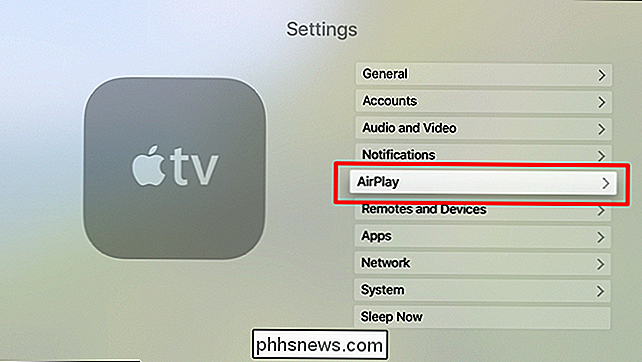
Pirmoji parinktis yra "AirPlay" ir tai paprasta perjungti - tai turi būti turėtų būti įjungta pagal numatytuosius nustatymus, bet jei čia skaitoma "išjungta", eikite į priekį ir paspauskite ją įjunkite. Kad šiek tiek neveikia, esate pasiruošę veidrodinį veidrodį rodyti "Apple TV" savo kitų įrenginių ekranuose.
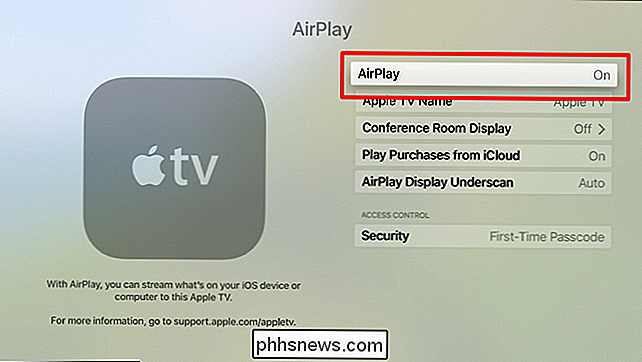
Kaip "iPhone" arba "iPad" ekraną veidrodė "Apple TV" ekrane
Prieš jums įeikite į šį laukinį ir beprotišką veidrodinį prisiminimą, įsitikinkite, kad jūsų "iPhone" ir "Apple TV" yra toje pačioje "Wi-Fi" tinkle.
Darant prielaidą, kad rūpinosi "Wi-Fi" problema, eikite į priekį ir perbraukite aukštyn iš savo "iPhone" ekraną, kad atidarytumėte "Control Center". Palieskite "AirPlay Mirroring" mygtuką, tada pasirinkite "Apple TV".
"Apple TV" parodys slaptažodį, kurį turėsite įvesti "iPhone". Gotta įsitikinkite, kad šie dalykai yra saugūs!
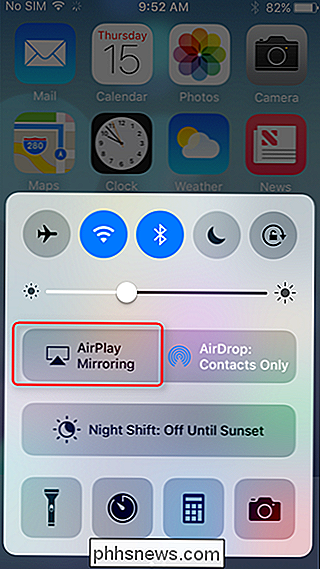
Boom, viskas. Norėdami sustabdyti veidrodinį vaizdą, tiesiog atidarykite valdymo centrą ir bakstelėkite mygtuką "Apple TV" ir pasirinkite "Išjungti" AirPlay "veidrodį", kuris užveria ryšį.
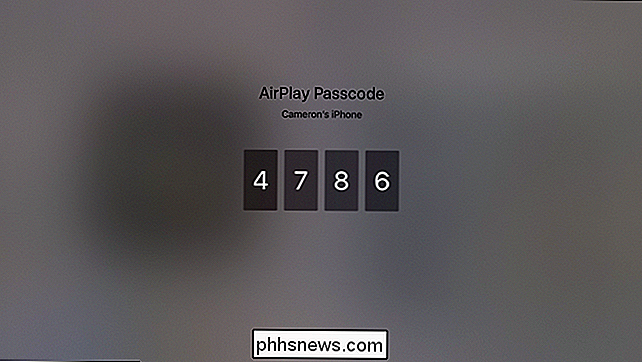
Tai taip paprasta.
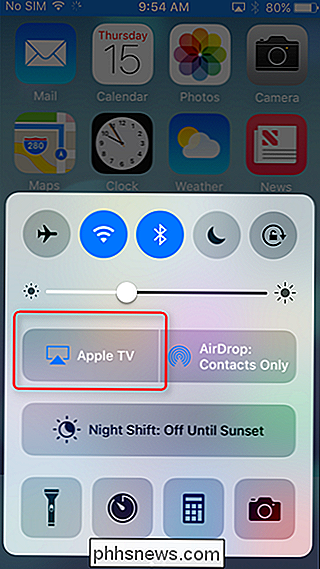
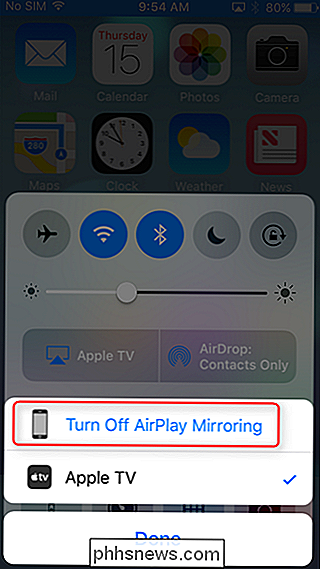
Kaip veidrodis jūsų "Mac" ekrane "Apple TV"
Tiesiog kaip ir "iPhone" ekraną į "Apple TV", prieš pradėdami, įsitikinkite, kad abu įrenginiai yra toje pačioje "Wi-Fi" tinkle.
Tada eikite į meniu juostą viršutiniame dešiniajame kampe ir spustelėkite "AirPlay" piktogramą.
Jei čia nerodoma, jums reikės pakeisti nustatymą taip, kad jis būtų rodomas meniu juostoje. Norėdami tai padaryti, atidarykite Sistemos nuostatas ir pasirinkite "Ekranai".
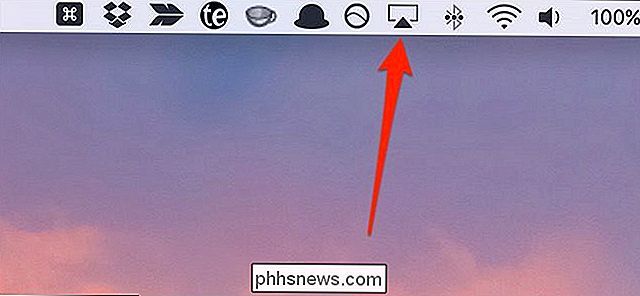
Apatinėje dalyje pažymėkite langelį šalia "Rodyti meniu juostoje esančius parinktis". Meniu juostoje pasirodys "AirPlay" piktograma.
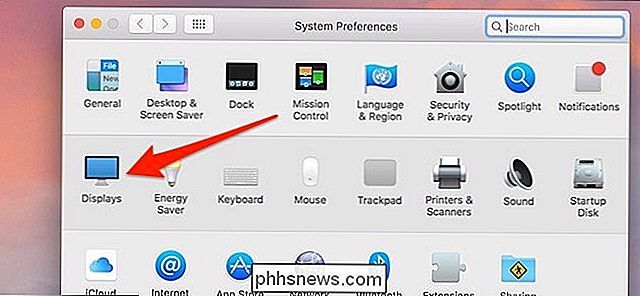
Spustelėjus "AirPlay" piktogramą, pasirinkite "Apple TV", kurį norite matyti "Mac" ekrane.
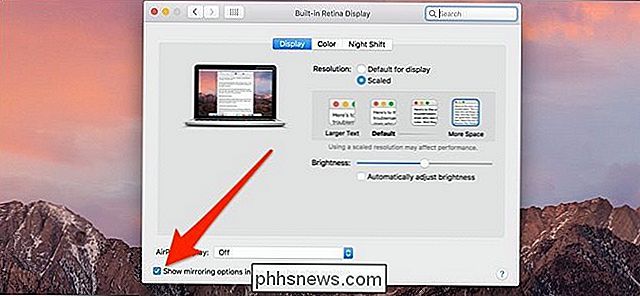
"Mac" ekrane pasirodys iššokantis langas įvesite kodą, kuris rodomas jūsų "Apple TV". Įveskite parodytą kodą ir spustelėkite "Gerai".
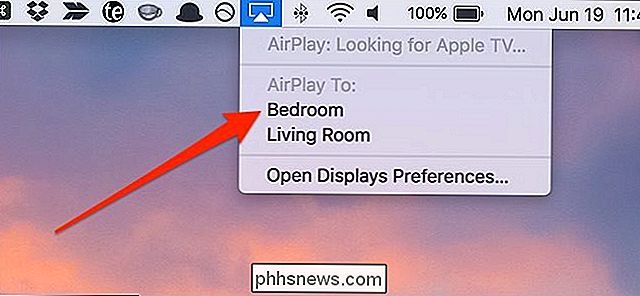
Po to "Mac" ekranas bus rodomas jūsų televizoriaus ekrane, o "Mac" ekrane paprasčiausiai bus rodomas ekrano užsklanda. Tačiau norint sugrąžinti "Mac" ekraną, vėl paleiskite "AirPlay" piktogramą ir spustelėkite "Veidrodis".
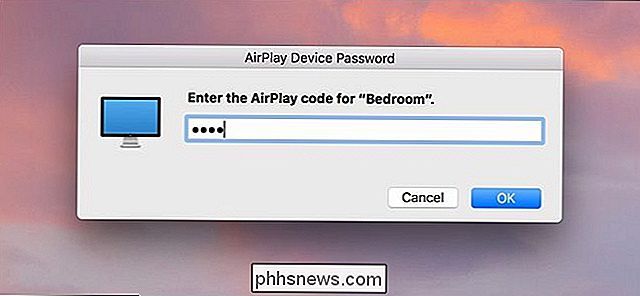
Norėdami sustabdyti veidrodžio rodymą, tiesiog spustelėkite "Turn AirPlay Off" meniu "AirPlay".
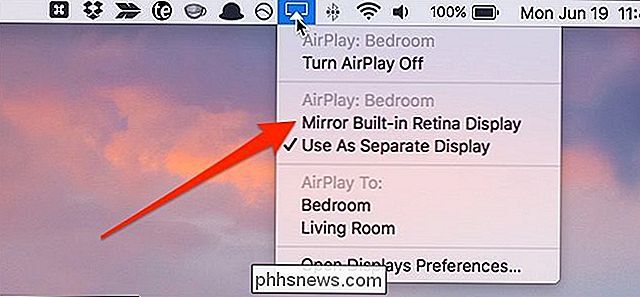
Jei norėsite tai padaryti dar kartą ateityje, jums nereikės įvesti keturių skaitmenų kodo kiekvieną kartą, kai pirmą kartą nustatysite savo "Mac" ir "Apple TV".
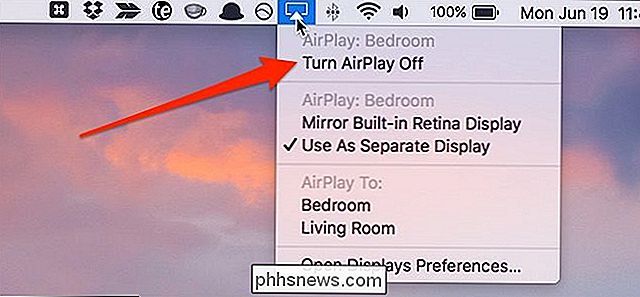

Kaip rasti "Deep Fake" vaizdo klipą, pakeičiantį veidą
Neseniai "Reddit" dar kartą kuria naujienas su subreddit, kai žmonės naudoja mašininio mokymosi priemonę "Deep Fake" vaizdo įraše automatiškai pakeičiamas vieno žmogaus veidas į kitą. Akivaizdu, kad kadangi tai yra internetas, žmonės jį naudoja dviems dalykams: netikrą pornografiją įžymiems žmonėms ir Nicolas Cage įterpimą į atsitiktinius filmus.

Kokios "Firefox" versijos naudoju
"Firefox" nėra alternatyvi naršyklė, kuria anksčiau buvo naudojama, bet ji vis dar yra mėgstamiausia tarp energijos vartotojų ir atvirojo kodo palaikytojų. Štai trumpas vadovas, kaip išsiaiškinti, kokią "Firefox" versiją naudojate ... ir kokios skirtingos versijos iš tikrųjų reiškia. Versijos numerio paieška Naujausiose "Firefox" versijose "Windows" ar "Linux" spustelėkite " viršutiniame dešiniajame kampe esantis meniu "hamburgeris" (vienas iš trijų horizontalių linijų).



