Kaip konvertuoti "PowerPoint" į DVD, vaizdo įrašą ir PDF
Mane paklausė, kaip daug kartų paversti "PowerPoint" DVD, "Flash" ar "PDF" savo kolegomis, kad aš pagaliau ketinu parašyti pamoką apie tai, kaip tai padaryti. Yra daug atvejų, kai pateikdami pristatymą neturite prieigos prie kompiuterio, kuriame veikia "Microsoft PowerPoint", tokiais atvejais gali būti lengviau įkelti DVD, paleisti filmo failą, pvz., "Blykstę", arba parodyti "PDF" dokumentą iš "iPad".
DVD pristatymas yra puikus, nes jis gali būti žaidžiamas bet kuriame pasaulyje DVD grotuve, neatsižvelgiant į tai, ar tai nešiojamas kompiuteris, kompiuteris ar atskiras DVD leistuvas. Konvertavimas į PDF yra tvirtas tiems, kurie nori atsiųsti demonstracines skaidres elektroniniu būdu, tačiau nenoriu, kad žmonės galėtų redaguoti ar keisti skaidres. Galiausiai, konvertavimas į "Flash" arba vaizdo įrašą yra naudingas tiems, kurie nori įterpti pristatymą į svetainę arba tiesiog parodyti jį naudodami medijos leistuvo programinę įrangą.
Konvertavimas į vaizdo įrašą taip pat yra gražus, nes tuomet tu gali siųsti šiuos vaizdo įrašus į "YouTube" ar "Facebook", kad galėtumėte juos dalytis. Konvertavę į MP4 formatą galėsite mėgautis "PowerPoint" pristatymais savo išmaniuoju telefonu, planšetiniu kompiuteriu ar kitu mobiliuoju įrenginiu! Taigi, įeikime į jį.
Konvertuoti PowerPoint į PDF
Jei turite įdiegtas naujesnes "Office" versijas, tai yra tikrai paprastas būdas gauti savo pristatymus į PDF formatą. Viskas, ką jums reikia padaryti, yra išsaugoti failą ir pasirinkti PDF failo tipą. Aš šį metodą naudoju keletą minučių, o jūsų pristatymas paverčiamas būtent taip, kaip ir PDF dokumente. Pirmiausia atidarykite savo pristatymą ir spustelėkite failą ir tada išsaugokite kaip .

Dialogo lange " Išsaugoti" eikite į priekį ir pasirinkite PDF iš išskleidžiamojo meniu " Išsaugoti kaip tipas" . Pagal numatytuosius nustatymus jis bus standartinio dydžio "PDF", o tai reiškia, kad jis gali būti naudojamas spausdinimui ar internetinei leidybai. Jei norite mažesnio dydžio PDF, pasirinkite Minimalus dydis (internetinė leidyba) .
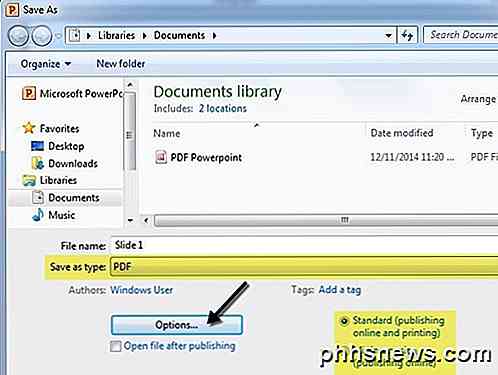
Taip pat galite spustelėti mygtuką " Parinktys " ir pasirinkti, kokius skaidres norite įtraukti į PDF, ar spausdinti skaidres į PDF, ar pastabas, dokumentacijos lapus ar brėžinius, ar įtraukti komentarus ir tt
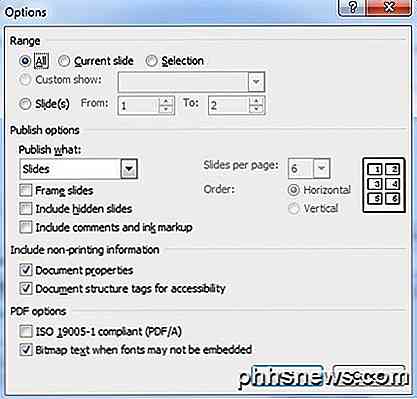
Spustelėkite " Išsaugoti", ir dabar turėsite PDF dokumentą su visomis "PowerPoint" skaidrėmis. Jei naudojate senesnę "Office" versiją ir nėra galimybės išsaugoti kaip PDF, jūsų vienintelis variantas yra spausdinti pristatymą į PDF formatą, naudojant tokią programinę įrangą kaip " CutePDF Writer" . "CutePDF Writer" leidžia kurti PDF failus, kuriuos galite spausdinti.
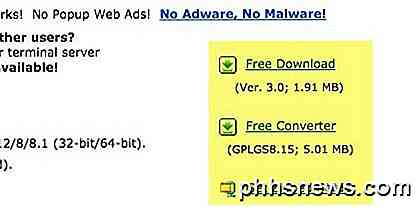
Kairėje pusėje pastebėsite du saitus, vieną nemokamai atsisiųskite, o kitą - nemokamą keitiklį, turėsite atsisiųsti abu ir įdiegti juos. Taip pat galite tiesiog spustelėti Get Zipped Setup, kuris apima ir failus suspausto formato. Dabar eikite į "PowerPoint", atidarykite savo pristatymą, pasirinkite "Spausdinti" ir išskleidžiamajame meniu pasirinkite "CutePDF Writer".
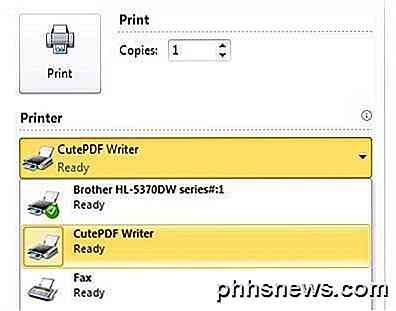
Konvertuoti "PowerPoint" į "Flash" arba "Video"
Jei ieškote nemokamo būdų konvertuoti "PowerPoint" į vaizdo įrašą arba "flash", galite pasirinkti keletą variantų. Pirmasis metodas yra beveik toks pat kaip ir tai, kaip išsaugojome pristatymą PDF formatu.
Naujesnėse "Office" versijose galite išsaugoti savo pristatymą su visais perėjimais ir animacijomis kaip "Windows Media" failą. Naudodamas trečiosios šalies programinę įrangą, tuomet galite konvertuoti šį vaizdą į "flash", "MP4" ar bet kokį norimą vaizdo formatą. Pirmiausia atidarykite pristatymą ir įsitikinkite, kad peržiūrėjote skaidrių peržiūrą ir sureguliuojate animacijų / perėjimų laiką. Pabandykite padaryti jį kuo automatizuotu be pelės paspaudimų, nes jie automatiškai bus konvertuojami į vaizdo įrašą, tačiau trukmė bus numatytoji reikšmė, o ne pasirinkimas.
Tada spustelėkite Failas, tada Išsaugoti kaip ir šiuo metu pasirinkite failo tipą " Windows Media Video ".
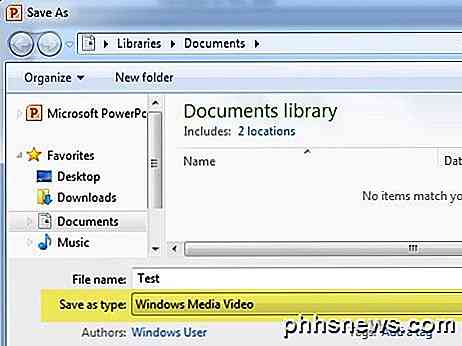
Spustelėkite " Išsaugoti", o dabar turite savo pristatymo vaizdo įrašą! Man labai įtikėjo vaizdo įrašo kokybė ir beveik 100% atitikimas faktiniam "PowerPoint" pateikimui, atsižvelgiant į skaidres, laiką, animaciją, garso įrašą ir perėjimus.
Antrasis metodas apima užbaigto pristatymo atlikimą ir jo įkėlimą į svetainę, pavadintą " AuthorStream" . Jūs turite užsiregistruoti naudotis paslauga, bet tai nemokama ir tikrai verta. "AuthorStream" taip pat išsaugos bet kokius garso įrašus, kuriuos galbūt turėsite pristatyme.
Įkeldami ir konvertuodami, pamatysite atsisiuntimą išskleidžiamąjį meniu ir vieną vaizdo įrašui . Esant atsisiuntimui, galite konvertuoti pristatymą į "Flash" ir po vaizdo įrašu galite konvertuoti jį į MP4 vaizdo įrašą (nemokamai - iki 5 minučių).
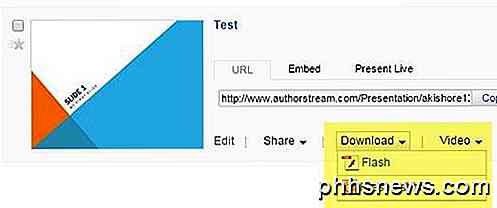
Be "AuthorStream", galite patikrinti " Slideshare", " iSpring" ir " Zoho Show", kad galėtumėte gauti "Flash" versijas "PowerPoint" pristatyme. Tada galite jas įterpti į savo dienoraštį ar svetainę.
Jei norite konvertuoti "Windows Movie" vaizdo įrašą į kitą formatą, galite naudoti vaizdo įrašų konvertavimo įrankius arba trečiosios šalies programinę įrangą, pvz., "HandBrake". Nepamirškite perskaityti mano ankstesnio pranešimo, kuriame paaiškinu transkodavimo ir vaizdo failų formatų koncepciją.
Konvertuoti "PowerPoint" į DVD
"PowerPoint" pristatymas į DVD taip pat yra gana paprastas, kai tik įvedate vaizdo įrašo formatą. Taigi pirmiausia turėsite vadovautis aukščiau pateiktomis instrukcijomis, kad galėtumėte pasiimti vaizdo įrašą į bet kokį vaizdo formatą, o po to galite sekti instrukcijas, kaip įrašyti vaizdo įrašą į DVD.
Lengviausias būdas tai padaryti "Windows" be papildomos programinės įrangos yra "Windows DVD Maker", kuris yra "Windows Vista Home Premium / Ultimate" ir "Windows 7 Home Premium" / "Professional / Ultimate", naudojimas. Programinė įranga buvo pašalinta "Windows 8" be akivaizdžių priežasčių. Aš paminėsiu trečiosios šalies programą, skirtą "Windows 8" naudotojams.
"Windows DVD Maker" pirmiausia turite pasirinkti nuotraukas ir vaizdo įrašus, kuriuos norite įtraukti į DVD. Aš ką tik pasirinko trumpą "PowerPoint" pristatymą, ir jūs galite pamatyti, kaip jis nurodo, kiek laiko liko DVD, ir galite pakeisti DVD pavadinimą.
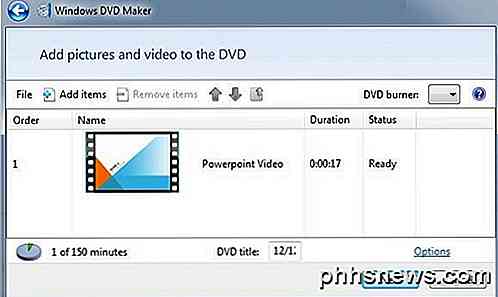
Kitu ekranu galite pasirinkti iš įvairių meniu stilių, taip pat galite pakeisti meniu tekstą, tinkinti meniu ir peržiūrėti meniu. Eik į priekį ir žaisk su galimybėmis ir nustatymais, kol laimės su rezultatais. Pavyzdžiui, atsikratiau scenos, nes DVD turiu tik vieną vaizdo įrašą, ir tai nėra prasmės.
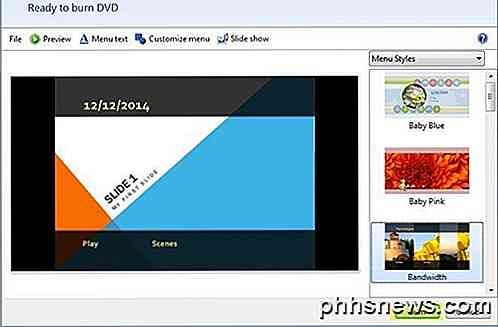
Pop savo DVD ir paspauskite " Burn" . Jei norite, turėsite gražų žaismingą DVD diską, kuriame gali būti vienas ar keli šimtai "PowerPoint" pristatymų. Tiems iš jūsų, kurie neturi "Windows DVD Maker", galite patikrinti nemokamą programą DVDStyler.

Čia nepasakysiu apie tai, kaip naudotis programa būtent dėl to, kad ji yra labai paprasta naudotis, bet ir dėl to, kad joje yra pakankamai dokumentų palaikymo. Ši programa taip pat turi daug daugiau galimybių nei "Windows DVD Maker", todėl gali būti geresnis pasirinkimas, jei norite daugiau pritaikyti savo DVD.
Viskas! Tikimės, kad naudodamiesi anksčiau pateiktais vadovais galėsite konvertuoti "PowerPoint" pristatymą į norimą formatą! Jei turite kokių nors klausimų, paskelbkite komentarą. Mėgautis!

Kaip išplėsti "Windows 10" 30 dienų ribos grįžti į "Windows 7" arba "8.1" versiją
Atnaujinus "Windows 10", po 30 dienų - maždaug per mėnesį - grįžti į "Windows 7" arba 8.1, jei to nori. Po to "Windows" pasirinko tavo pasirinkimą. Tačiau yra galimybė pratęsti šį terminą tam tikros vietos diske. Įspėjimas : šis procesas mums buvo taikomas naudojant "Windows 10 build 1511". Tai oficialiai nepalaikoma, ir tai gali būti neįmanoma.

Kaip nustatyti tėvų kontrolę "Netflix"
"Netflix" turi daugybę turinio, bet ne viskas tinka jaunesniems žiūrintiesiems. Populiariausi įvykiai, tapę sinonimu tokiai paslaugai kaip "Kortų namai" ir "Orange", yra "Naujoji juoda", kuriuose yra daug brandaus turinio. Galbūt norėsite sukurti tėvų kontrolę, kad vaikai namuose negalėtų pradėti jokių parodymų, kuriuos anksčiau negavote.



