Kaip greitai pašalinti paslėptą tekstą iš dokumento Word

"Word leidžia jums slėpti turinį savo dokumente peržiūrint ar spausdinant. Tačiau jei ketinate platinti dokumentą, bet kurį paslėptą tekstą gali lengvai parodyti ir peržiūrėti žmonės, turintys prieigą prie jūsų dokumento.
Deja, negalima "užrakinti" paslėpto teksto "Word", taigi jis negali peržiūrėti kiti asmenys, pasiekę jūsų dokumentą. Geriausias būdas apsaugoti jautrią, paslėptą tekstą yra pašalinti jį prieš platinant jūsų dokumentą. Kad išsaugotumėte savo paslėptą tekstą, išsaugokite dokumento kopiją pašalinus paslėptą tekstą, išlaikydami originalą.
Paslėptas tekstas pažymėtas brūkšniu, tačiau manoma, kad rankiniu būdu ieškoti kiekvieno paslėpto teksto įvykio . Mes panaudosime funkciją "Ieškoti ir pakeisti", kad galėtume ieškoti ir pašalinti paslėptą tekstą iš dokumento. Paspauskite "Ctrl + H", kad atidarytumėte dialogo langą "Rasti ir pakeisti", su aktyviuoju skirtuku "Pakeisti". Įdėkite žymeklį į redagavimo laukelį "Rasti ką". Tada spustelėkite "Daugiau", jei norite išplėsti dialogo langą "Rasti ir pakeisti", jei jis dar nėra išplėstas.
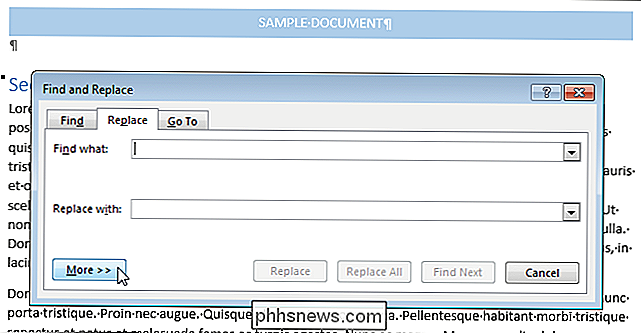
Spustelėkite mygtuką "Formatas" dialogo lango apačioje ir iššokančio meniu pasirinkite "Šriftas".
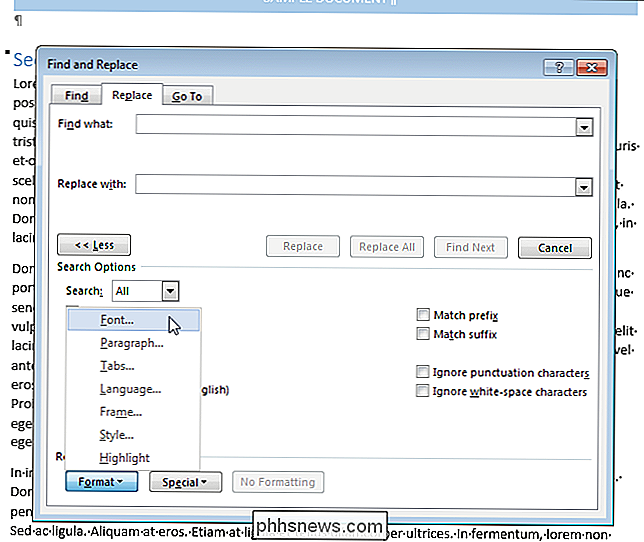
Rodomas dialogo langas "Rasti šriftą". Skyriuje "Veiksmai" spustelėkite "Paslėptas" žymės langelį, kol žymės langelyje yra žymė. Jums gali tekti spustelėti žymės langelį daugiau nei vieną kartą. Spustelėkite "Gerai".
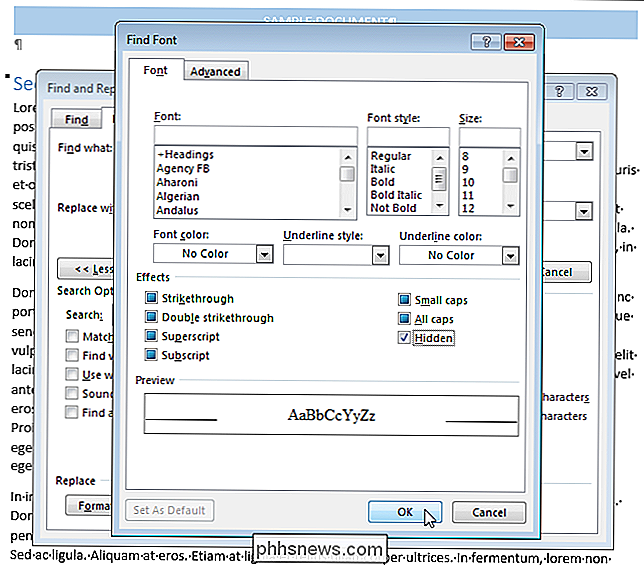
Dialogo lange "Rasti ir pakeisti" spustelėkite "Pakeisti viską". Jūsų paslėptas tekstas bus ištrintas iš jūsų dokumento.
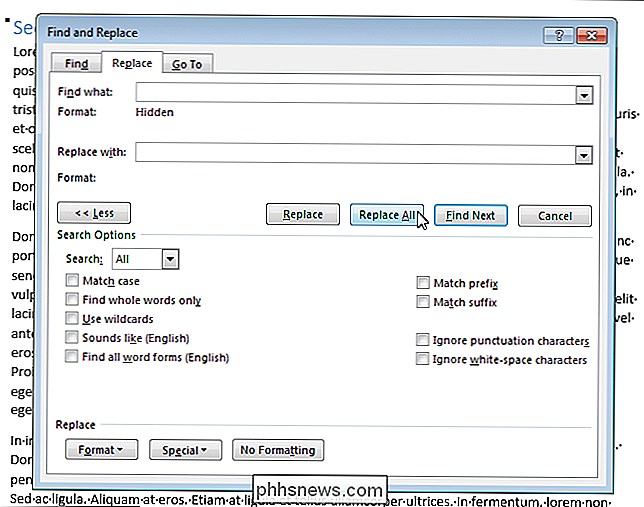
Deja, naudojant "Rasti ir pakeisti" ieškoti ir ištrinti paslėptus tekstas nepašalina jo visur jūsų dokumente, pvz., išnašose, galūnėse, antraštėse, poraštėse ir tt Tai yra tik pagrindinėje jūsų dokumento dalyje.

Kaip iš naujo nustatyti savo "Android" TV
". Kiekvieno vartotojo gyvenime ateina laikas, kai jie turi grąžinti kažką iš naujo į numatytuosius gamykloje. Patikrinkite, ar prietaisas veikia nepakartojamai ir jam reikia naujo paleidimo, atsikratyti jo ar norite, kad dėl šiek tiek kitokios priežasties būtų švarus šiferis. Geros naujienos yra tai, kad į "Android TV" langelį neįtikėtinai lengva iš naujo nustatyti, nepriklausomai nuo gamintojo.

Ar turėtumėte laikyti baterijas šaldytuve?
Kai kurie žmonės prisiekia laikydami baterijas šaldytuve, kad prailgintumėte akumuliatoriaus veikimo trukmę ir paliktumėte jas švieži (atsiprašome už akivaizdų maisto saugojimo pokštą ) Bet ar tai tikrai padeda? Ar yra kokių nors pagrįstų priežasčių, kodėl jūsų baterijos laikomos šaldytuve? Gerb. "How-To Geek", Šiandien aš ieškojau šiek tiek "Amazon" akumuliatoriaus saugojimo dėžės, siekdama išlaikyti iškrautas akumuliatorius vienoje dėžėje ir šviežiai įkrauta baterija kitoje.



