Kaip rankiniu būdu pridėti nuotrauką prie "iPhone" ar "iPad" kontaktų

Šis nuobodus pilkasis apskritimas gali šiek tiek parodyti, kas skambinate ar siunčiate tekstą, bet ne tai būtų malonu, jei visi jūsų "iPhone" kontaktai turėdavo nuotraukų su jais eiti? Štai kaip galite rankiniu būdu pridėti paveikslėlį prie kontaktinio asmens.
SUSIJUSIOS: Kaip paslėpti kontaktines nuotraukas žinutėse "iPhone"
Jei esate draugai su kuo nors "Facebook", jų kontaktinė informacija ir nuotrauka automatiškai įtraukiamos. savo telefono adresu. Bet jei nesate prisijungęs prie "Facebook" arba turite kontaktą, kuris nėra "Facebook", jums reikės pridėti šią nuotrauką rankiniu būdu. Kai tai padarysite, jis bus rodomas ekrane kiekvieną kartą, kai tas asmuo jums skambins, taip pat šalia jo vardo, kai jie teks jums "iPhone 6" ar naujesnės versijos. (Žinoma, jūs taip pat galite paslėpti šias kontaktines nuotraukas). Štai kaip viskas veikia.
Kaip rankiniu būdu pridėti nuotrauką į kontaktą, naudojant kontaktų programą
Norėdami pridėti nuotrauką prie adresato tiesiai per "Contacts" programą, pagrindiniame ekrane bakstelėkite ikoną "Contacts".
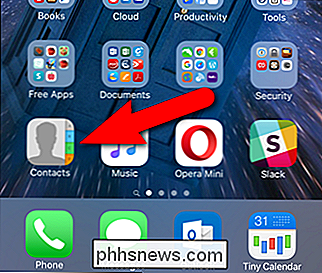
Suraskite kontaktą, į kurį norite pridėti nuotrauką, atidarykite jį ir viršutiniame dešiniajame ekrano kampe bakstelėkite "Redaguoti".
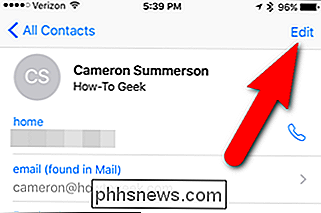
Kontakto redagavimo ekrane spustelėkite "pridėti nuotrauką" šalia adresato vardo.
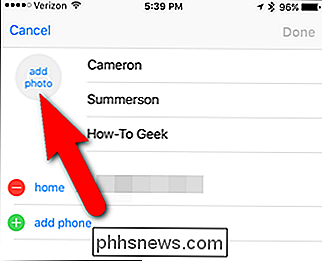
Norėdami pridėti nuotrauką prie kontaktinio asmens, galite fotografuoti, jei šiuo metu esate su šiuo asmeniu, arba jūs galite pasirinkti nuotrauką iš savo nuotraukų bibliotekos. Pavyzdžiui, mes pridėsime nuotrauką, kurią turėsime savo nuotraukų bibliotekoje, todėl paliesime "Pasirinkti nuotrauką".
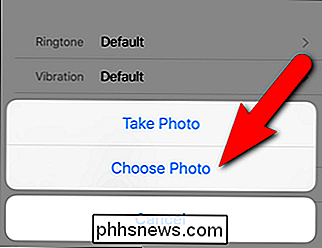
Raskite nuotrauką savo nuotraukų bibliotekoje, kurią norite naudoti, ir palieskite ją. Ratas rodomas nuotraukoje. Perjunkite nuotrauką aplink ratu, kol apskritimas supa nuotrauką, kurią norite naudoti kontaktinėje dalyje. Jei fotoaparatas nustatytas ten, kur norite, palieskite "Pasirinkti".
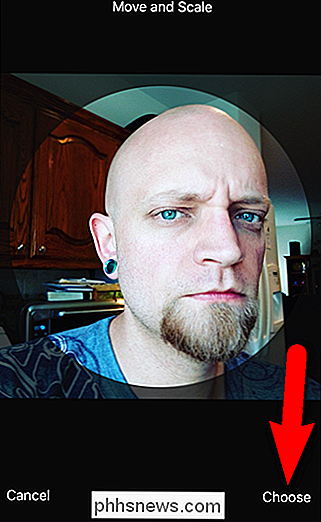
Nuotrauka rodoma ant draugų rato šalia adresato vardo. Jei nuotrauka nėra visiškai teisinga, galite paliesti "redaguoti" po nuotrauka, kad ją pakeisti. Priešingu atveju bakstelėkite "Atlikta".
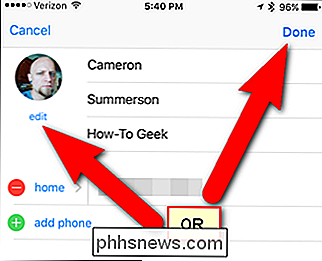
Redaguodami kontaktinės nuotraukos nuotrauką galite pasirinkti kitą nuotrauką, pasirinkti kitą nuotrauką iš savo nuotraukų bibliotekos, redaguoti esamą nuotrauką arba ištrinti nuotrauką.
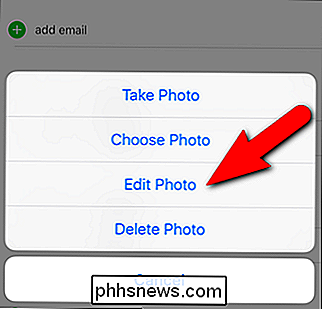
Kai baigsite , nuotrauka rodoma šalia pavadinimo.
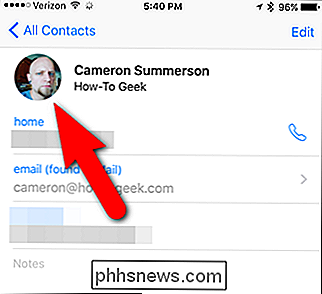
Kaip rankiniu būdu pridėti nuotrauką į kontaktą, naudojant nuotraukų programą
Nuotrauką galite pridėti ir prie kontaktinio asmens, naudodami "Photos" programą. Norėdami tai padaryti, bakstelėkite piktogramą "Nuotraukos" pagrindiniame ekrane.
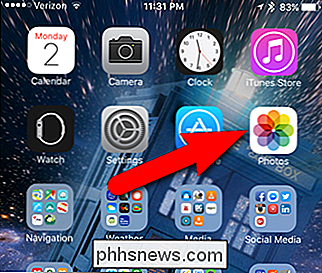
Raskite nuotrauką, kurią norite naudoti konkrečiam adresatui, ir bakstelėkite ją. Nuotraukoje rodomas parinktys ekrano apačioje.
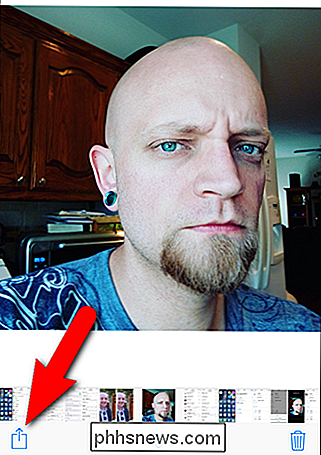
Bakstelėkite "Share" mygtuką apatiniame kairiajame kampe.
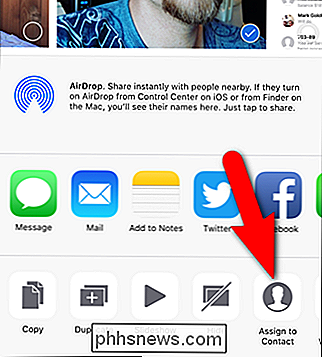
Bakstelėkite "Priskirti kontaktams".
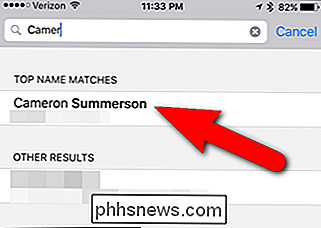
Suraskite kontaktą, į kurį norite pridėti pasirinktą nuotrauką, ir bakstelėkite jį.
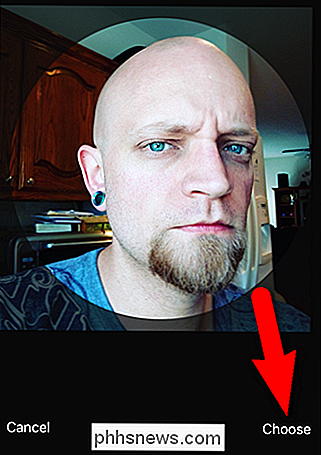
Kaip ir pirmame metode, paveikslėlyje gaunate ratą. Perkelkite vaizdą, kol nuotrauka bus išdėstyta taip, kaip norite, ir palieskite "Pasirinkti".
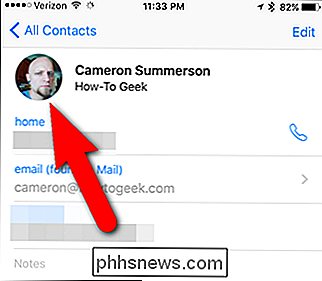
Dabar, kai pamatysite kontaktą, šalia kontakto vardo pamatysite pasirinktą paveikslėlį.
Jei norite norėdami redaguoti nuotrauką, viršutiniame dešiniajame ekrano kampe bakstelėkite "Redaguoti", kaip aprašyta pirmiau esančiame skyriuje aukščiau.

Kaip gauti puslapių skaičių keliems Word dokumentams vienu metu
Išnagrinėjus, kiek puslapių yra "Word" dokumente, labai lengva, kai dokumentas yra atidarytas. Tačiau ką daryti, jei turite daug dokumentų viename aplanke, kuriame norite sužinoti puslapių skaičių? Tai lengva padaryti "Windows". Kadangi tai padaryta "Windows", uždarykite visus "Word" failus. Atidarykite "File Explorer" langą ("Windows 8" ir "10") arba "Windows Explorer" langą ("Windows 7").

Kaip naudotis MSCONFIG sistemoje "Windows"
"Windows" turi visų rūšių paslėptų šiek tiek naudingų paslaugų, kurios leidžia jums konfigūruoti ir keisti sistemos nustatymus, kurie paprastai nėra matomi tokiose srityse kaip "Control Panel". Vienas iš mano mėgstamiausių įrankių, kurie buvo maždaug nuo "Windows 98", yra MSCONFIG. Tai iš esmės rei



