Kaip valdyti pertvaras "Windows", atsisiųsti bet kokią kitą programinę įrangą

Yra daugybė trečiųjų šalių skirsnių tvarkyklių "Windows", tačiau ar žinote, kad "Windows" turi savo?
SUSIJĘS: Pradedančiųjų Geek: Išaiškintos kietojo disko skirsniai
Naudodamiesi Disk Management įrankiu, galite keisti dydį, kurti, ištrinti ir formatuoti skaidinius ("Disk Management Tool").
Prieiga prie Disk Management
Greičiausias būdas paleisti diskų tvarkymo įrankį yra paspaudus Pradėti, įvesdami "skirsnį" į paieškos laukelį ir spustelėję parinktį "Kurti ir formatuoti standžiojo disko skaidinius".
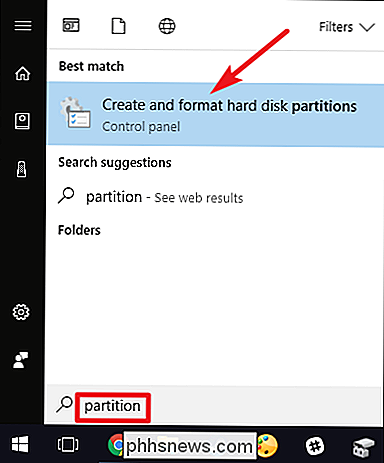
"Diskų tvarkymo" langas yra padalintas į dvi eilutes. Viršutinėje dalyje rodomas jūsų apimčių sąrašas. Apatinis langas rodo grafinį vaizdų vaizdą ir kiekvieno disko egzempliorius. Jei pasirinkote garsą viršutinėje srityje, apatinė sritis rodomos, kad būtų parodytas diskas, kuriame yra tas garsas. Jei apatiniame lange pasirinksite diską arba garsą, viršutinė skydelis sustos, kad taip pat būtų rodomas atitinkamas garsas.
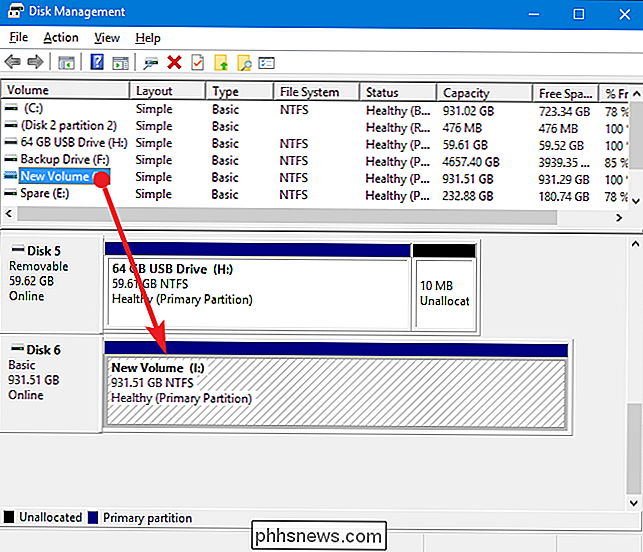
Pastaba : Techniškai kalbant, tomai ir skaidiniai yra šiek tiek kitokie. Skirstinys - tai vieta, kuri yra atskirta nuo disko, esančio kitoje diske. Tomas yra skaidinys, kuris buvo suformatuotas su failų sistema. Daugiausia kalbėsime apie šio straipsnio apimtis, nors galime paminėti pertvaras ar nepaskirstytą erdvę, kurioje tokie terminai yra tinkami.
Kaip redaguoti tomą
Kartais gali tekti keisti dydį tomas. Pavyzdžiui, jums gali prireikti disko su vienu dideliu garsu ir tada nuspręskite, kad norite jį padaryti dviem atskirais tomais. Tai galite padaryti, sumažinant esamą tūrį ir tada panaudojant išlaisvintą vietą, kad sukurtų naują tūrį. Arba galbūt jūsų diskas buvo padalintas į du tomus, bet jūs ištrynėte vieną iš jų. Tada galite išplėsti esamą tūrį į tą naujai išlaisvintą erdvę, kad padarytumėte didelį garsumą.
Sumažinkite garsą
Dešiniuoju pelės klavišu spustelėkite tarsi bet kurioje srityje ir pasirinkite parinktį "Tušti".
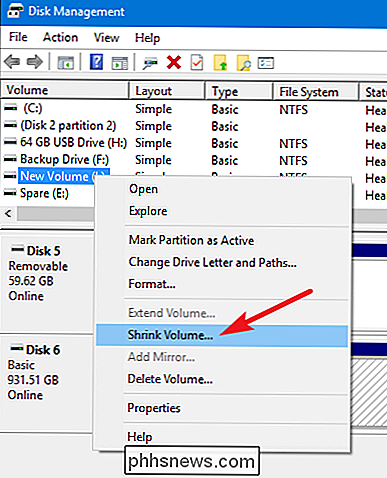
Jūs gali tik susilpninti tomą, jei joje yra pakankamai laisvos vietos. Pavyzdžiui, pasakykite, kad turite 1 TB diską, kuriame yra tik vienas tomas, bet jūs dar neturite nieko saugykloje. Galite susiaurinti garsą iki maždaug 1 TB.
Žemiau esančiame pavyzdyje mes sutraukiame tuščią (jame nėra duomenų), 1 TB tūris maždaug 500 GB. Atkreipkite dėmesį, kad langas rodo bendrą dabartinio tūrio dydį ir laisvą erdvę, kuri turi būti sutraukta (kuri mūsų tuščio tomo atveju uždaro bendrą dydį). Vienintelis jūsų pasirinkimas yra tai, kiek norite mažinti apimties apimtį, kitaip tariant, nepaskirstytos vietos, kuri bus palikta po susitraukimo, suma. Langas taip pat rodo bendrą naują dabartinio garso dydį, kai jį sumažinsite, tačiau kiek jūs pasirinksite.
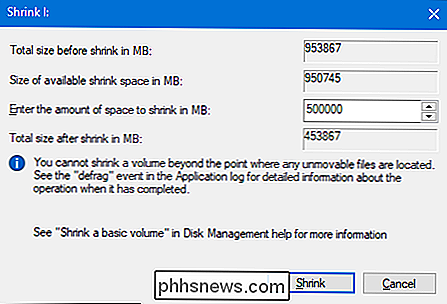
Ir dabar, kai sumažėjome garsumo, galite pastebėti, kad diske yra sutrumpintas garsas kairėje ir nauja, nepaskirstyta erdvė, kurią atlaisvome dešinėje.

Išplėskite garsą
Garsą galite išplėsti tik tuo atveju, jei toje pačioje disko dalyje yra nepaskirstytos vietos dešinėje. "Windows" negali išplėsti pagrindinio skaidinio į kairę - jums reikės trečiosios šalies programinės įrangos.
Norėdami išplėsti garsumą, dešiniuoju pelės mygtuku spustelėkite esamą tūrį (kuriame yra nepaskirstytos vietos dešinėje), tada spustelėkite "Extend Volume".
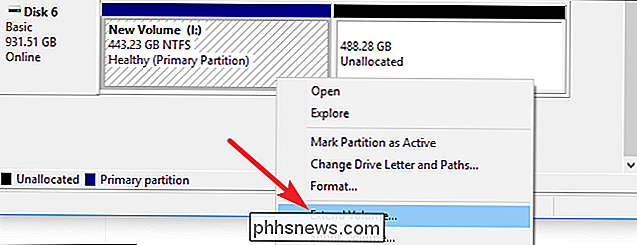
Lauke "Extend Volume Wizard" spustelėkite "Next".
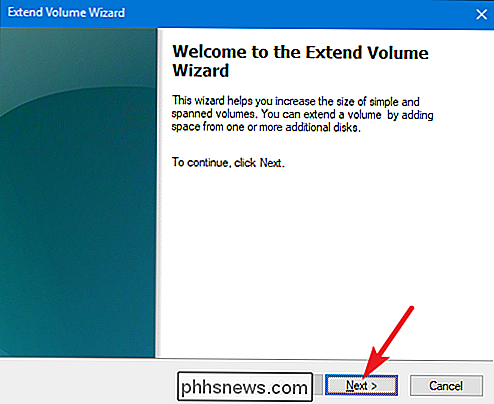
Ekrane "Select Disks" jau bus pasirinktas tinkamas diskas. Tai taip pat rodo bendrą apimties dydį ir didžiausią laisvą erdvę, kurią turite išplėsti. Tiesiog pasirinkite erdvę, kurią norite naudoti, tada spustelėkite mygtuką "Kitas". Čia mes išplečiame savo tūrį, kad galėtume naudoti visą nepaskirstytą erdvę.
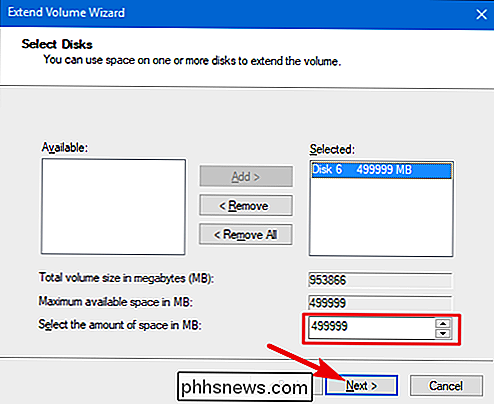
Ir pagaliau spustelėkite mygtuką "Baigti", kad "Windows" išplėtė garsumą.
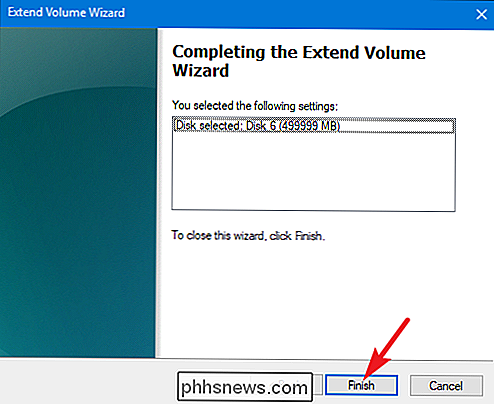
Sukurkite naują garsą
Jei sumažėjote skirsnį arba turite diską dėl bet kokios priežasties, galite naudoti laisvą erdvę, kad galėtumėte sukurti papildomą garsą. Tiesiog dešiniuoju pelės mygtuku spustelėkite viduje nepaskirstytos vietos ir pasirinkite parinktį "Naujas paprastas tomas".
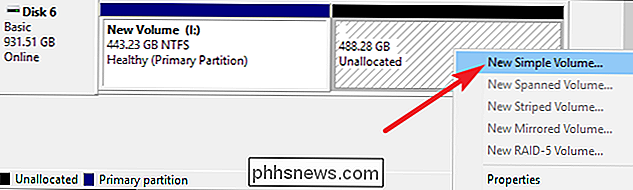
"New Simple Volume Wizard" langelyje spustelėkite "Next", kad pradėtumėte.
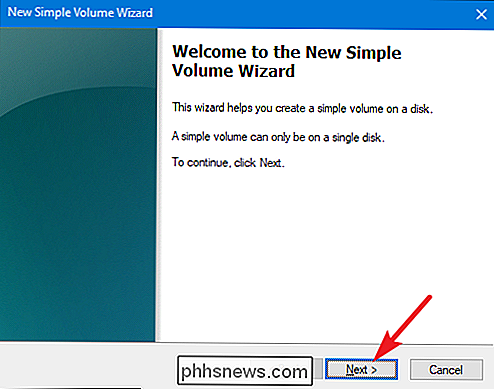
Nurodykite pageidaujamo garsumo dydį. Sukurti ir tada spustelėti mygtuką "Kitas". Čia sukuriate naują garsą, kuriame diske naudojama visa nepaskirstyta vieta.
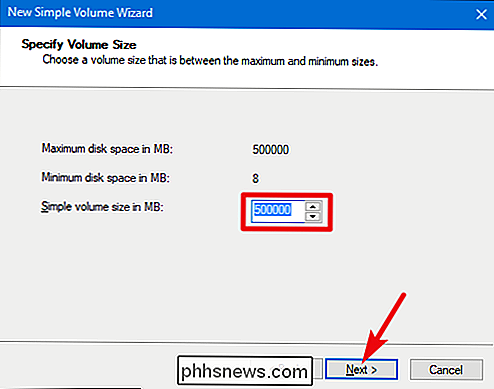
Priskirkite disko raidę (arba priimkite numatytąjį priskyrimą) ir spustelėkite mygtuką "Kitas".
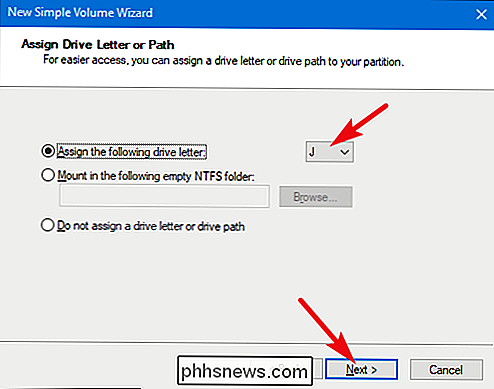
Galite pasirinkti, ar ar ne eiti į priekį ir formatuoti skirsnį, bet jums reikės formatuoti jį tam tikru momentu, kol galėsite naudoti. Vienintelė tikroji priežastis, dėl kurios galbūt norėsite neformatuoti jos iš karto, yra tai, ar reikia kitam įrankiui atlikti formatavimą.
Pavyzdžiui, jei planuojate įdiegti naują operacinę sistemą naujame tome, kad galite paleisti kompiuterį į skirtingas operacines sistemas. Tokiu atveju galbūt norėsite, kad diegiant naująją operacinę sistemą būtų galima formatuoti diską.
Priešingu atveju eikite į priekį ir formatuokite diską, pasirinkite failų sistemą, kurią norite naudoti, ir priskirkite garsumo etiketę. Kai būsite pasiruošę, spustelėkite "Toliau".
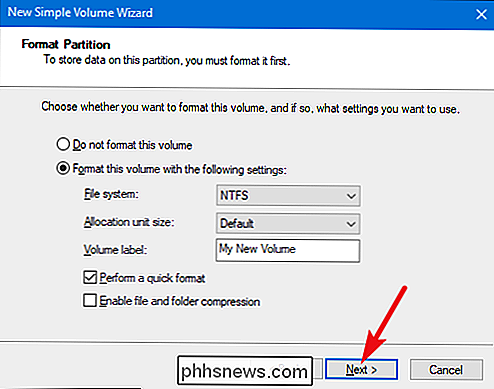
Tada spustelėkite mygtuką "Baigti", kad "Windows" pradėtų kurti garsumą ir, jei pasirinkote jį formatuoti.
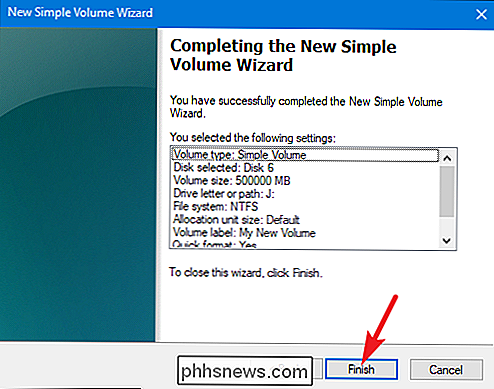
Kai tai bus padaryta, pamatysite jūsų naujasis skaidinys nurodytas įrankyje "Diskų tvarkymas", ir jūs turėtumėte pamatyti jį, jei atsidarytumėte "File Explorer".

Kaip ištrinti garsą
Kartais jums gali prireikti ištrinti esamą garsą. Viena gera priežastis yra tai, kad nebesinaudosite garsu. Ištrynę tai grąžinsite tą vietą į nepaskirstytą baseiną ir galėsite ją išplėsti esamą tūrį. Sąžiningas įspėjimas: garsumo ištrynimas taip pat ištrina visus šio garsumo duomenis, todėl prieš tai tęskite, kad jis tuščias arba atsarginę kopiją.
Dešiniuoju pelės mygtuku spustelėkite garsumą bet kurioje "Windows" disko valdymo lango srityje ir pasirinkite parinktis "Ištrinti talpą".
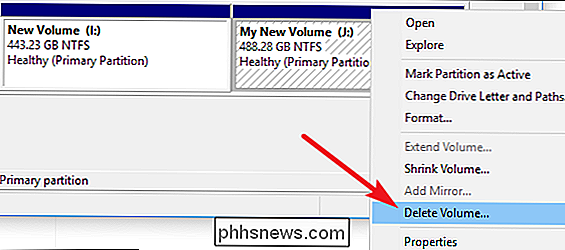
Įspėjamuoju langu, kuris pasirodo, spustelėkite mygtuką "Taip".
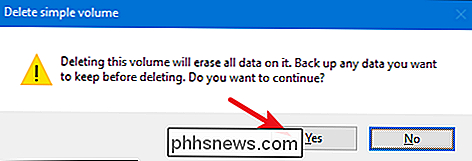
Ištrintas tonas tampa nepaskirstyta erdve, kurią tuomet galėsite naudoti bet, jei tau patinka.

Kaip Keiskite garsinio disko raidę
Jei kada nors norėjote pertvarkyti vairuotojo raides įvairioms apimtims, tai yra vieta, kur eiti diskų tvarkymo įrankis. Galbūt jūs tiesiog norite, kad visi jūsų pagrindiniai standieji diskai būtų sugrupuoti arba galbūt norėtumėte naudoti konkrečią raidę tam tikram įrenginiui.
Dešiniuoju pelės mygtuku spustelėkite bet kokį garsumą ir pasirinkite parinktį "Keisti disko raidę ir kelius".
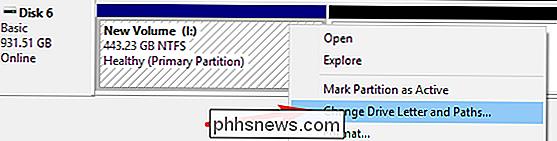
Langelyje "Keisti disko raidę ir kelius" spustelėkite mygtuką "Keisti".
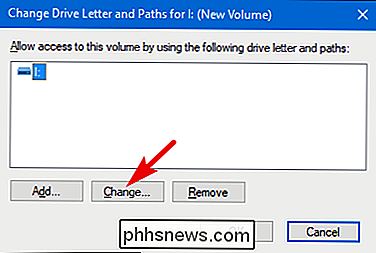
Išskleidžiamajame meniu, esančiame dešinėje iš parinkties "Priskirti šį disko raidę", pasirinkite naują disko raidę. Atkreipkite dėmesį, kad išskleidžiamajame meniu yra tik raidžių, kurie dar nėra priskirti tomams. Jei pertvarkysite keletą disko raidžių, pirmiausia turėsite keisti keletą kitų, kad jų raidės būtų prieinamos. Pasirinkę raidę, spustelėkite mygtuką "Gerai".
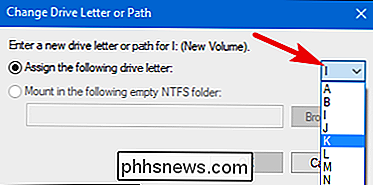
Įspėjamasis pranešimas leidžia jums žinoti, kad kai kurios programos gali remtis disko raidėmis ir netyčia veiks, jei pakeisite raidę. Paprastai tai taikoma tik daugybei senesnių programų, taigi turėtumėte būti saugu eiti į priekį ir spustelėti mygtuką "Taip". Jei jums kyla problemų, galite pakeisti disko raidę atgal.
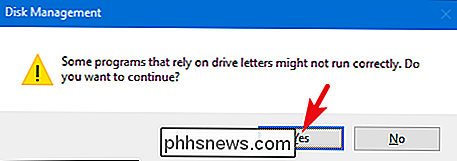
Taip pat galite naudoti tą patį pagrindinį procesą, kad priskirtumėte nuolatinį disko raidę į keičiamą diską arba pašalintumėte garsinio disko raidę ir paslėptumėte ją.
Kaip ištrinti arba formatuoti tūrį
SUSIJĘS: Kaip valdyti pertvaras "Windows", atsisiųsti bet kokią kitą programinę įrangą
Garsui formatuoti galite naudoti ir Disk Management. Naudodamiesi "Diskų valdymas", galite atlikti visas tas pačias parinktis, kaip ir įprasto formato įrankis, kurį galite pasiekti per "File Explorer", taigi, priklausomai nuo to, kur norite naudoti, priklauso nuo jūsų. Galite formatuoti garsumą, ar garsas jau buvo suformatuotas, ar ne. Turėkite omenyje, kad formatą turėsite prarasti visus duomenis.
Dešiniuoju pelės klavišu spustelėkite tūrį ir pasirinkite parinktį "Formatas".
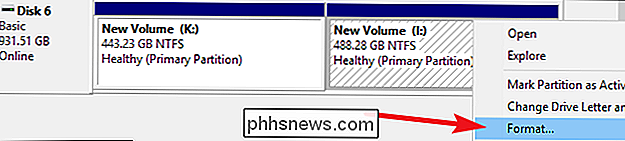
SUSIJUSIOS: Koks skirtumas tarp greito ir pilno formato?
Langelyje "Formatas" įveskite tomas, pažymėkite failą sistemą ir pasirinkti, ar norite greitai atlikti formatą, ar ne. Kai būsite pasiruošę, spustelėkite mygtuką "Gerai".
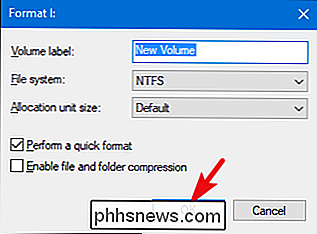
Jūs įspėjote, kad formatavimas ištrins visus garsumo duomenis, todėl, jei būsite tikras, eikite į priekį ir spustelėkite mygtuką "Gerai".
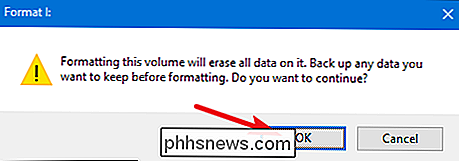
Formatavimas gali trukti nuo kelių sekundžių iki minutę, priklausomai nuo garso dydžio. Kai tai bus padaryta, būsite pasiruošę panaudoti garsą.
Disko valdymo įrankis nėra toks įkrautas, kaip kai kurios trečiosios šalies priemonės. Iš tikrųjų jis vis dar atrodo kaip kažkas iš "Windows 2000", bet jis tampa atliktas darbas. Trečiosios šalies skaidinio valdytojai kartais apima daugiau pažangių funkcijų, pavyzdžiui, kurdami įkeliamus diskus, atkuriant informaciją iš sugadintų tomų ir sugebėjimus išplėsti tomus į nepaskirstytą erdvę į kairę nuo tomo. Taigi, jei jums reikia šių funkcijų, verta pažvelgti aplink. Populiariausi pasirinkimai yra "EaseUS" ir "GParted".

Kaip visiškai sustabdyti "MacOS" su savikontroliu
Blokavimą. Atkreipiame dėmesį į tai, kad atliksite tam tikrą darbą, bet pirma patikrinsite el. Laišką sekundę. Gerai, dabar dirbk. Palauk: patikrinkime "Facebook". Dirbti dabar? Šiek tiek: pirmoji "Twitter", tada grįžk prie el. Laiško, tada "Facebook" dar kartą, jei kas nors atsakytų. Mes visada patenka į šį ciklą kartais.

Kaip sukurti šeimos profilius su "Eero", kad apriboti interneto prieigą
Jei turite vaikų, tada jūs galite žinoti ką nors ar du apie tai, kaip sunku juos nušlifuoti iš savo kompiuterių ir kiti prietaisai, kad jie atliktų savo darbus laiku arba tiesiog praleidžia kokybišką laiką su šeima. SUSIJĘS: Kaip nustatyti "Eero Home" "Wi-Fi" sistemą Naudodamiesi "Family Profiles" funkcija, galite naudoti "Eero" pagrindinį "Wi-Fi" sistemą.



