Kaip įdiegti ir naudoti žymelę "Microsoft Edge"

"Microsoft Edge" dar neturi naršyklės plėtinių, bet gali naudoti "bookmarklets". "Bookmarklets" dirba puikiai "Edge", o jie prisideda prie naršyklės plėtinių trūkumo. Pirmiausia turėsite juos įdiegti rankiniu būdu.
Atnaujinimas: tai nebeveikia, lyginant su "Windows" lapkričio 10 d. Atnaujinimu, tačiau galite naudoti trečiosios šalies įrankį, kad pridėtumėte žymelių sąrašus į "Edge" žymių duomenų bazę.
Žymekliai yra maži "JavaScript" kodo bitai, saugomi žymėje arba mėgstamiausi. Spustelėkite "bookmarklet" ir kodas bus rodomas dabartiniame puslapyje, taip galėsite išsaugoti puslapį "Pocket", bendrinti puslapį "Twitter" ar "Facebook" ar netgi integruoti "LastPass" slaptažodžių tvarkytuvę su "Edge". Tai yra tik keletas pavyzdžių, ką galite daryti su "bookmarkletėmis".
Kodėl mes tai darome sunkiu būdu
SUSIJĘS: "Pradedančiųjų" Geek ": kaip naudoti" Bookmarklets "bet kuriame įrenginyje
pridėta keliais skirtingais būdais, nė vienas iš kurių neveikia "Microsoft Edge". Dažniausiai juos įtraukiami tiesiog vilkdami juos iš tinklalapio į meniu "Pamėgtąja vieta" ir nuvilkdami juos ten. Tačiau "Edge" tai neleidžia.
"Bookmarklet" taip pat gali būti pridėta dešiniuoju pelės mygtuku spustelėję nuorodą ir pasirinkdami "Pridėti į mėgstamiausius", bet "Edge" šio kontekstinio meniu neturi šios parinkties. Galiausiai galite pridėti "bookmarklet" pridėdami įprastą svetainę savo mėgstamiausiems, tada redaguodami ją ir pakeisdami jos adresą, kuriame yra "JavaScript" kodo. Tačiau "Edge" neleidžia redaguoti mėgstamiausio adreso.
"Edge" sąsajoje iš tikrųjų neįmanoma įdėti žymeklio. Tačiau vis tiek galite pridėti "bookmarklet" per keletą paspaudimų - tiesiog turėsite naudoti "File Explorer" langą ir tiesiogiai keisti mėgstamus failus. Nesijaudink, tai nėra taip sunku, kaip skamba.
"Microsoft" sakė, kad ji dažniau atnaujins "Edge", negu "Internet Explorer", todėl tikiuosi, kad ateityje tai bus lengviau.
Kaip rankiniu būdu pridėti "Microsoft Edge" "Bookmarklet"
SUSIJĘS: 11 "Microsoft Edge" patarimai ir gudrybės "Windows 10"
Čia bus naudojamas Pocket booklet. Pirmiausia norėtume aplankyti puslapį, kuriame yra žymelė, ir patinkintumėte tą puslapį. Adreso juostoje spustelėkite arba palieskite žvaigždute esančią piktogramą ir pavadinkite žymeklio žymę, kurią norite pavadinti. Išsaugokite ją bet kur, kur norite. Norint lengvai pasiekti, galbūt norėsite įdėti jį į Pamėgių juostą.
Galite mėgstamiausia visiškai pradėti bet kurį puslapį. Tačiau, jei mes mėgstame puslapį "Pocket" tinklalapyje, gautame žymelę turės "Pocket" piktograma arba svetainės piktograma. Jei sukūrėte "LastPass", "Twitter" ar "Facebook" žymeklį, tikriausiai norėtumėte sukurti iš "LastPass", "Twitter" ar "Facebook" svetainės mėgstamiausią mėgstamiausią svetainę.
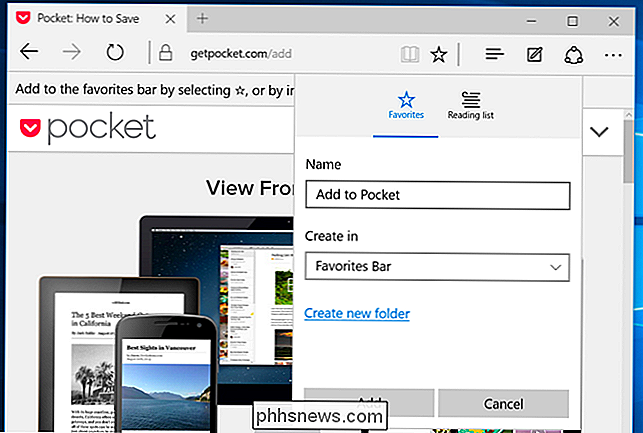
Dabar turime rasti "Microsoft Edge" mėgstamiausius failus, kuriuos jis slapta giliai failų sistemoje. Atidarykite "File Explorer" langą, spustelėkite skirtuką "View" ant juostos ir įsitikinkite, kad langas "Hidden items" yra pažymėtas.
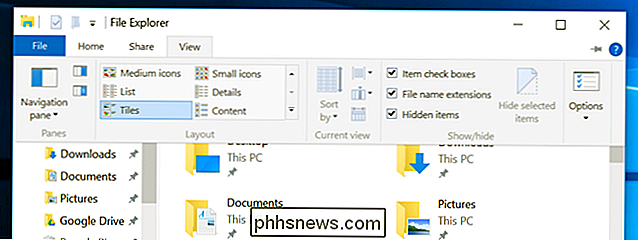
Tada pereikite į šį katalogą:
C: Users YOURNAME AppData Local Packages Microsoft.MicrosoftEdge_RANDOM AC MicrosoftEdge User Default Favorites Links
Jūsų vardas yra jūsų Windows vartotojo vardas, o RANDOM yra atsitiktinis skaičių ir raidžių serija.
Pamatysite mėgstamiausią taip pat bet kokius kitus "Microsoft Edge" pasirinkimus.
Jei planuojate ateityje pridėti daugiau "bookmarklet", galbūt norėsite pridėti šį aplanką prie savo greitojo naudojimosi mėgstamiausiųjų sąrašo, kad galėtumėte greitai grįžti prie jo. ateityje.
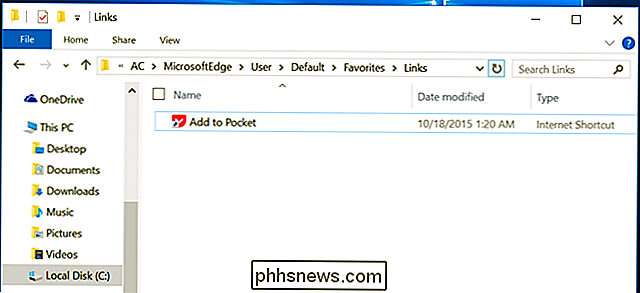
Tada grįžkite į "Microsoft Edge" ir suraskite norimą naudoti "bookmarklet" JavaScript kodą. Pavyzdžiui, "Pocket" tinklalapyje, kurį mes susiejome aukščiau, dešiniuoju pelės klavišu spustelėkite mygtuką "+ Pocket" ir pasirinkite "Kopijuoti nuorodą", norėdami nukopijuoti "JavaScript" kodą į mainų sritį. Jei puslapyje yra tiesiog teksto formos žymelė, pasirinkite adresą, prasidedantį "javascript:" ir nukopijuokite jį.
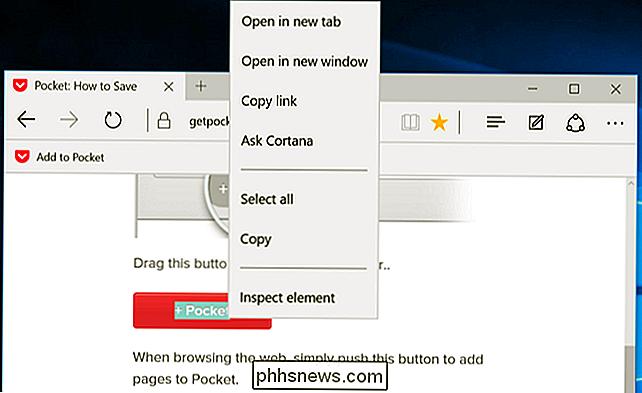
Grįžkite į "File Explorer" langą, suraskite anksčiau sukurtą mėgstamą failą, dešiniuoju pelės mygtuku spustelėkite jį ir pasirinkite "Properties" .
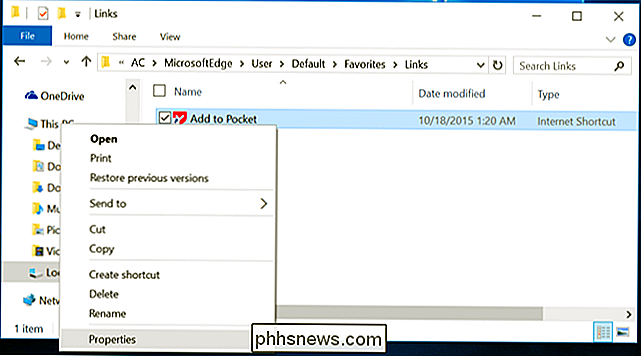
Ištrinkite URL dėžutės turinį, tada dešiniuoju pelės mygtuku spustelėkite laukelyje ir pasirinkite Įklijuoti. Tai pakeičia URL su norimo žymeklio JavaScript kodu.
Čia turėtų būti galima pervadinti žymeklį iš paketo, bet bandant "Microsoft Edge" buvo supainiotas. Nebandykite pervardyti žymeklio iš čia.
Spustelėkite Gerai, jei norite išsaugoti pakeitimus.
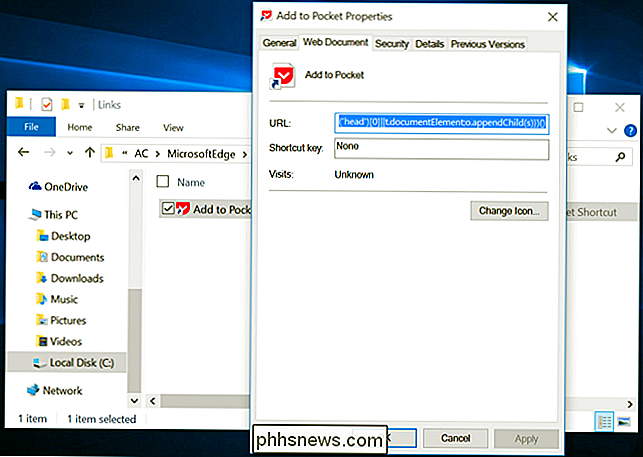
Tada uždarykite "Microsoft Edge" ir vėl ją atidarykite. Šiukšliadėžė dabar turėtų būti funkcionalus.
Pakartokite šį procesą, kad pridėtumėte daugiau žymelių.
Kaip naudoti "Bookmarklets" "Microsoft Edge"
Yra du būdai, kaip naudoti "bookmarklet". Jei norite, kad visada būtų ekrane, kad galėtumėte spustelėti arba paliesti jį, atidarykite meniu "Edge", pasirinkite "Nustatymai" ir įjunkite parinktį "Rodyti parankinių juostą".
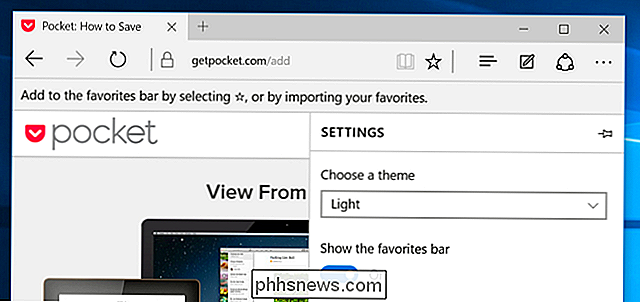
Taip pat galite tiesiog atidaryti įprastą skydelį, rasti biblioteką savo pasirinktuose , ir spustelėkite arba palieskite jį, kad paleistumėte jį dabartiniame puslapyje.
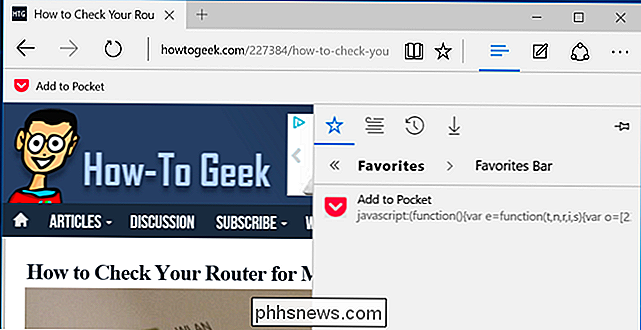
Tai bus mažiau reikalinga, kai "Edge" palaiko naršyklės plėtinius, tačiau kai kurie žmonės visada bus pirmenybe "bookmarklet", nes jie yra lengvesni. Priešingai nei naršyklės plėtinys, naudodamiesi žymelę nieko nerodo fone. Žymeklis tik kai ką paspaudžia, jis veikia tik dabartiniame puslapyje.

Kas yra Direct X 12 ir kodėl tai svarbu?
Kai "Microsoft" pradėjo išsamiai apibūdinti naujas būsimos "Windows 10" operacinės sistemos funkcijas, viena iš tų funkcijų, apie kurią kalbėjosi, yra DirectX 12. Žaidėjai "DirectX" yra pavadinimas, kurį "Microsoft" naudoja apibūdinti įvairias programinės įrangos sąsajas (API), kurias ji naudoja daugialypės terpės ir vaizdo įrašų programoms.

Naudokite "Deep Freeze", kad atkurtumėte kompiuterį paleidžiant
Ar norėtumėte, kad galėtumėte atšaukti visus pakeitimus, kuriuos jūsų vaikai padarė savo kompiuteryje namuose? Arba galbūt norėtumėte įdiegti kai kurią programinę įrangą savo sistemoje, kad ją išbandytumėte prieš pirkdami, bet tiksliai nežinote, ką ji padarys jūsų sistemai?Ar nebūtų malonu, jei galėtumėte tik iš naujo paleisti kompiuterį ir visi padaryti pakeitimai buvo tiesiog ištrinami? Laimei, tai yra būdas tai pad



