Kaip sužinoti, kokią grafinę plokštę naudojate MacBook (ir perjunkite)

"Apple" viršutinis galas "MacBook Pros" yra su dviem grafikos lustomis: integruota "Intel Iris Pro" lustine ir atskira grafikos plokštė su daugiau galios. Tokiu būdu galite naudoti integruotą lustą, kai jums reikia geresnio akumuliatoriaus veikimo laiko, ir galingesnę grafinę plokštę, kai redaguosite vaizdo įrašus ar žaisite žaidimus.
"Apple" akivaizdžiai minėjo apie tai ir kokią grafinę kortelę naudojate kompiuteriu yra naudojamas yra nustatomas pagal dinaminį perjungimo algoritmą. Jei jums nereikia diskretinio GPU veikimo, "macOS" išjungia. Deja, kai kurios programos užgrobia diskrečią GPU. Pavyzdžiui, aš nustatėu, kad dėl kokios nors visiškai juokingos priežasties "RescueTime" fono stebėjimo deamonas verčia diskrečią GPU paleisti. Žemiau esančiame ekrano lape galite matyti, kad tai yra viena iš "Programų, kuriose naudojama didelė energija".
Dabar "Photoshop" naudojant GPU yra suprantama, bet "RescueTime"? Tai mažas foninis procesas, kuriame įrašoma, kokią programą naudoju. Nėra tiesioginio grafinio komponento. Viskas, ką daro, yra "Mac" akumuliatoriaus naudojimo laikas. Tai gana ironiškas produktyvumo programai.
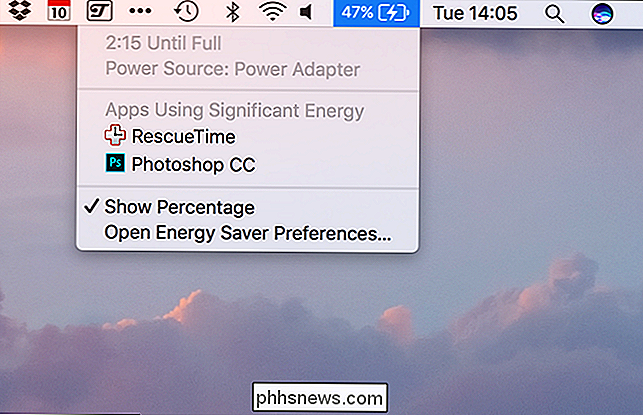
Sprendimas, kurį radau, yra naudoti mažą meniu juostos programą, pavadintą gfxCardStatus. Jis naudoja du tikslus:
Tai leidžia jums žinoti, kuri vaizdo plokštė šiuo metu naudojama "Mac".
- "Mac" gali priversti naudoti integruotą arba atskirą grafiką.
- Norėdami pradėti, atsisiųskite gfxCardStatus, vilkite programą į aplanką "Applications" ir paleiskite jį.
Jis pradės veikti jūsų meniu juostoje. Kai veikia integruotoji grafika, piktograma yra mažai "i". Žemiau pateiktoje ekrano kopijoje tai antroji programa iš kairės.
Kai veikia atskira grafika, piktograma yra "d". Kai "Mac" perjungia juos tarpusavyje, "gfxCardStatus" jus informuos.
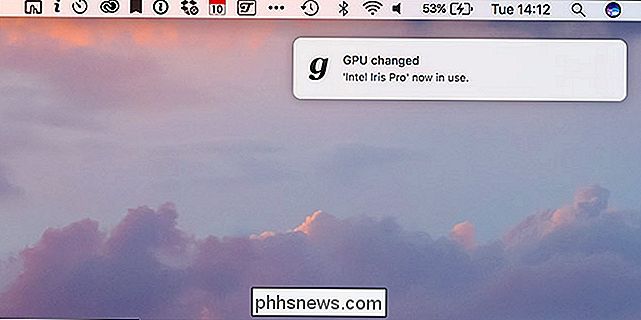
Kai naudojama atskira grafika, "gfxCardStatus" meniu juostos programa jums pasakys, kokios programos šiuo metu to reikalauja, priklausomai nuo to. Šiuo metu man nereikia jokių programų.
Pagal numatytuosius nustatymus gfxCardStatus palieka "macOS" dinaminį perjungimo algoritmą. Jei norite priversti jį naudoti vieną ar kitą grafikos plokštę, spustelėkite meniu juostos piktogramą ir pasirinkite tik Integruotą arba Tik diskrečiųjų.
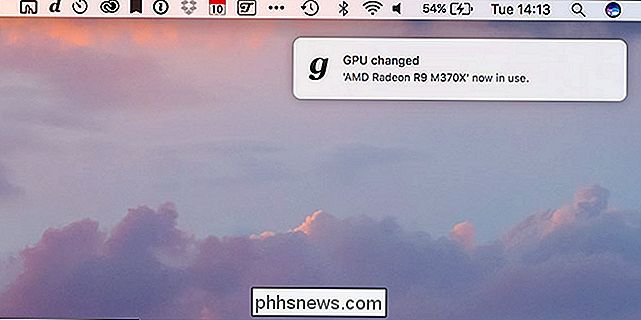
Norėdami grįžti į dinaminę perjungimą, pasirinkite Dinaminė perjungimas.
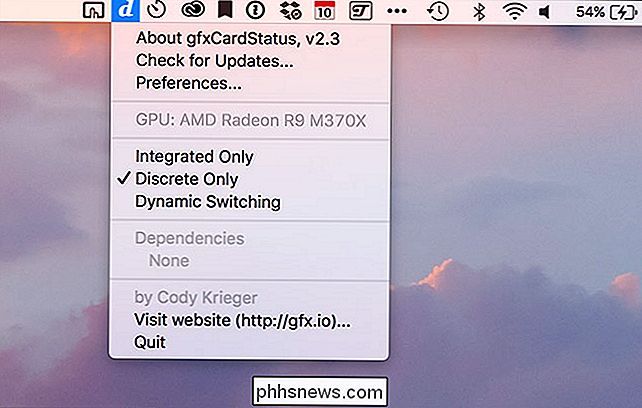
Jei jūs pabandykite pereiti prie integruotos grafikos, kai veikia programa, kuriai reikalingas atskiras GPU, "gfxCardStatus" išstums įspėjimą.
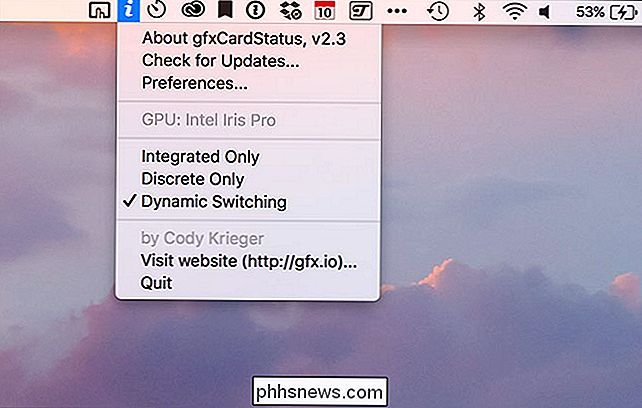
"gfxCardStatus" nėra daug konfigūruoti. Jis tiesiog sėdi fone daro savo dalyką. Kad įsitikintumėte, jog jis paleidžiamas paleidžiant, pasirinkite "Preferences" ir tada paleiskite "Load gfxCardStatus".
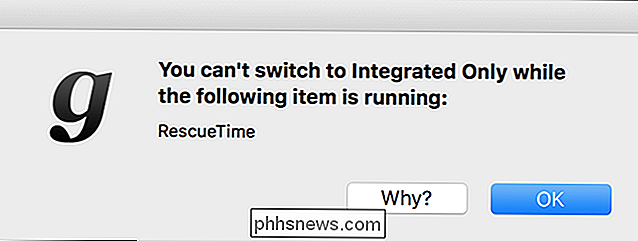
Išmanios meniu juostos piktogramos pakeičia raides, kad būtų rodoma tikroji grafinė plokštė. Pvz., Mano "Mac" turi AMD kortelę, taigi su pažangiomis piktogramomis piktograma yra "a", kai naudojama atskira grafika.
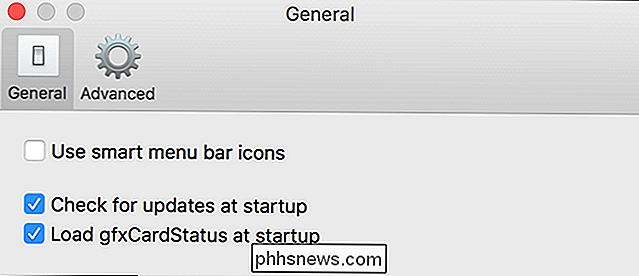
"gfxCardStatus" yra tikrai patogus būdas išsaugoti skirtukus, kuriuos Mac veikia automatiškai. Aš norėčiau, kad jis būtų nustatytas į dinaminio perjungimo algoritmą, ir tik tada, kai bandau sutaupyti baterijos veikimo trukmę, priverskite "Mac" naudoti integruotą grafiką.
Jei jūsų "Mac" kyla blogas baterija, patikrinkite gfxCardStatus. Net jei ji negali išspręsti problemos, ji jums gerai supras, kas tai sukelia.

Kaip ištrinti "Trackr" įrenginį iš jūsų sąskaitos
"Trackr" yra "keychain" dydžio "Bluetooth" įrenginys, kurį galite naudoti norėdami surasti raktus, piniginę ar ką nors kito, kurį dažnai prarasite. Jei norite pakeisti savo "Trackr", sutrikdyti jo ryšį arba visiškai atsikratyti jo, galite lengvai ištrinti "Trackr" iš savo paskyros. SUSIJUSIOS: Kaip naudoti "Trackr", kad rastumėte raktai, piniginė, telefonas , arba nieko kito Kai pridėsite "Trackr" prie savo paskyros, ją lengva ištrinti.

Kaip prisijungti prie SSH serverio naudodami "Windows", "macOS" arba "Linux"
SSH "klientas leidžia prisijungti prie nuotolinio kompiuterio, kuriame veikia SSH serveris. "Secure Shell" (SSH) protokolas dažnai naudojamas nuotolinio terminalo jungtims, todėl nuotoliniame kompiuteryje galite pasiekti teksto režimo terminalą, tarsi jūs jį sėdėtumėte. Windows SUSIJĘS: 5 Atvėsti dalykai, kuriuos galite padaryti naudodami SSH serverį Windows vis dar nesiūlo pastatyto -in SSH komandą.



