Kaip "OS X" skaityti ekraną su "VoiceOver" asistentu

Jei turite problemų dėl regėjimo ar norėtumėte, kad "Mac" skaitytų jūsų ekrane informaciją, tuomet jūs galite naudodamiesi "VoiceOver" programa, atlikite tai atlikdami kelis paprastus veiksmus.
"VoiceOver" įrankis naudojamas norint nuskaityti ekrano turinį, pvz., langus ir meniu, kad žinotumėte, kas yra ekrane, ir galite valdyti kompiuterį klaviatūra . Norėdami atidaryti "VoiceOver Utility", turite atidaryti Pritaikymo galimybes, esančias Sistemos nuostatose.
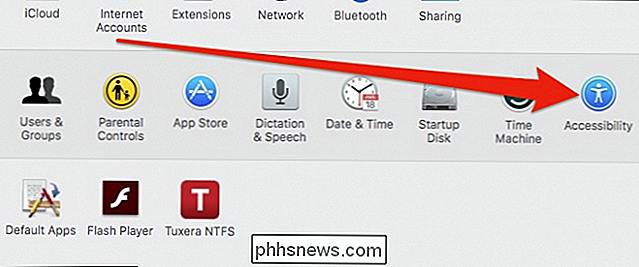
Kai atidarote, spustelėkite "VoiceOver", kad galėtumėte pasiekti naudingumą.
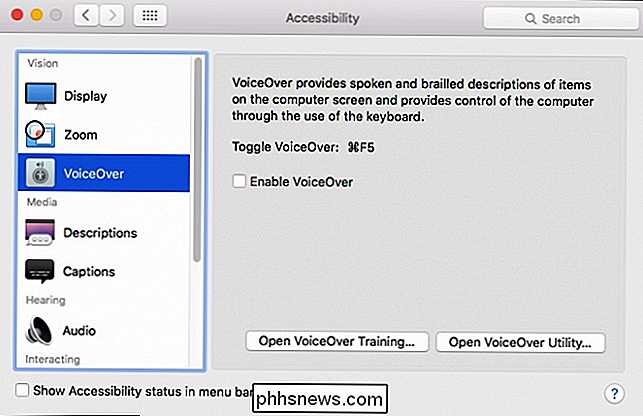
"VoiceOver" taip pat gali būti įjungiamas arba išjungiamas naudojant spartieji klavišai "Command + F5". Kai pirmą kartą atidarysite "VoiceOver", pasirodys įžanginis ekranas ir pasakotojo balsas aprašys, ką veikia "VoiceOver". Galite išjungti šį ekraną pažymėdami "Nerodyti šio pranešimo dar kartą". Tada ateityje galite greitai pasukti "VoiceOver" tiesiog paspausdami "Command + F5".

Kai naudojate "VoiceOver", pasakotojas apibūdins kiekvieną ekrano elementą, prie kurio šiuo metu pasiekiamas. Pavyzdžiui, šiame ekrano paveikslėlyje matome, kad esame ant stalo. Jei norime įvesti šią lentelę, mes naudosime sparčiuosius klavišus "Control + Option + Shift + Down Arrow".
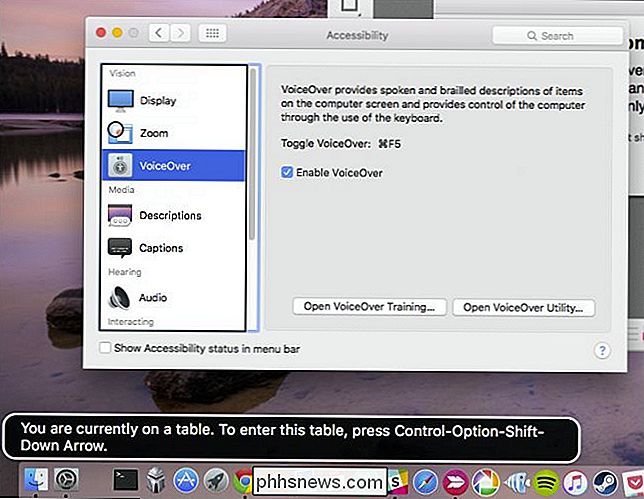
Kai perkelsite vieną elementą į kitą, apatiniame kairiajame kampe bus rodomas atitinkamas teksto aprašymas. bus rodomas ekranas ir turinys.
Jei norite sužinoti "VoiceOver" asistento įkėlimus ir trūkumus, tuomet turėtumėte spragtelėti "Open VoiceOver Training ...", kad pradėtumėte "VoiceOver" tutorial.
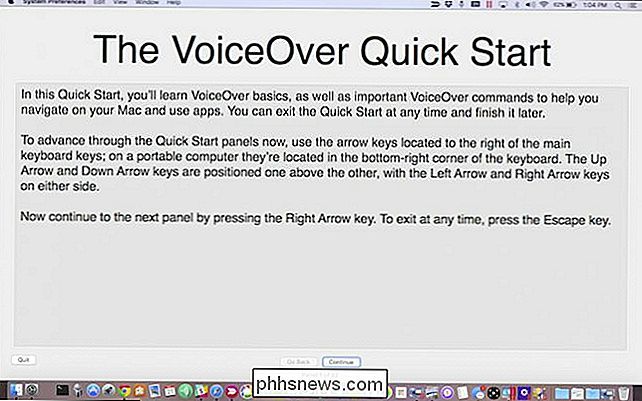
Galėsite pereiti per "VoiceOver" vadovėlį, naudodamiesi klaviatūra esančiomis kairėmis ir dešinėmis rodyklėmis. Tiesiog nepamirškite, kad, jei persikelsite į kitą ekraną ir grįšite atgal, ekrano turinys bus perskaitytas jums nuo pat pradžių, todėl įsitikinkite, kad prieš pradedant skaitymą visa tai skaitoma.

Su VoiceOver įjungta, dabar galite naršyti po kompiuterį ir jums bus pranešta, kokį ekrano elementą esate, ką jis daro, sako ir kaip su juo bendrauti. Pvz., Kai lankotės tinklalapyje, "VoiceOver" pasakys, kur esate tinklalapyje, ir kokius klavišus galite naudoti norint jį naršyti. Jei norite išjungti "VoiceOver", paprasčiausiai naudokite sparčiuosius klavišus "Command + F5" dar kartą.
"VoiceOver Utility"
Kai prieigai prie "VoiceOver" asistento prieigą galite pasinaudoti galimybe, galite atidaryti "VoiceOver Utility", kuri bus leiskite jums pasiekti konfigūravimo parinkčių masyvą.
Norėdami pradėti, yra Bendrosios parinktys, kurios paprasčiausiai leis jums apibūdinti "VoiceOver" programinės įrangos pasisveikinimą, kai kalbėsitės prisijungus. Be to, galite nuspręsti, kuriuos modifikatoriaus klavišus naudoti "VoiceOver", ir ar "VoiceOver" leidžiama valdyti naudojant "AppleScript".
Viena iš įdomiausių parinkčių yra nešiojamų nustatymų, dėl kurių galėsite išsaugoti "VoiceOver" parinktis nešiojamasis diskas, kad galėtumėte juos pasiimti su savimi ir naudoti juos kitame kompiuteryje.
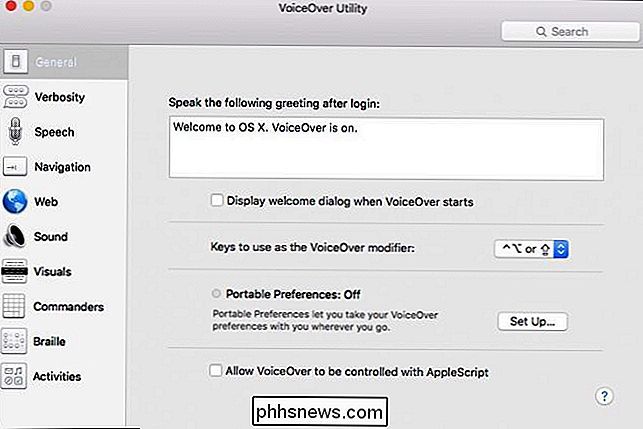
Kitas variantas - apibrėžti verbavimą. Numatyta, kad kalbos verbavimas yra "Aukštas". Jei atliksite pasikartojančias veiklas ir pajusite "VoiceOver" pokalbius per daug, tuomet galėsite išversti vertikalumą.
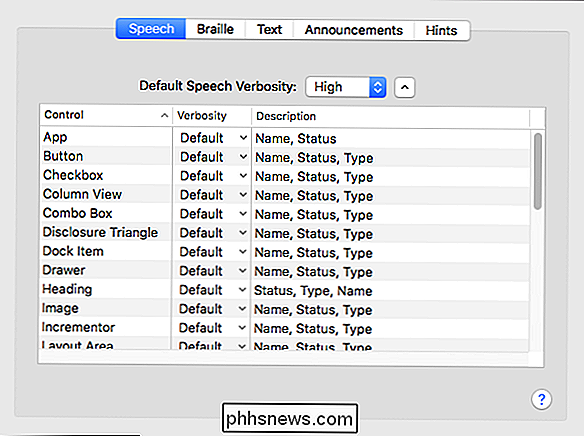
Išnagrinėję "Teksto" parinktis, pamatysite, kaip "VoiceOver" paslauga veiks su tekstu. Pavyzdžiui, kai įvesite, kalbėsime simboliais ir žodžiais, skaitysime skaitmenis ir kt.
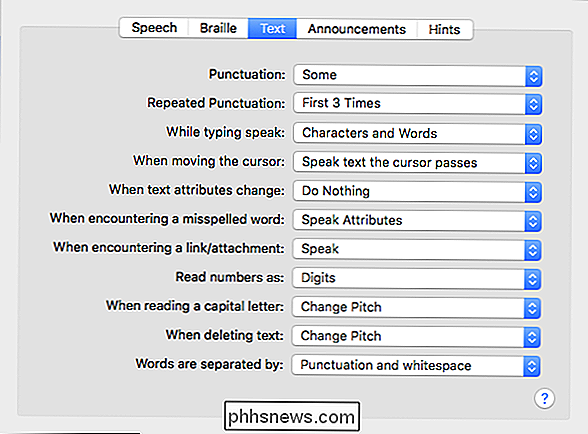
Skirtuke "Skelbimai" "VoiceOver Utility" praneša įvykius, tokius kaip, kai paspaudžiamas "Caps Lock" mygtukas, kalbate teksto dialogo languose ir daugelyje kitų elementų. Jūs tikriausiai pradedate pamatyti, kodėl yra galimybė su savimi naudoti "VoiceOver" konfigūraciją. Yra daugybė galimybių!
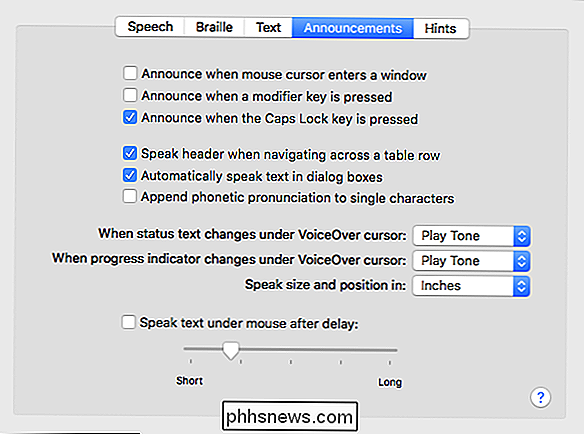
Kitas variantas "Kalbėjimas". Čia galėsite pakoreguoti, kokį balso girdite ir kaip jį išgirsite. Yra būdų, kaip koreguoti kursą, piką, garsumą ir intonaciją. Tai labai naudinga, jei manote, kad "VoiceOver" balso kalba pernelyg greitai
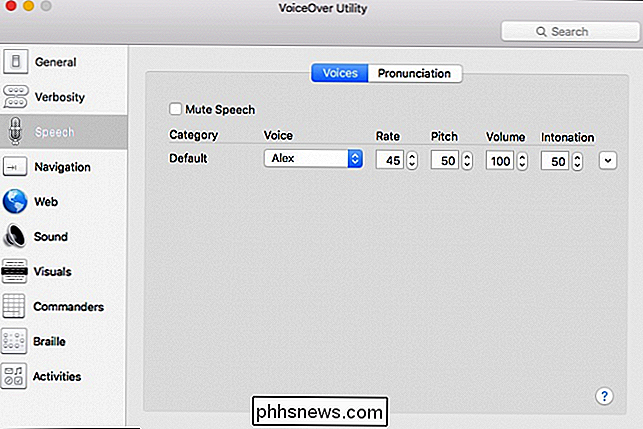
Skirtuke "Tarimas" galėsite nustatyti, kaip "VoiceOver" paslaugų teikėjas apibūdina tam tikrus teksto elementus, pvz., Šypsenėlių ir skyrybos simbolius.
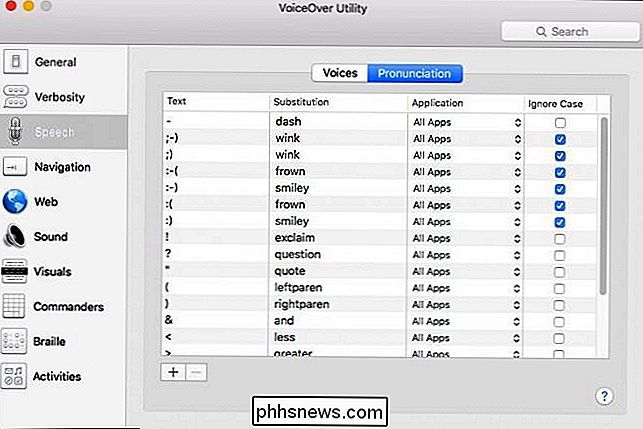
"Navigacijos" elementai yra gana paprasti. Tokiu būdu galėsite diktuoti, kaip "VoiceOver" pasakoja, kur esate, pvz., Jei "VoiceOver" žymeklis laikosi įterpimo taško arba atvirkščiai.
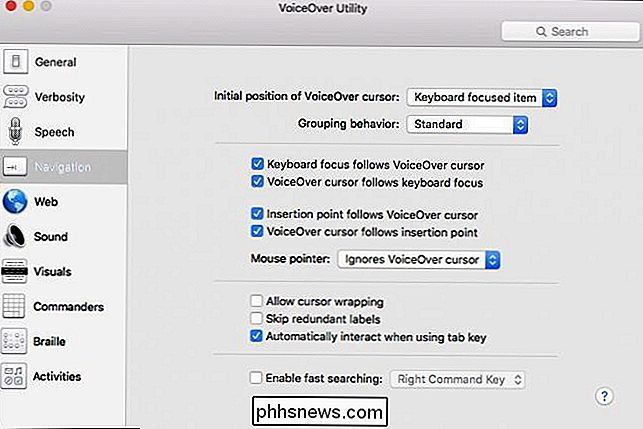
Interneto skyriuje nagrinėjami visi interneto naršymo aspektai, pvz. Navigacija, puslapio įkėlimas ir kažkas vadinamas "Web Rotor", kuris iš esmės leidžia naršyti elementus tinklalapyje naudodami rodyklių klavišus.
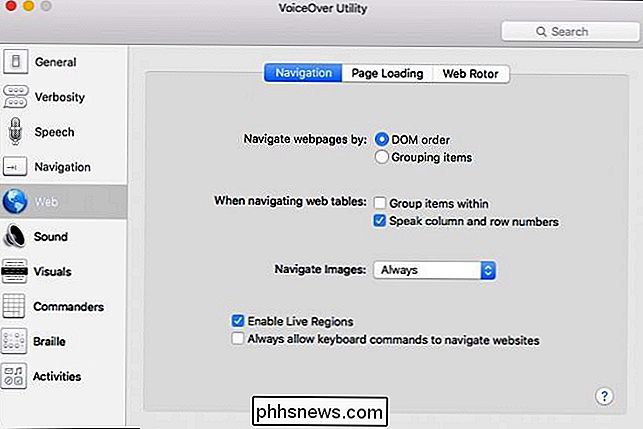
Toliau mes turime garso elementą, kuris, kaip galbūt pasirodė, tvarko jūsų kompiuterio garso aspektus. dėl "VoiceOver Utility".
"VoiceOver Utility" galite išjungti garso efektus, įjunkite garso įrašymą, o tai reiškia, kad klausydami kažko panašaus į dainą ar podcast'ą jis automatiškai tampa tyliau ir leisti Galite išgirsti "VoiceOver Utility".
Galiausiai galite įjungti arba išjungti pozicinį garso įrašą ir pasirinkti išvesties įrenginį, kuris pagal nutylėjimą greičiausiai bus jūsų "Mac" vidiniais garsiakalbiais.
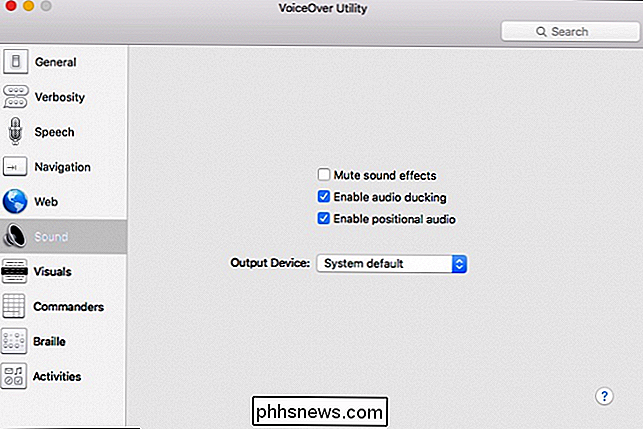
Toliau yra "Visuals" parinktys. Tiesiog tai leis jums kontroliuoti, kaip "VoiceOver Utility" parodo ekrano elementus, tokius kaip "VoiceOver" žymeklis, "Caption" skydo dydis ir skaidrumas, "Braille" skydo rodymas ar ne.
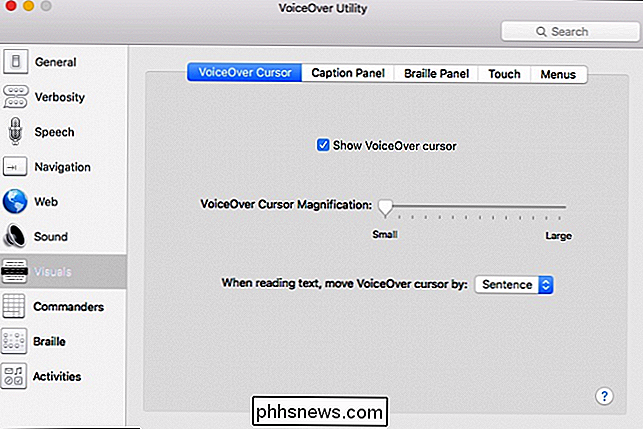
Kitas "VoiceOver Utility" elementas yra "Commanders".
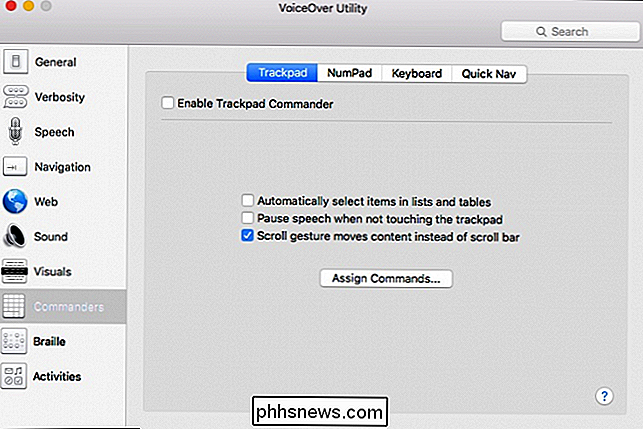
Su komandomis galite priskirti komandas gestais, nesvarbu, ar jie yra pelės manipuliatoriuje, skaičių klaviatūroje ar klaviatūroje. Taip pat galite priskirti vieną greitojo rinkimo klavišą susieti su komandomis.
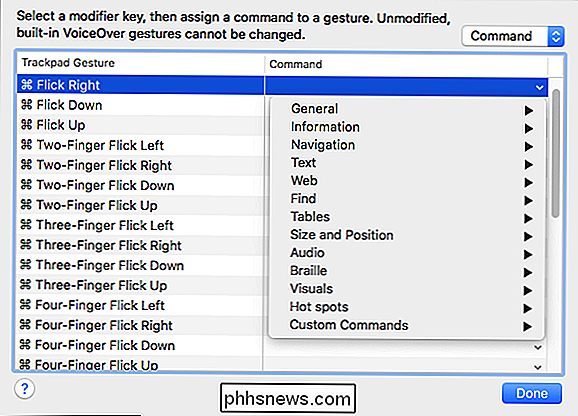
"Brailio" parinktys bus taikomos tik tuo atveju, jei prisijungsite prie Brailio rašto ekrano, tačiau pakanka pasakyti, čia galėsite parodyti aštuonių taškų Brailio raštą, naudoti automatinį Brailio kalbos vertimas ir kt.
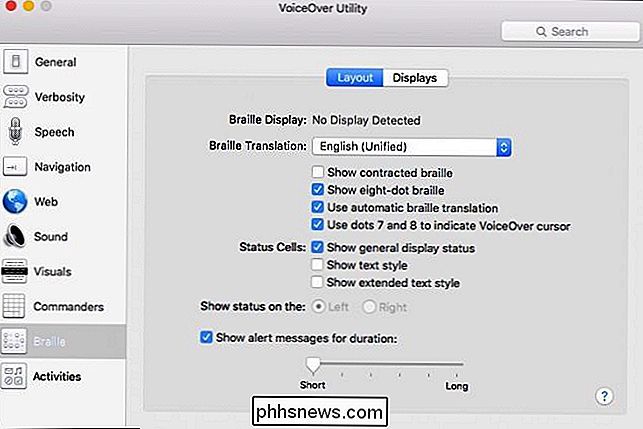
Galiausiai, paskutinė "VoiceOver Utility" nustatymų galimybė leis jums nustatyti veiklą, kad "VoiceOver" būtų pritaikyta konkretiems tikslams.
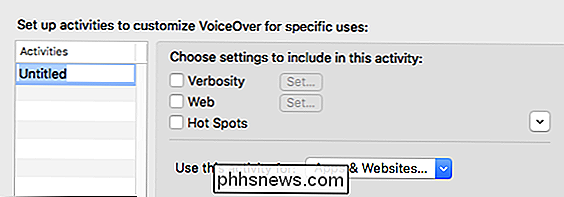
Taigi galite nustatyti veiklą, programas, sistemos nuostatas, tinklalapius ir pasirinkti vertikalumą, žiniatinklio nustatymus ir karštus taškus. Šis apeliacinis skundas yra tas, kad jis leis jums pritaikyti, kaip balso kalba tam tikrose veiklos srityse. Galbūt norėsite, kad balso kalbėtis greitai ir mažiausiomis sistemos nuostatomis, bet tada eikite lėčiau ir kruopščiau tinklalapiuose. Veiksmų sukūrimas leis tai daryti, o ne naudoti "VoiceOver" asistentą vienodai kiekviename langelyje, programoje ir svetainėje.
" VoiceOver "operacinė sistema" OS X "gali būti labai naudinga ne tik padėti neturintiems regėjimo žmonėms, bet net tie, kurie tiesiog nori, kad jų kompiuteris perskaitytų tekstą, kad jie galėtų sutelkti dėmesį į kitas užduotis. Jei manote, kad norėtumėte naudoti "VoiceOver" asistentą arba tiesiog reikia, rekomenduojame praleisti laiką, kad susipažintumėte su juo ir net išeitumėte per anksčiau aprašytą "Voiceover" asistentą.

Koks skirtumas tarp pingavimo su ir be http: //?
Jei bandote ir sužinojote apie tinklalapio testavimą, galite nustebinti rezultatais, paremtais tuo, kas " tu ping Šiandienos "SuperUser" Q & A žinutė padeda aiškiai suprasti nesupainuotą ir nusivylusį skaitytoją. Šiandienos klausimų ir atsakymų sesija ateina pas mus "SuperUser" - "Stack Exchange", bendruomenės pagrįstos "Q & A" svetainių grupės, padalijimas.

Siųsti mobiliuosius telefonus nemokamus tekstinius pranešimus iš savo kompiuterio
Ar pastebėjote, kad kai bandote naudotis kai kuriomis nemokamomis SMS paslaugomis internete, pusę laiko jie neveikia? Na, dauguma jų niekada nedirbo man, kai tik bandžiau išsiųsti tekstinį pranešimą iš savo kompiuterio namuose į mano "Verizon" mobilųjį telefoną! Ne tik tai, bet kai kurie iš jų pradeda šlamštą telefono numerį su teksto pranešimų skelbimais.Taigi šiame straipsny



