Kaip apversti spalvas savo "Android" telefono ekrane

Jei jūs (ar kas nors jums patinka) turi regėjimo problemų, šiuolaikiški telefonai gali būti labai mažai šriftų ir sudėtingų spalvų. naudoti. Laimei, "Android" yra įdiegta funkcija, leidžianti vartotojams lengvai apversti spalvas, todėl žmonėms su blogesniu regėjimu daug lengviau.
SUSIJĘS: Kaip paversti savo iPhone ekrano spalvas
Kaip Invertuoti spalvą "Android"
Jei naudojate atsarginį "Android" įrenginį, pvz., "Google Pixel", apversti spalvas iš tikrųjų yra vėjas.
Pirma, nuneškite pranešimo atspalvį, tada duokite jam antrą vilkiką. Ieškokite parinkties, kurioje rašoma "Invertuojamos spalvos". Jei jis nebus rodomas pirmoje greito nustatymo atspalvio skydelyje, gali tekti nuvilkti per antrą.
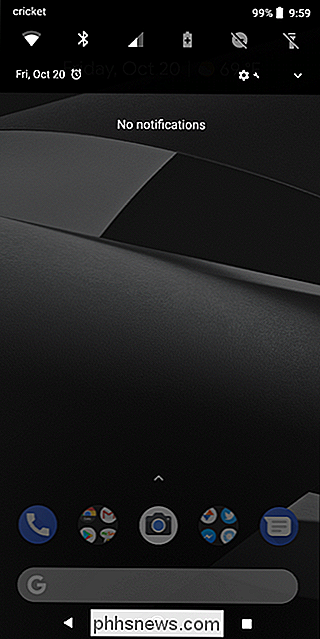
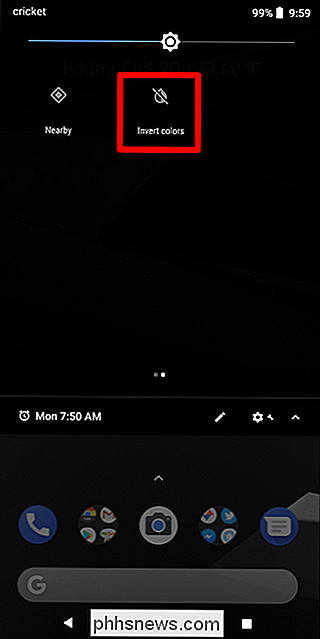
Jei kai kur priežastis, ji vis tiek nerodoma čia, galite lengvai pridėti šią plytelę. Bakstelėkite meniu pieštuko piktogramą apačioje (tai leidžia redaguoti greitų nustatymų skydą), suraskite "Invert Colours" plytelę, tada vilkite ją į viršutinį plotą. Panašiai, jei ši plytelė pasirodys antrame puslapyje ir norite ją pasiekti pirmame puslapyje, kad galėtumėte greitai pasiekti, galite jį perkelti į devynes viršuje, kad įsitikintumėte, jog ji visuomet pasirodys ten, kur jums reikia. Jei įdėsite jį į šešis geriausius taškus, jis netgi pasirodys nuolatinėje greitojo nustatymų juostoje, todėl antrą kartą nebus traukti šešėlio. Tai viskas apie patogumą.
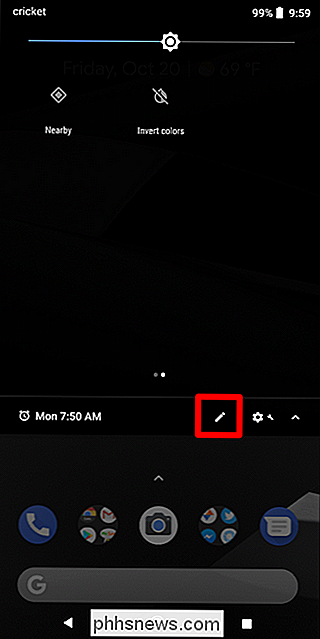
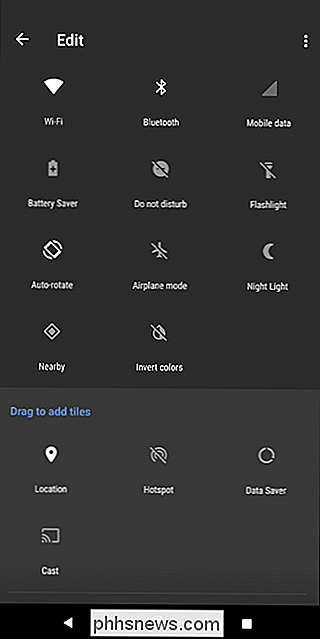
Kaip apversti spalvas "Samsung Galaxy" įrenginiuose
Jei naudojate "Galaxy" įrenginį, tada turėsite kasti šiek tiek giliau, kad pasiektumėte spalvų nustatymą, nes jis nėra pririštas prie greito nustatymo plytelių, kaip yra "Android". Pagal normą "Samsung" mėgsta keisti daiktus be jokios priežasties.
Eikite į priekį ir traukite pranešimo šešėlį žemyn ir palieskite krumpliaračio piktogramą.
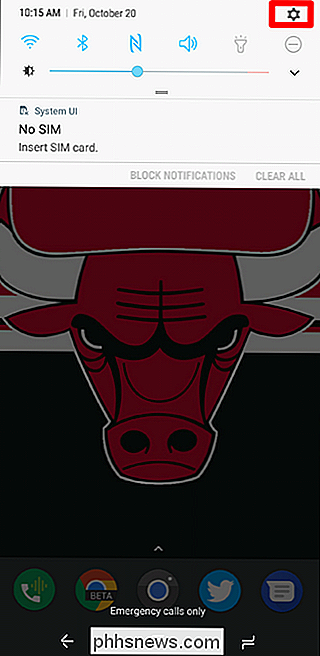
Slinkite žemyn, kol rasite įrašą "Prieinamumas", tada bakstelėkite į šį meniu. . Iš čia pasirinkite "Vizija".
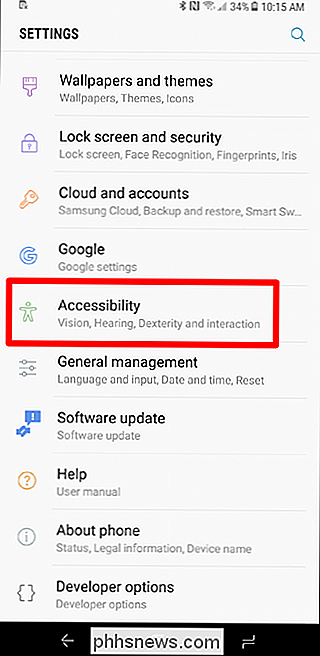
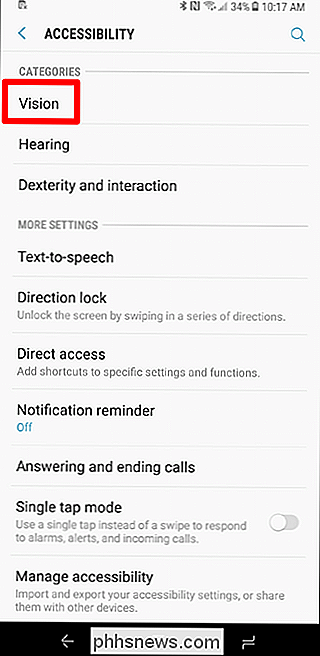
Šiame meniu yra daugybė parinkčių, bet jums reikia pereiti žemyn - šalia paskutinės parinkties reikėtų skaityti "Neigiamos spalvos". Bakstelėkite perjungimo šalia tai, kad funkcija būtų įjungta.
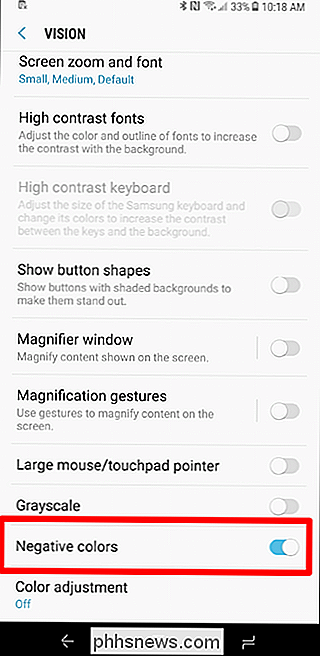
Boom, viskas. Jei tai kažkas, ko planuojate palikti visą laiką, tai gerai. Vienintelis dalykas, kai trys meniu yra giliai, yra nepatogumai, kuriuos sukelia, jei tai yra kažkas, kurį naudojate tik dalį laiko. Štai kodėl norėčiau, kad greitojo nustatymų skydelyje būtų galima perjungti, pvz., Atsargines priemones.

Kaip sustabdyti "Galaxy S8" nuo juodųjų juostų rodymo kai kurių programų viršuje ir apačioje
"Samsung" su "Galaxy S8" šeima "All-in bet" skiria kitokį " rodyti Vietoj tradicinio 16: 9 santykio S8 naudoja 18,5: 9. SUSIJUSIOS: Kaip pritaikyti "Galaxy S8" apatinę navigacijos juostą Kai programa neatitinka , tai yra kitokia, bet skirtinga, kad gali sukelti tam tikrų problemų su tam tikromis programomis.

Kaip ir "Google" asistentas, tai ne visada geriausiai tariant žmonių vardus. Laimei, jei norite pagerinti balso atpažinimo funkciją, galite pridėti fonetinių pavadinimų. "Google Assistant" pavadinimų klaidingas paaiškinimas gali būti varginantis bandant išsiųsti tekstinius pranešimus arba skambinti naudojant jūsų balso, ypač jei asmuo turi unikalų vardą (ar net unikalų rašybą labiau paplitęs pavadinimas).



