Kaip išbandyti kompiuterinį žaidimą su OBS

Žaidimų transliacijos paslaugos, pvz., "Twitch", yra didesnės nei bet kada. Nesvarbu, ar norite, kad jūsų draugai žiūri į žaidimą ar bandytų kurti platesnę auditoriją, transliavimas yra lengvas.
"Twitch.tv" palaiko tik viešus srautus. Jei norite transliuoti privačią srautą tik keliems draugams, galite pabandyti naudoti "Steam" integruotą transliavimo funkciją, kuri leidžia jums apriboti žaidimų srautus savo "Steam" draugams.
- Paimkite "Twitch" srauto raktą iš "Twitch.tv" profilis
- Atsisiųskite "Open Broadcaster" programinę įrangą ir nustatykite žaidimo fotografavimo režimą
- Pridėkite "Twitch" klavišą prie OBS "Stream Settings"
- ". Spustelėkite" Start streaming "ir paleiskite savo žaidimą
Jei esate įsikūrę Twitch, žaidimą, kurį norite perduoti prieš pradėdami naudotis šiuo vadovu. Kai kurie kompiuteriniai žaidimai turi įmontuotą Twitch palaikymą. Tačiau daugumai žaidimų jums reikės trečiosios šalies transliacijos programos, kad transliuotumėte savo žaidimą, pvz., "Open Broadcaster" programinę įrangą (OBS). Štai ką mes sukursime šiandien.
Galiausiai "Twitch" rekomenduoja gana galingą srautinės transliacijos įrangą. "Twitch" pataria jums naudoti "Intel Core i5-4670" arba "AMD" ekvivalentinį procesorių, ne mažiau kaip 8 GB DDR3 SDRAM ir "Windows 7" arba naujesnę versiją. Jei srautas veikia sklandžiai, tikriausiai reikia greitesnio procesoriaus ir galbūt daugiau RAM. Jūsų interneto ryšio įkėlimo pralaidumas taip pat yra gamykla. Aukštesnės kokybės srautai reikalauja daugiau įkėlimo pralaidumo.
Turite visa tai? Gerai, štai ką reikia daryti.
Pirmas žingsnis: gaukite "Twitch.tv" srauto raktą
Mes transliuojame "Twitch", nes tai populiariausias pasirinkimas. Žinoma, galite priglobti savo srautą ir transliuoti tiesiai į savo žiūrovus, tačiau srautą į tinklalapį, pvz., "Twitch", leisite daug greičiau, ir leiskite tai persiųsti savo žiūrovams. Jūs taip pat galite naudoti kitas svetaines, pvz., "YouTube" žaidimus.
Pirma, turėsite sukurti nemokamą "Twitch" paskyrą, su kuria galėsite įkelti žaidimą. Tiesiog aplankykite Twitch.tv ir sukurkite paskyrą. Sukūrę paskyrą spustelėkite paskyros pavadinimą viršutiniame dešiniajame "Twitch" pagrindiniame kampe, pasirinkite "Informacijos suvestinė" ir spustelėkite antraštę "Stream Key". Spustelėkite mygtuką "Rodyti klavišą", kad gautumėte savo privatųjį raktą.
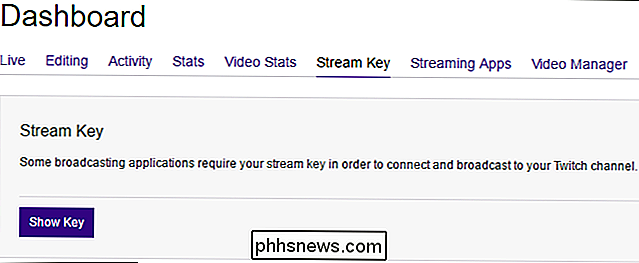
Jums reikės šio klavišo transliavimo į kanalą. Kiekvienas, turintis raktą, gali transliuoti į jūsų kanalą, todėl neduokite jo su kitu asmeniu.
Antras žingsnis: nustatykite OBS žaidimo fotografavimo režimą
"Open Broadcaster Software" (OBS) yra nemokamas atviro kodo vaizdo įrašas įrašymo ir transliacijos programa, kuri puikiai tinka transliacijai "Twitch". OBS gali įrašyti ekraną ir išsaugoti jį į vietinį vaizdo failą, tačiau jis taip pat gali transliuoti į "Twitch" ar "YouTube Gaming" paslaugą. OBS taip pat leidžia pridėti papildomų elementų į srautą, todėl galite pridėti tiesioginį vaizdo įrašą iš savo interneto kameros, vaizdo perdangų ir kitų vaizdinių elementų.
Atsisiųskite "Open Broadcaster" programinę įrangą čia, įdiekite ją ir paleiskite ją. OBS organizuoja jūsų ekraną į "scenos" ir "šaltinius". Scena yra galutinis vaizdo įrašas arba srautas - tai, ką žiūri jūsų žiūrovai. Šaltiniai yra tai, ką sudaro šis vaizdo įrašas. Galite sukurti sceną, kurioje būtų rodomas žaidimo lango turinys arba scenos, kurioje rodomas žaidimo lango turinys ir kamera virš jos. Galite nustatyti atskirus scenos kiekvienam žaidimui, kurį norite transliuoti, ir pereiti tarpusavyje.
Šiuo metu numatytoji scenos dalis bus naudinga.
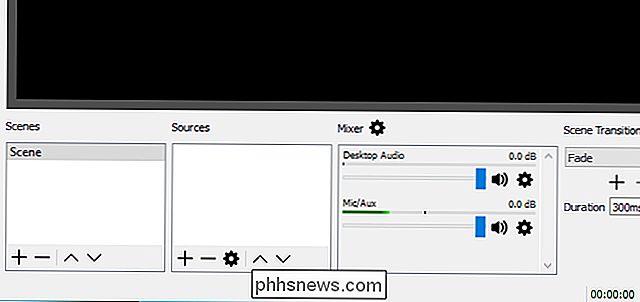
Pridėti žaidimo įkrovimo šaltinį
Pirmasis dalykas, kurį turėsite padaryti, yra pridėti žaidimo įrašymo šaltinį savo scenoje. Dešiniuoju pelės klavišu spustelėkite langelį "Šaltiniai" ir pasirinkite "Pridėti"> "Game Capture".
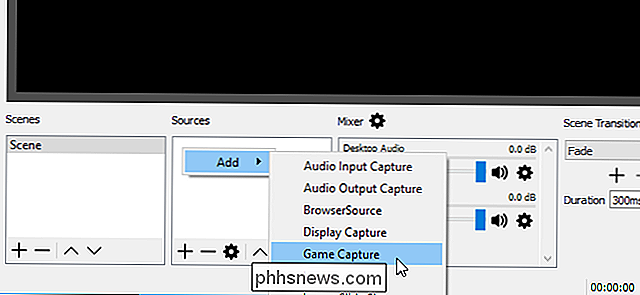
Pasirinkite "Sukurti naują", pavadinkite užfiksuoti viską, ką norite jį paskambinti, tada spustelėkite "Gerai".
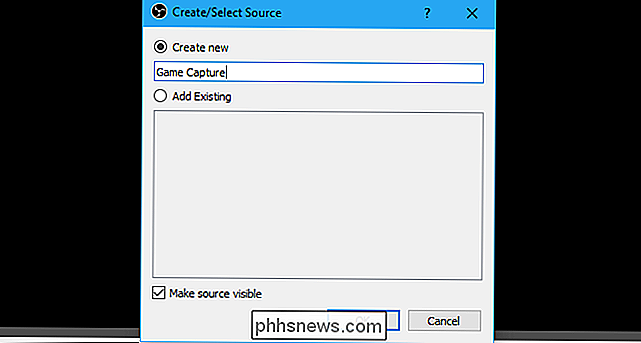
"Mode" Užfiksuokite visą ekrano programą ", o OBS automatiškai aptiks ir užfiksuos visą ekraną žaidžiamus žaidimus. Jei žaidžiate lango žaidimą, režimo laukelyje pasirinkite "Įrašyti konkretų langą" ir pasirinkite programą. Įsitikinkite, kad žaidimas veikia taip, kad jis būtų rodomas sąraše.
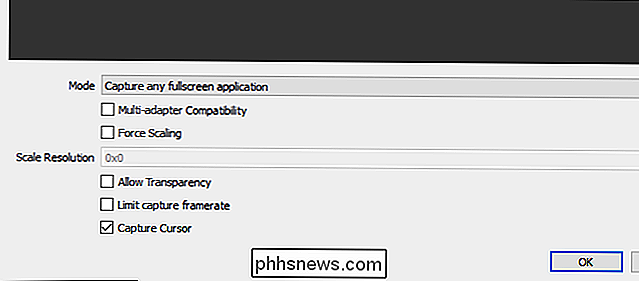
Čia galite keisti kitas parinktis arba pakeisti juos vėliau. Tiesiog spustelėkite žaidimo surinkimo šaltinį sąraše Šaltiniai ir pasirinkite "Ypatybės", kad galėtumėte pasiekti tas pačias parinktis.
Spustelėkite "Gerai", kad paliktumėte šį langą.
Dabar paleiskite visą ekraną. Jei iš jo pasirodys Alt + Tab (arba jei turite kelis monitorius), pamatysite jo peržiūrą pagrindiniame OBS lange. Jei nematote peržiūros, pamėginkite dešiniuoju pelės klavišu spustelėkite lango vidurį ir patikrinkite, ar įjungta "Įjungti peržiūrą".
Kai kuriuose žaidimuose gali nebūti rodoma peržiūra, kai išvedate Alt + Tab. Tai tam tikrais atvejais yra normalu, galbūt norėsite išbandyti vietinį įrašą, kad sužinotumėte, ar jūsų dabartiniai nustatymai veikia su nagrinėjamu žaidimu. Tiesiog spustelėkite "Pradėti įrašymą", paleiskite savo žaidimą keletą sekundžių, tada sustabdykite įrašymą, kad pamatytumėte, ar gautas vaizdo įrašo failas dirbo.
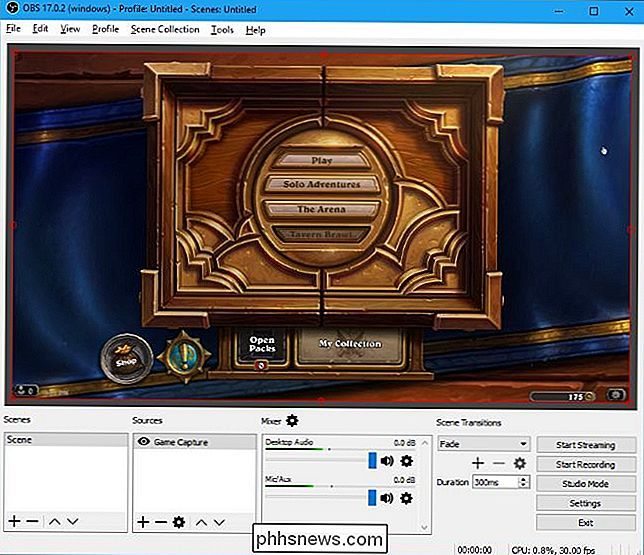
Jei "Game Capture" neveikia: pabandykite parodyti fotografavimo režimą
žaidimo fotografavimo režimu Deja, neveikia su kiekvienu žaidimu. Jei negalite gauti OBS įrašyti tam tikrą žaidimą arba jį įkelti, galite pabandyti naudoti "Display Capture" režimą. Tai užfiksuos visą ekraną, įskaitant "Windows" darbalaukį ir visus atidarytus langus, ir juos perduos.
Norėdami naudoti ekrano fotografavimo režimą, pirmiausia įsitikinkite, kad OBS nenustatytas, kad būtų rodomas jūsų žaidimo įkrovimo šaltinis. Norėdami tai padaryti, galite dešiniuoju pelės klavišu spustelėti žaidimo įkėlimo šaltinį ir pasirinkti "Pašalinti", kad pašalintumėte jį iš sąrašo, arba kairiuoju pelės klavišu spustelėkite akių piktogramą, esančią kairėje, kad paslėptumėte ją nuo žiūrėjimo.
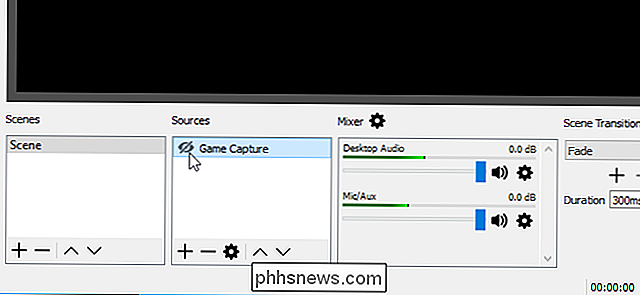
Dabar pridėkite naujas šaltinis, kaip jūs pridėjote žaidimo įrašymo šaltinį. Dešiniuoju pelės mygtuku spustelėkite langelį "Šaltiniai" ir pasirinkite "Pridėti"> "Ekrano fotografavimas". Pavadinkite šaltinį ko tik norėtumėte ir spustelėkite "Gerai".
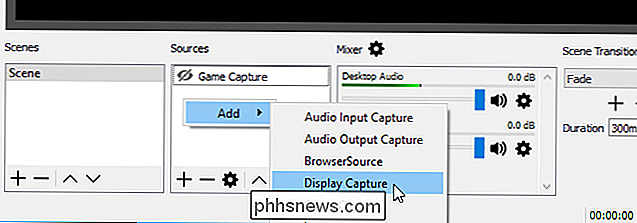
Pasirinkite ekraną, kurį norite pridėti - bus rodomas tik vienas ekranas, jei turite tik vieną kompiuterio monitorių ir spustelėkite "Gerai".
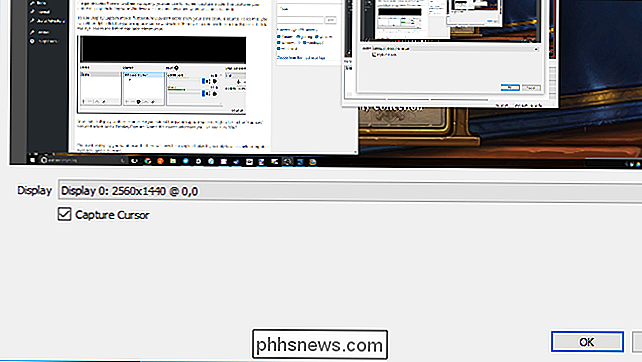
Peržiūra jūsų darbastalio bus rodomas pagrindiniame OBS lange. OBS srautas srautą, ką matysite ekrane. Jei "Game Capture" neveikia, tai gali veikti geriau.
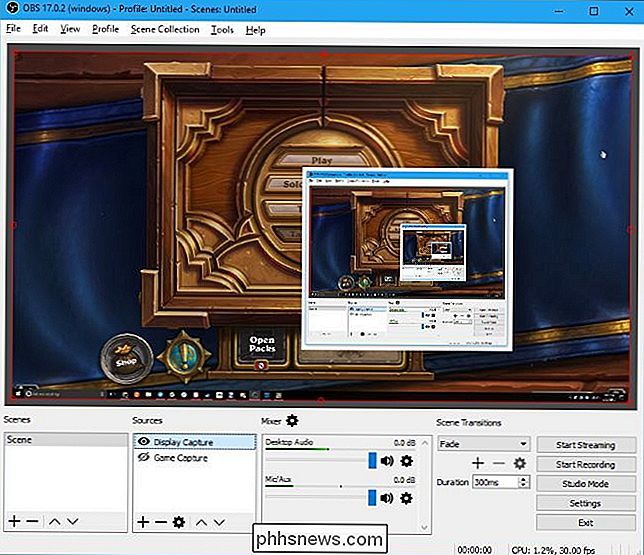
Pasirinkite kokį garsą norite transliuoti
Pagal numatytuosius nustatymus OBS fiksuoja jūsų darbalaukio garsą - viską, kas groja jūsų kompiuteryje, įskaitant visus žaidimo garsus ir garso įrašus iš jūsų mikrofonas. Tai bus įtraukta į jūsų srautą.
Norėdami pakeisti šiuos nustatymus, naudokite "Mixer" skydelį, kuris rodomas OBS lango apačioje. Pavyzdžiui, jei norite išjungti bet kokio garso rūšį, spustelėkite garsiakalbio piktogramą. Norėdami sureguliuoti garsumą, vilkite slankiklį į kairę arba į dešinę. Jei norite pasirinkti garso įrenginį, spustelėkite krumpliaračio piktogramą ir pasirinkite "Ypatybės".
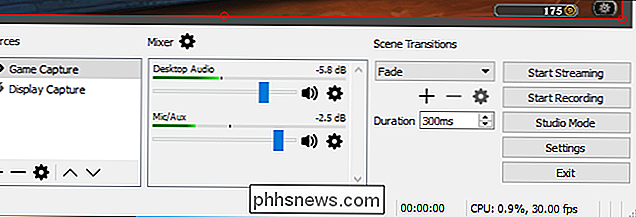
Pridėti vaizdo įrašą iš savo interneto kameros
Jei norėsite įtraukti nedidelį vaizdo kamerą į savo grojaraštį, pridėkite jį kaip kitas šaltinis jūsų scenoje. Dešiniuoju pelės mygtuku spustelėkite langelį Šaltiniai ir spustelėkite Pridėti> Vaizdo įrašymo įrenginį. Pavadinkite savo vaizdo įrašymo įrenginį ir spustelėkite "Gerai".
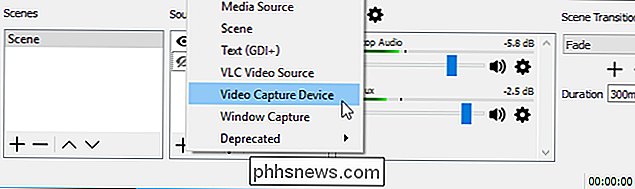
"OBS" turėtų automatiškai surasti jūsų žiniatinklio kamerą, jei turite. Pasirinkite žiniatinklio kameros įrenginį, kurį norite naudoti, ir konfigūruokite čia bet kuriuos nustatymus, kuriuos norite pakeisti. Numatytieji nustatymai turėtų gerai veikti. Kai baigsite, spustelėkite "Gerai".
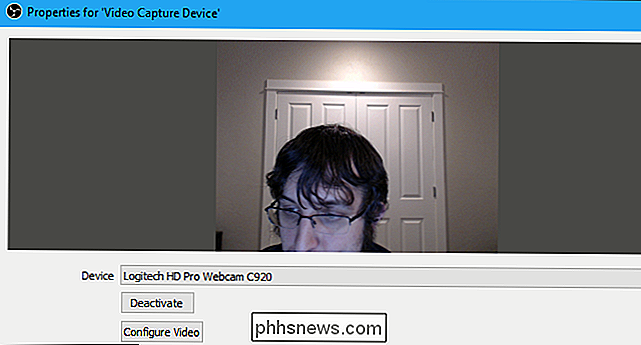
"OBB peržiūros lange jūsų vaizdo kamera bus perkelta per jūsų žaidimą ar kompiuterį. Naudokite pelę, kad nuvilktumėte vaizdo įrašą ten, kur norite, ir spustelėkite ir vilkite kampus, kad pakeistumėte savo kameros rėmo norimą dydį.
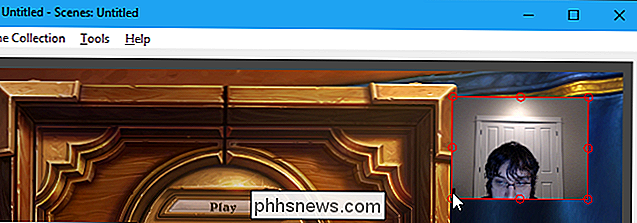
Jei nematote savo vaizdo kameros vaizdo kameros, įsitikinkite, kad vaizdo įrašymo įrenginys pasirodo virš jūsų pagrindinio žaidimo arba rodyti fiksavimo šaltinį langelyje Šaltiniai. Svarbiausi sąraše esantys šaltiniai yra vienas iš jūsų tiesioginiame vaizdo įraše. Taigi, jei perkelsite vaizdo įrašymo įrenginį į šaltinių sąrašo apačią, jis bus po žaidimo srautu ir niekas jo nematys. Vilkite ir paleiskite šaltinius, kad juos pertvarkytumėte sąraše.
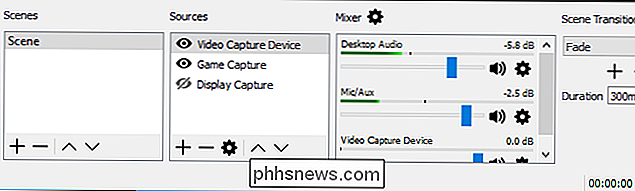
Trečias žingsnis. Nustatykite srautą srautą
Nustatę srautą taip, kaip norite, turėsite prijungti OBS į "Twitch" kanalą. Spustelėkite mygtuką "Nustatymai" apatiniame dešiniajame OBS ekrano kampe arba spustelėkite "Rinkmena"> "Nustatymai", kad pasiektumėte OBS nustatymų langą.
Spustelėkite "Stream" kategoriją, pasirinkite "Streaming Services" kaip srauto tipą ir pasirinkite "Twitch". "Kaip tavo paslauga. Kopijuokite ir įklijuokite savo paskyros srauto raktą iš Twitch svetainės į laukelį "Stream key". Lauke "Serveris" pasirinkite savo vietovę artimiausią serverį. Paspauskite "Gerai", kad baigtumėte savo nustatymus.
Jei norite srautą į kitą paslaugą, pvz., "YouTube" žaidimus ar "Facebook Live", pasirinkite ją laukelyje "Paslauga" ir įveskite reikiamą informaciją.
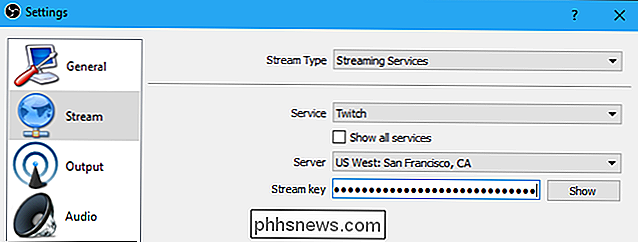
Taip pat galite koreguoti savo transliacijos parametrus iš šio lango . Čia pasirinkite "Output" piktogramą ir naudokite parinktis "Streaming", kad pasirinktumėte bitrate ir koduotę. Pirmiausia norėsite iš pradžių perskaityti numatytuosius nustatymus, kad pamatytumėte, kaip jie veikia.
Jei nėra lygių, pabandykite sumažinti vaizdo įrašo bitų skaičių čia. Optimalus nustatymas priklauso nuo jūsų kompiuterio ir interneto ryšio.
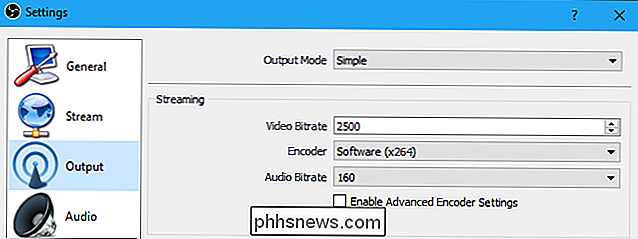
Ketvirtas žingsnis: paleiskite srautą!
Dabar, kai OBS yra prijungtas prie "Twitch", viskas, ko jums reikia padaryti, yra paspausti mygtuką "Pradėti srautą" apatiniame dešiniajame OBS lango kampe.
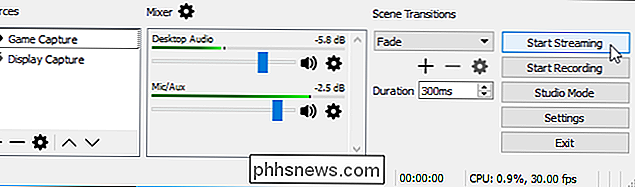
Srautuodami galite pamatyti savo srauto peržiūrą, pateikti pavadinimą ir nustatyti "Now Playing" būseną "Twitch.tv" informacijos suvestinės puslapyje. Spustelėkite naudotojo vardą viršutiniame dešiniajame puslapio "Twitch" kampe ir pasirinkite "Informacijos suvestinė", kad pasiektumėte.
Jei norite bendrinti srautą su kitais žmonėmis, tiesiog nukreipkite juos į savo kanalo puslapį.twitch.tv / user, kur "naudotojas" yra jūsų Twitch vartotojo vardas.
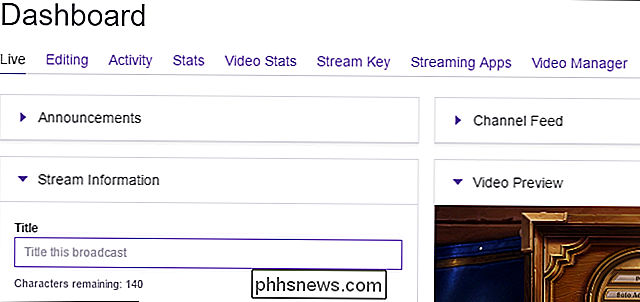
Daugiau informacijos apie įvairius OBS nustatymus ir funkcijas rasite oficialiuose OBS dokumentuose.
Image Credit: Dennis Dervisevic / Flickr

Keturi kūrybos būdai, kuriais galite montuoti savo "Echo Dot"
"Amazon's Echo Dot" yra vienas iš pigiausių būdų, kaip "Alexa" į jūsų namus, bet jei jūs jį sėdite ant galinės stalo be daug SUSIJĘS: Kaip kuo geriau išnaudoti "Amazon Echo" Dėl daugybės trečiųjų šalių aksesuarų gamintojų yra tonų kietų būdų, kuriais galite prijungti "Echo Dot", kad "Alexa" negalėtų jus geriau išgirsti, bet ir išlaikyti jį taip, kad nebūtų užimta vieta jūsų skaitiklyje ar pabaigoje.

Kas yra "Xbox Live Gold" ir ar tai verta?
Jei turite "Xbox One" arba "Xbox 360", "Microsoft" "Xbox Live Gold" paslauga reikalinga norint žaisti daugelio žaidėjų žaidimus internete. Prenumerata kainuoja 10 USD per mėnesį arba 60 USD per metus. "Xbox Live Gold" taip pat turi papildomų privalumų, tokių kaip nemokami žaidimai kiekvieną mėnesį ir nuolaidos kai kuriuose skaitmeniniuose žaidimuose.



