Kaip įdiegti "SteamOS" VirtualBack'e

Jei esate žaidėjas ar žaidimų naujienos išgirdi, tikriausiai žinote "SteamOS". Tai nauja operacinė sistema, kuria "Valve" dirba specializuotiems lošimo kompiuteriams. Operacinė sistema yra pagrįsta "Linux" ir turi "Debian x64" architektūrą. Nors tai tikrai kietas, ir aš asmeniškai laukiu dienos, kai aš galime naudoti šią operacinę sistemą rimtiems žaidimams, ji vis dar yra beta versijos kūrimo stadijose.
Nors taip yra, jei esate toks pat kaip ir aš, ir norėdami įsitraukti į veiksmą anksčiau, kad pamatytumėte, kokia OS yra, galite naudoti šį vadovą. Pasitikėk manimi, jums reikės.
Prep Work (Atsisiųskite visus savo įrankius)
Prieš netgi galite galvoti apie tai, kaip įdiegti SteamOS savo virtualioje mašinoje, jūs galite tai padaryti, jei norite jį įdiegti VirtualBox VM. turėsite atsisiųsti keletą failų. Pirmasis, kurį turėsite atsisiųsti, yra "VirtualBox". Jums reikės naršyti į atsisiuntimo puslapį ir tada pasirinkti skonį, atitinkančią jūsų OS.
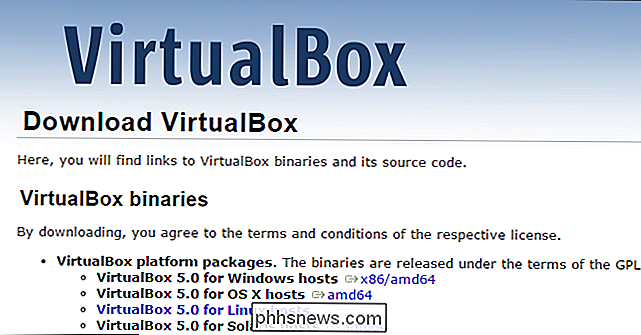
Antrasis atsisiuntimas yra "VirtualBox" papildymai, kuriuos, žinoma, sunku rasti, todėl rekomenduoju spustelėti šią nuorodą, o ne ieškoti tai pats. Kai pateksite į atsisiuntimo puslapį, spustelėkite parinktį, atitinkančią jūsų "Virtual Box" versiją, tada atsisiųskite failą "VBoxGuestAdditions_X.X.X.iso". Tai paprastai šeštas elementas žemyn nuo indekso puslapio viršuje. Kadangi šis vadovėlis naudoja "VirtualBox 5.0", galite atsisiųsti šią "VBox Guest" papildinių ISO versiją.
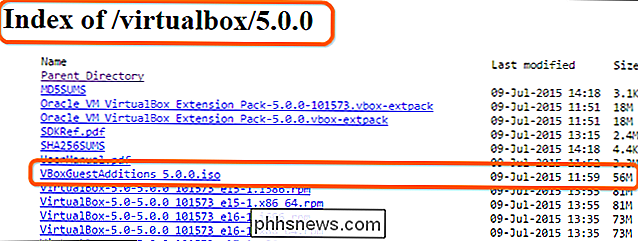
Paskutinis elementas, kurį reikia atsisiųsti prieš įdiegiant "SteamOS", akivaizdžiai yra "Steam OS ISO". Atkreipkite dėmesį, kad šis failas bus atnaujintas kiekvieną kartą, kai bus paleista nauja didelė konstrukcija.
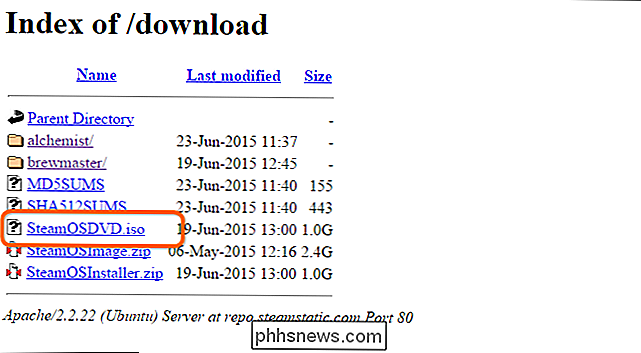
Nustatykite savo VM
Dabar, kai atsisiuntėte visus reikalingus failus, esate pasiruošę pradėti kurti virtualųjį mašiną. Atkreipkite dėmesį, kad jums reikia laikytis šio skirsnio tiksliai, kitaip jūsų diegimas nepavyks. Pradėkite, atidarę "VirtualBox", tada spustelėkite "Naujas", kad sukurtumėte naują VM.
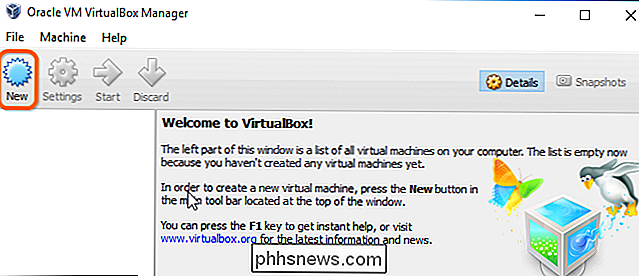
Toliau nurodykite savo OS pavadinimą ir pakeiskite "Tipas" į "Linux", tada pasirinkite "Debian (64 bitų)" iš "Versijos" Meniu. Atkreipkite dėmesį, kad turite įjungti "Virtualizacija" savo BIOS, kitaip jūs nematysite šios parinkties. Kai jūsų nustatymai atitiks toliau pateiktame paveikslėlyje, spustelėkite "Kitas".
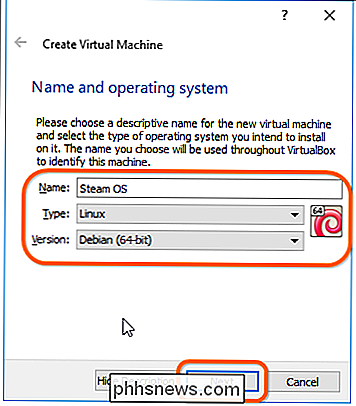
Dabar jums reikės išskirti RAM į savo VM. Nors operacinei sistemai reikia tik 1-2 "RAM" laidų, kad gerai veiktų, rekomenduoju naudoti ne mažiau kaip 4 GB, nes žaidimams dažnai reikia bent 4. Nepamirškite pasirinkti mažiau nei pusės viso kompiuterio RAM. Priskirdamas RAM, paspauskite mygtuką "Kitas", kad tęstumėte.
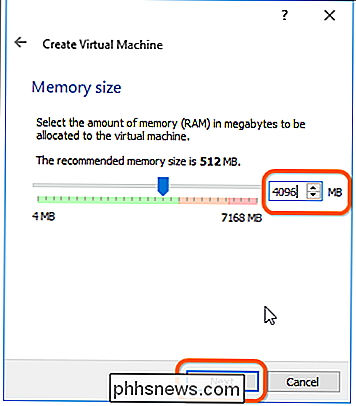
Kitame lange turėsite "Sukurti virtualų kietąjį diską dabar", tada paspauskite "Sukurti".
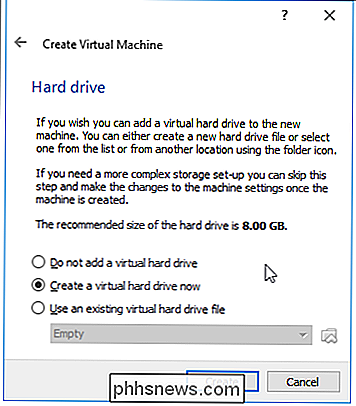
Dabar pamatysite kelias parinktis HDD formatas. Aš rekomenduoju palikti jį VDI formatu ir paspausti "Next".

Galite pasirinkti vieną iš dviejų variantų šiame ekrane, bet aš rekomenduoju palikti jį kaip "Dinamiškai paskirstytą" diską.
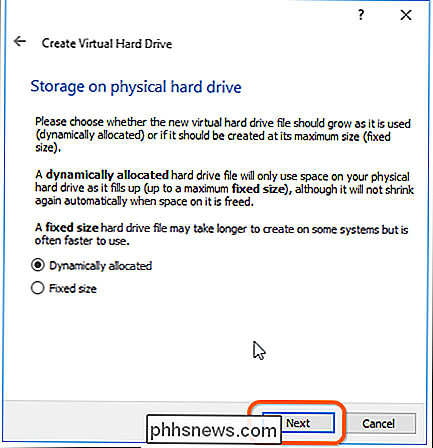
Dabar jums reikia pasirinkti diską dydis Aš asmeniškai rekomenduoju sukurti disko, kuriame yra ne mažiau kaip 30 GB vietos, nes jums reikia prisiminti, kad galite atsisiųsti žaidimo failus ir reikės papildomos vietos. Kai baigsite, spauskite "Sukurti", kad užbaigtumėte VM kūrimo užbaigimą.
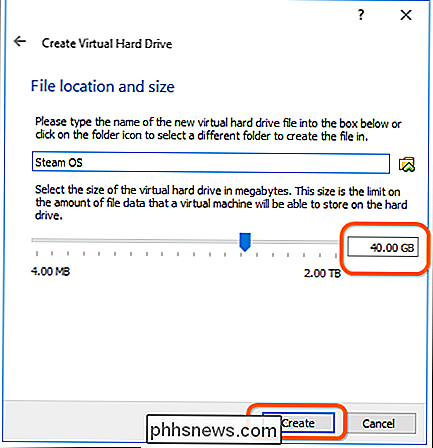
Redaguokite VM
Dabar, kai turite "Steam OS VM", jūs esate pasiruošę atlikti keletą pakeitimų.
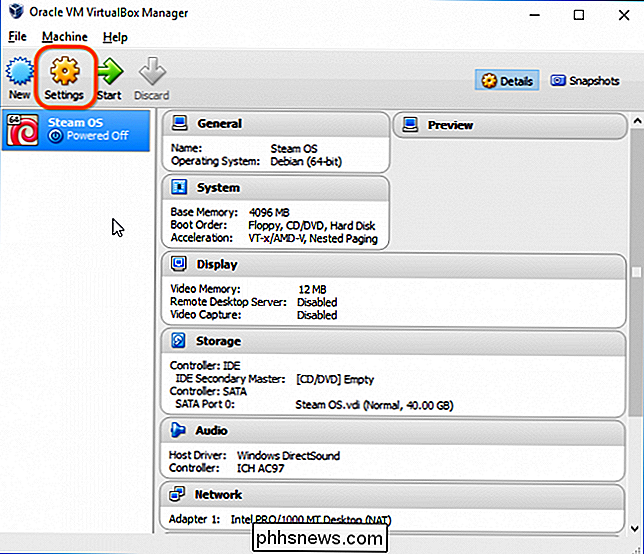
Pirmiausia turite eiti į "System" puslapį ir panaikinti "Floppy" diską, tada spustelėkite "Enable EFI (tik specialiosios operacinės sistemos"). ) ".
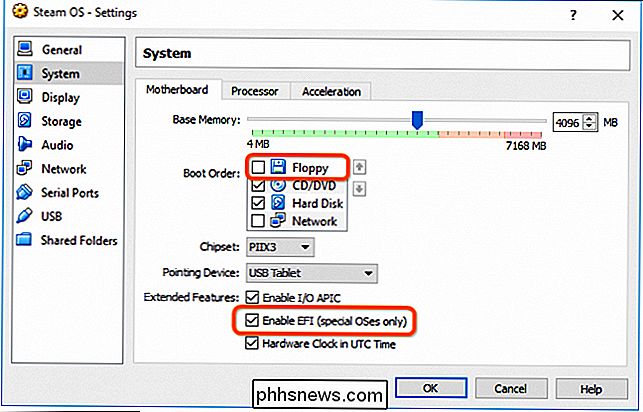
Tada turite eiti į" Rodyti "puslapį ir pakeisti vaizdo įrašo atminties nustatymus iki 128 MB, tada spustelėti" Enable 3D acceleration "langelį.
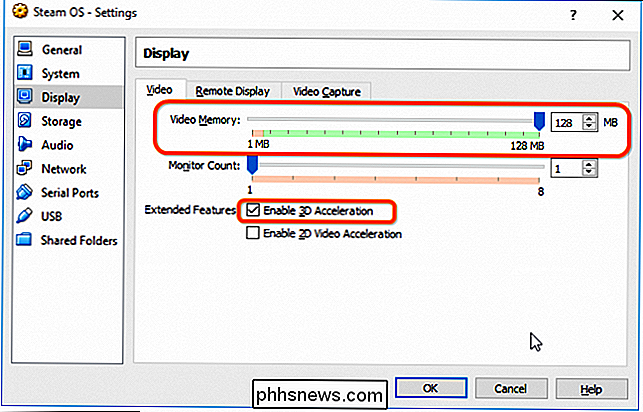
Dabar jūs turite spustelėti "Storage", tada pasirinkite diską paleisti.
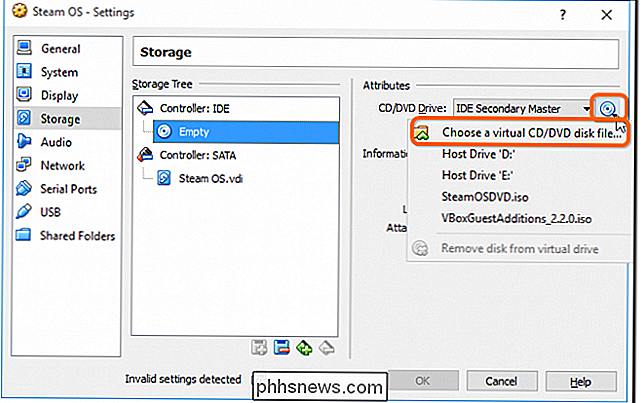
Dabar jums reikės surasti savo "SteamOSDVD.iso" failą, kurį atsisiuntėte anksčiau, ir pridėkite jį prie VM nustatymų spustelėdami jį, tada paspausdami "Atidaryti".
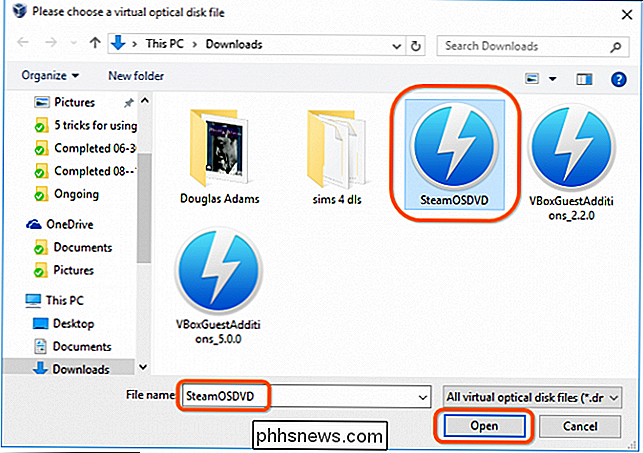
Paskutinis nustatymas, kurį reikia keisti, yra "Tinklo" puslapyje. Jums reikės pakeisti tinklo adapterį į "Bridged Adapter".
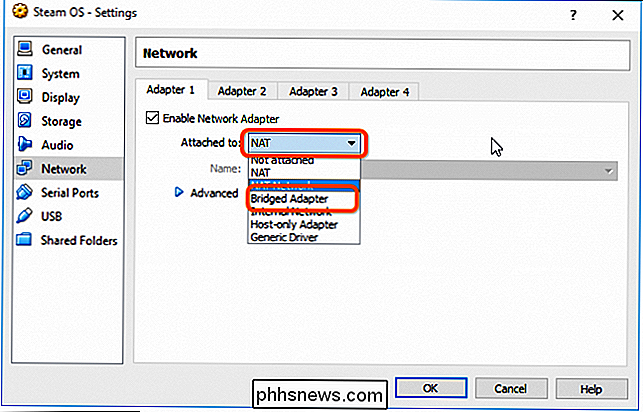
Jei dėl kokių nors priežasčių gaunate klaidos pranešimą "Aptikti netinkami nustatymai", palikite adapterį "NAT".
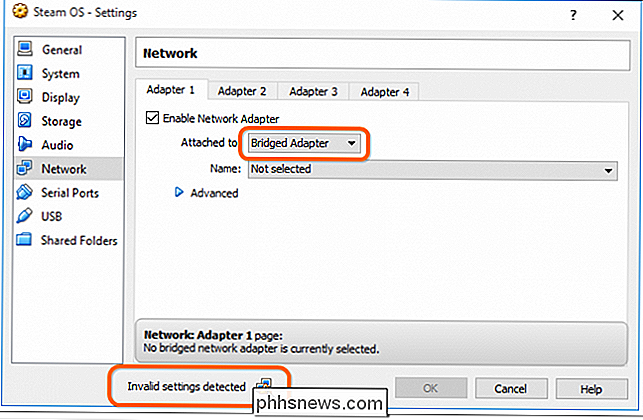
Įdiekite "Steam OS"
Dabar, kai esate įsibėgėjęs per visą tai erzinantį nustatymą malarkey, jūs esate pasiruošę iš tikrųjų pradėti diegti "Steam OS". Pradėkite spausdami mygtuką "Pradėti" "VirtualBox".
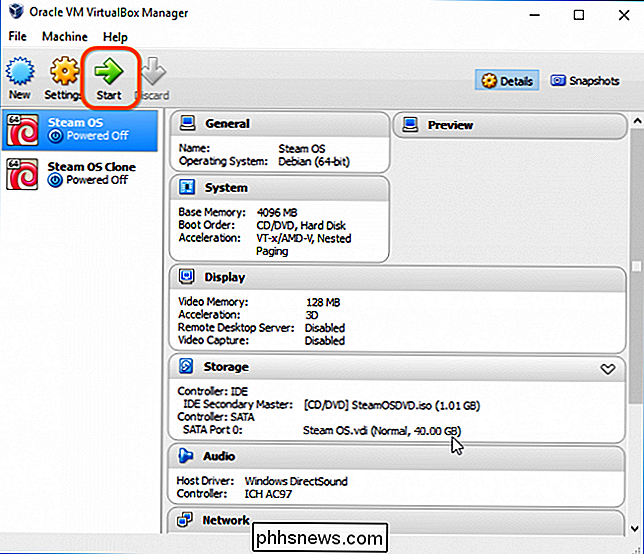
Naršykite sąrašą ir įsitikinkite, kad parinktis "automatiškai įdiegti" WILL ERASE DISK "yra pažymėta, tada paspauskite" Enter ".
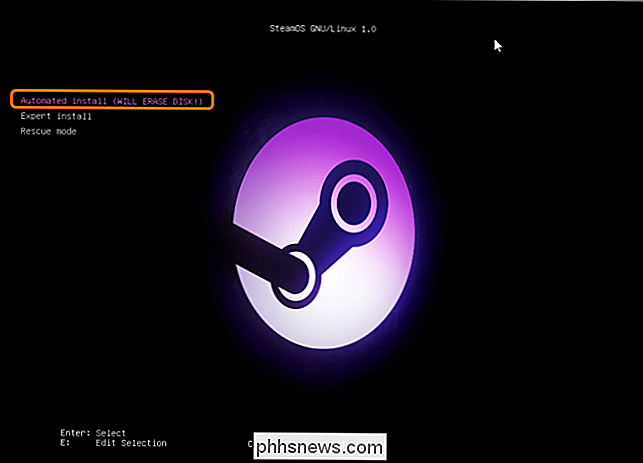
Jei dėl kokių nors priežasčių Neišmeskite į ekraną, kuris parodytas aukščiau esančiame paveikslėlyje, o jūs pamatysite teksto pagrindą (Shell 2.0) su geltonu ir juodu tekstu, įveskite šią eilutę, kad įkelti GRUB rinkintį iš paveikslėlio žemiau:
FS0: EFI BOOT BOOTX640
Tada programa pradės veikti ir įdiegti OS, kaip parodyta žemiau, ir bus baigta paleisti iš naujo. Aš rekomenduoju sėdėti ir laukti, kol baigsis, nes jums reikės greitai atlikti veiksmus, kai bus baigtas šis įrenginio skyrius.
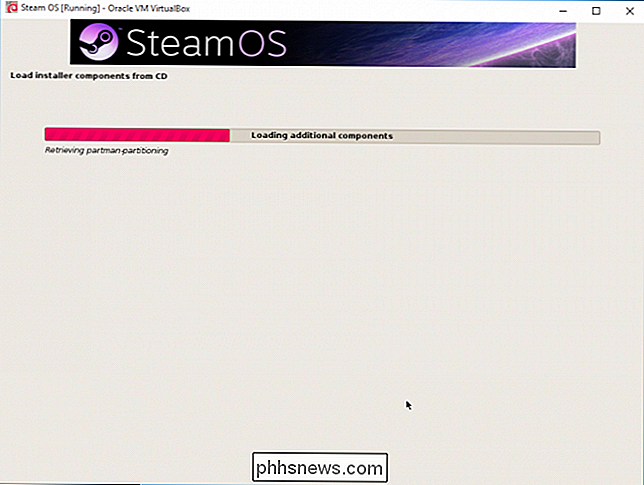
Kai baigsite diegti, jūsų VM bus perkrauta ir pamatysite ekraną su dviem parinktimis . Jums reikės pasirinkti parinktį "atkūrimo režimas". Jei atsitiks palikti ir praleidote ekrane, rodomame kitame žingsnyje, jums reikės iš naujo nustatyti VM. Tiesiog spustelėkite "Įrenginys", esantį viršutiniame kairiajame lango lange, tada pasirinkite "Reset". Be to, galite paspausti:
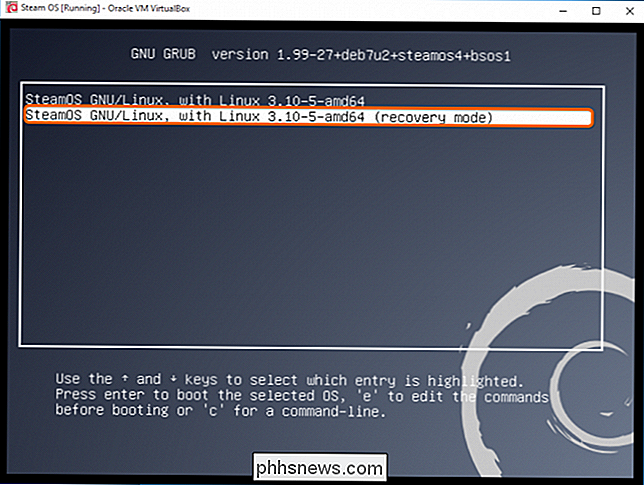
Po to, kai iš naujo paleidote sistemą atkūrimo režimu, pamatysite komandų eilutės eilutę, kurioje turėsite pašalinti "NVidia" tvarkyklės paketą, kuris ateina su diegimu, įvesdami:
apt-get purge ". * nvidia. *"
Atkreipkite dėmesį, kad prieš ir po žodžio PURGE yra vietos. Jei praleidžiate erdvę, pamatysite klaidos pranešimą, panašų į paveikslėlyje esantį paveikslėlį:
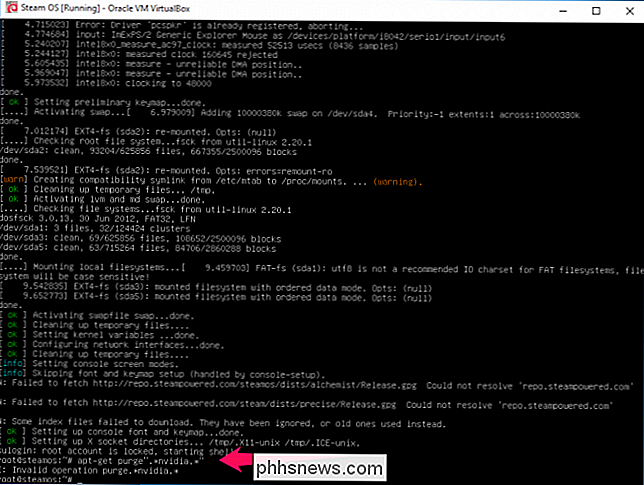
Ekranas užsiims daugybę eilučių, ir galiausiai bus pateikta greitoji eilutė, į kurią turite atsakyti taip arba ne. Tiesiog įveskite raidę "y" ir paspauskite klavišą enter.
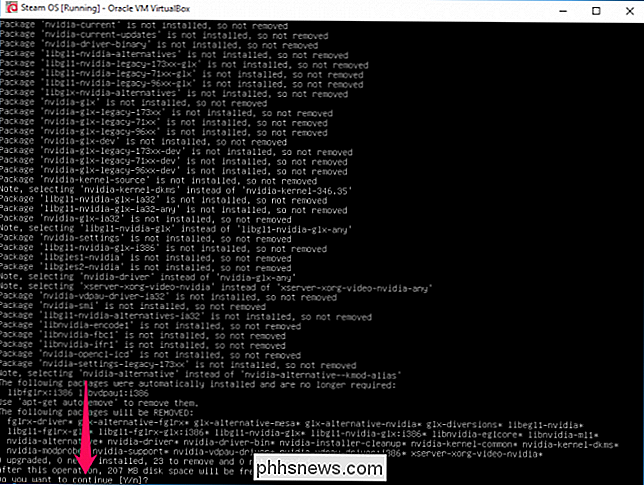
Po to, kai ekranas vėl slenkamas ir galiausiai grįšite į komandinę eilutę, į kurią galite įvesti tekstą, norėdami sugeneruoti naują konfigūracijos failą, reikės įvesti šią eilutę:
dpkg-reconfigure xserver-xorg
Atminkite, kad jūs nematysite patvirtinimo, ar komanda dirbo. Tai bus tiesiog atidaryti naują komandų eilutę.
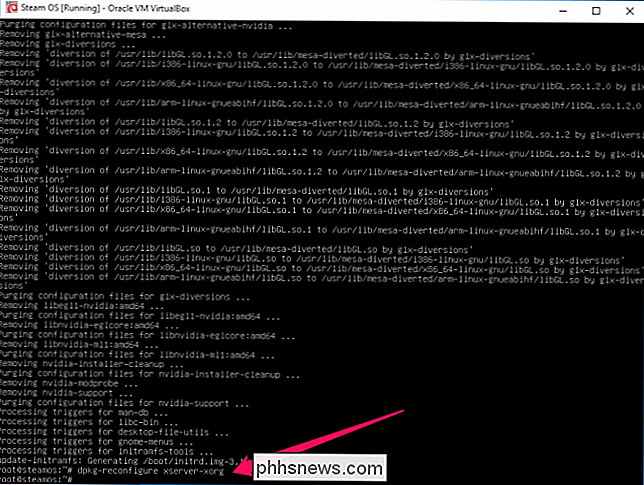
Dabar esate pasirengęs įdiegti "VirtualBox" priedus. Spustelėkite mygtuką "Įrenginiai", esantį viršuje "VirtualBox" lange, ir pasirinkite parinktį "Įterpti svečio papildymo CD vaizdą".
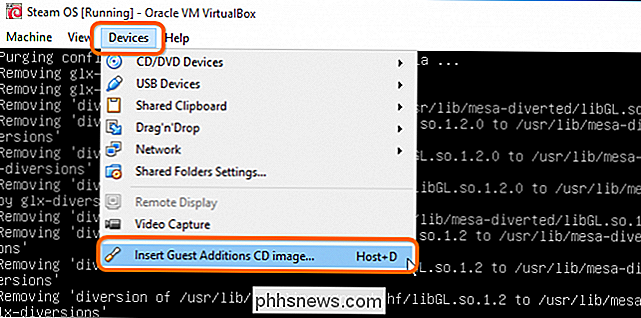
Nėra patvirtinimo, bet dabar reikia įvesti šią eilutę, kad montuotumėte vaizdą. Atkreipkite dėmesį, kad tarp "mount" ir "/ dev" yra tarpas, tada tarpas tarp "/ cdrom" ir "/media".
mount / dev / cdrom / media / cdrom
pamatysite pranešimą apie tai, kaip diskas yra apsaugotas nuo rašymo, ir buvo sumontuotas kaip tik skaitytas. Tai reiškia, kad tai padarė teisingai.

Dabar turite įvesti šią eilutę tarpą tarp "sh" ir "/ media", tada paspauskite "Enter".
sh /media/cdrom/VBoxLinuxAdditions.run
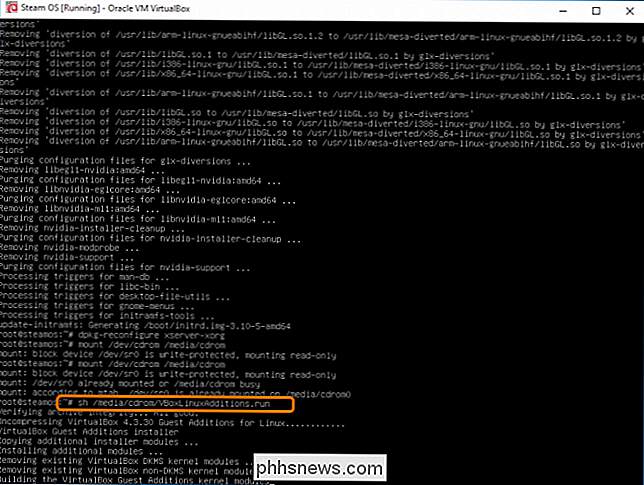
Papildymai bus įdiegti dabar, todėl jūs turite tinkamus vaizdo tvarkykles savo VM. Kai tai bus padaryta, tai gali užtrukti bet kur nuo 2-10 minučių, galite įvesti:
perkrauti
Dabar, kai VM paleidžiamas iš naujo, būsite nukreipti į GRUB įkrovos tvarkyklę, o vietoj to galėsite pasirinkti įprastą "SteamOS" parinktį. atkūrimo režimas.
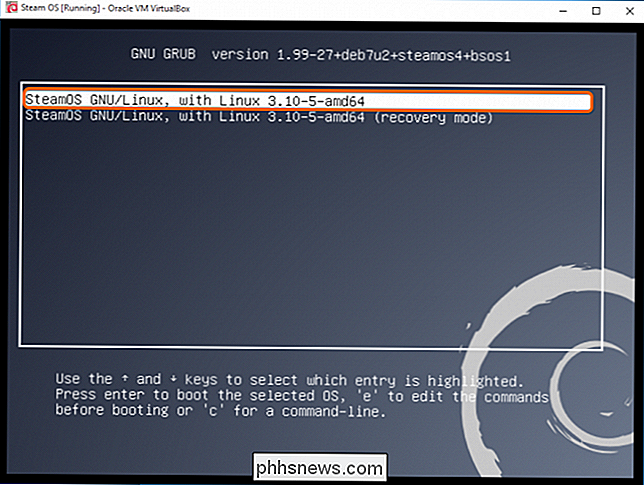
Ekranas šiek tiek trūksta, o tada gali būti, kad neatsirado prisijungimo ekrano. Jei matote prisijungimo ekraną, tiesiog įveskite "Steam" kaip naudotojo vardą ir prisijungimo vardą. Kai prisijungsite, garas prisijungs prie interneto ir automatiškai pradės atsisiųsti visus galimus atnaujinimus. Tai gali užtrukti, priklausomai nuo jūsų interneto ryšio greitumo.
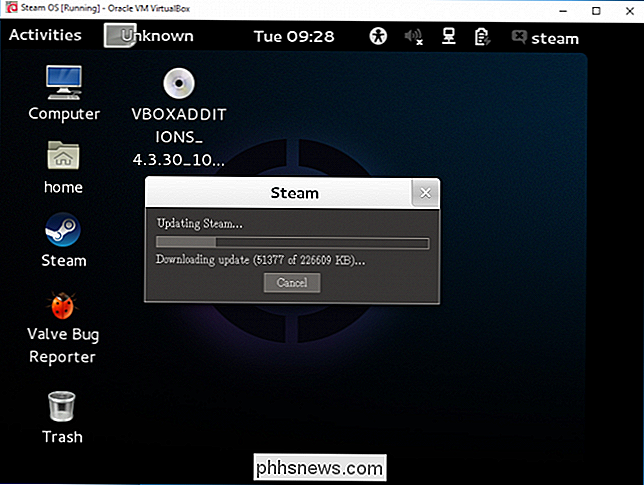
Kai bus padaryta atsisiuntimas, jis automatiškai įdiegs visus atsisiuntus atnaujinimus. Iš esmės, ji bus iš naujo įdiegti SteamOS. Žemiau pateiktas vaizdas yra tik vienas iš daugybės ekranų, kuris ateina ir eina, kai įdiegiami visi atnaujinimai.
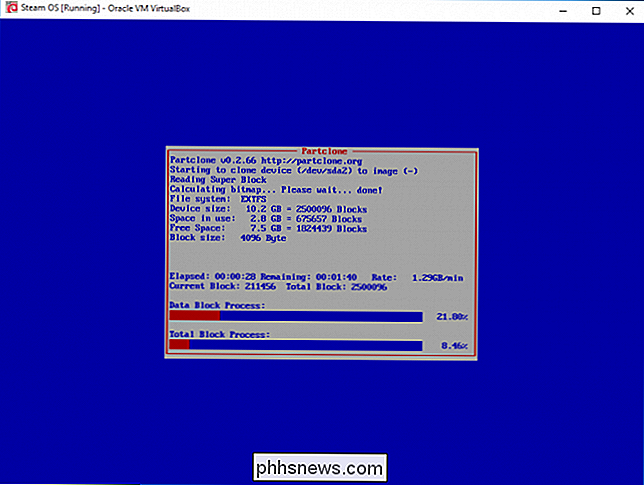
Galų gale jums bus suteikta galimybė iš naujo paleisti OS. DO IT !!!!
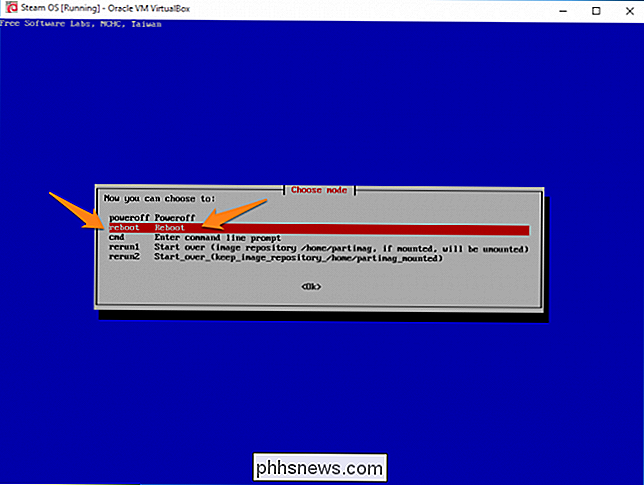
Dabar, kai jūsų sistema paleidžiama iš naujo, pamatysite naująjį "Steam OS" įkrovimo ekraną, kuris laikui bėgant užtruks.
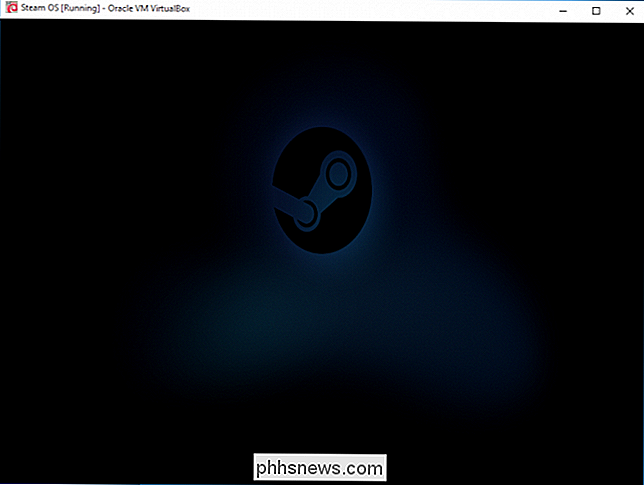
Po kelių minučių jis turėtų išnykti, o jūs būsite paimtas į tuščią ekraną, kuris yra tikrai erzina! Nesijaudink, nors; jūs nieko blogo nepadarėte. Tiesiog paspauskite "Ctrl + Alt + F2". Atidarykite komandų eilutės langą, kuriame galite įvesti "Desktop" kaip prisijungimo vardą. Po to turėsite įvesti:
sudo dpkg-reconfigure lightdm
Tada pasirinkite iš sąrašo "gdm3" ir įrašykite:
sudo reboot
Pasirinkite "SteamOS Desktop" ir prisijunkite.
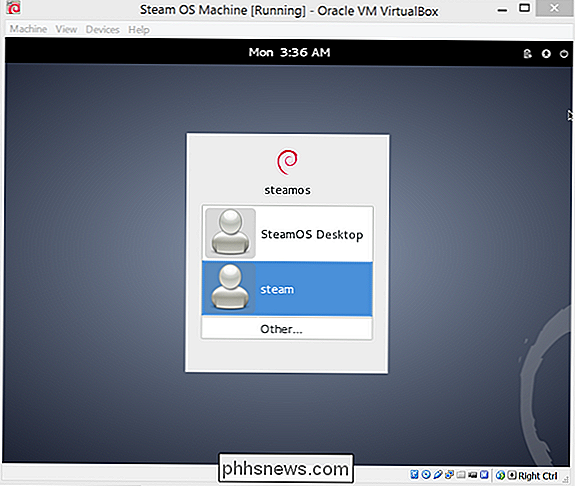
Dabar galite pradėti naudotis OS. Jei "Steam" programa neprasideda, reikia paspausti "Alt + F2", kad atidarytumėte dialogo langą, į kurį turėsite įvesti:
gnome-terminal
Lauke terminalo tiesiog įveskite žodį " garas ". Priimkite naudojimo ir prisijungimo sąlygas naudodami savo "Steam" paskyrą.

Kaip atlikti "Windows Live Games" žaidimus, kuriuos galima paleisti "Windows 10"
Daugelis senų kompiuterinių žaidimų, atrodo, puikiai veikia "Windows 10", tačiau žaidimai, naudojantys "Microsoft" nepavykusius "Windows Live" žaidimus (GFWL) platforma yra išimtis. Jie suteiks jums "Windows 10" klaidą. Vis dėlto galite pašalinti GFWL iš daugelio žaidimų arba tiesiog ją trikdyti ir tinkamai veikti.

Kaip nustatyti numatytuosius Apps "Android"
Jei turite kelias programas, kurios atlieka tą patį dalyką, pavyzdžiui, naršyklės, pavyzdžiui, "Android" paklaus jūsų, kurį jūs norite naudoti kiekvieną kartą mažiausiai, kol nustatysite vieną kaip numatytąją su veiksmu "visada". Ankstesnėse programos surinkimo dienose, prieš pritaikydami kitą, turite išvalyti kiekvieno iš jų numatytuosius nustatymus, bet viskas pasikeitė.



