Kaip įrašyti "Windows Movie Maker" "WMV" vaizdo įrašą į DVD
Pagal numatytuosius nustatymus "Windows ME", "Windows XP" ir "Windows Vista" buvo įtraukti "Windows Movie Maker" (WMM) namų vaizdo įrašams kurti ir redaguoti. "Windows 7" tapo atskiru "Windows Live Essentials" rinkinio produktu. Naujausia versija buvo išleista 2012 m. Kaip "Windows Movie Maker 2012", skirta "Windows 7", "8" ir "Windows 8.1" versijoms.
Priklausomai nuo jūsų "Windows" versijos, WMV failas gali būti įrašytas į WMM DVD arba gali būti neįmanoma. "Windows Vista" ir "Windows 7" abu buvo nemokama programa "Windows DVD Maker", kuri, deja, buvo pašalinta sistemoje "Windows 8". "Windows DVD Maker" galite įrašyti WMV failą į DVD tiesiogiai iš "Windows Movie Maker".
Jei naudojate "Windows 8" arba "Windows XP", turite WMV failą įrašyti kaip leistiną DVD, naudodami kitokį įrankių rinkinį. Šiame straipsnyje aš kalbėsiu apie programą DVD Flick. Tai nemokamas DVD kūrimo įrankis, kuris leis jums filmuoti beveik bet kokį formatą ir įrašyti juos į DVD su minimaliomis pastangomis.
Burn WMV naudodami "Windows DVD Maker"
Lengviausias būdas atlikti darbą yra "Windows DVD Maker" naudojimas, jei naudojate "Windows Vista" arba "Windows 7". Iš tikrųjų galite tai padaryti dviem būdais. Jei dar nepradėjote redaguoti savo vaizdo įrašų, galite naudoti "Windows Movie Maker" kurti ir redaguoti filmą.
Baigę visą redagavimą, tiesiog spustelėkite mygtuką Išsaugoti filmą ir pamatysite parinktį, pavadintą Burn a DVD .

Ši parinktis nematysite sistemoje "Windows 8" ar "Windows XP", nes ji neturės "Windows DVD Maker" programinės įrangos. Jei jau turite WMV failą ir norite įrašyti jį į grojamą DVD, galite tiesiogiai atidaryti "Windows DVD Maker".
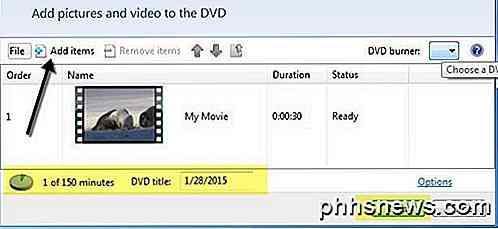
Pamatysite sveikinimo ekraną, kuriame galėsite spustelėti " Pasirinkti nuotraukas ir vaizdo įrašus", tada tiesiog spustelėkite " Pridėti elementus", kad pridėtumėte filmo failus į DVD. Apatinėje dalyje jis parodys, kiek laiko liko DVD, ir jūs taip pat galite pakeisti DVD pavadinimą. Taip pat galite spustelėti parinktis ir pakeisti vaizdo įrašo formatą, atkūrimo nustatymus, vaizdo formatą ir degiklio greitį.
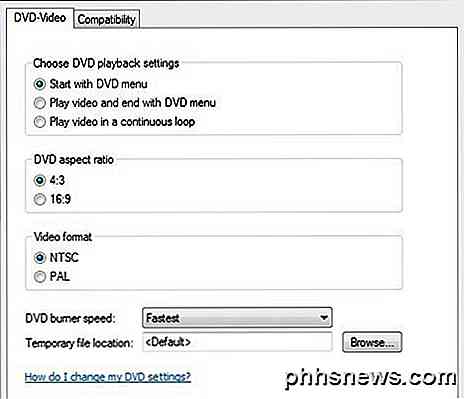
Spustelėkite Pirmyn ir pasirinkite DVD stiliaus meniu. Galite tinkinti meniu ir pakeisti meniu tekstą. Taip pat galite spustelėti mygtuką "Peržiūra", norėdami sužinoti, kaip atrodys meniu, prieš įrašydami DVD.
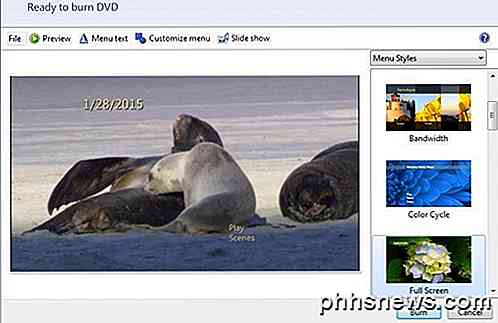
Tai apie tai. Dabar tiesiog spustelėkite " Burn" ir jūs gerai eikite. WMV failo įrašymas yra labai lengvas, kai kartu naudojamas WMM ir "Windows DVD Maker". Dabar pakalbėkime apie kitą scenarijų.
Burn WMV naudojant "DVD Flick"
"DVD Flick" yra puikus įrankis kurti žaisamus DVD diskus tik apie bet kokį vaizdo įrašo failą. Tai labai paprasta naudoti ir jame nėra jokių kenkėjiškų programų, šnipinėjimo programų ar "junkware". Kai atsisiunčiate ir įdiegsite, atsidarys pagrindinis ekranas, ir jums reikės paklausti, ar norite pamatyti vadovą prieš pradedant. Tai yra gera idėja, kad prieš pradėdami skaitytumėte vienkartinį vadovą.
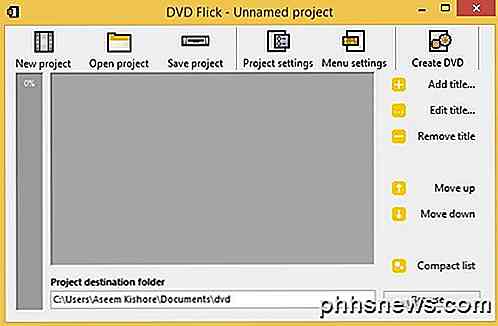
Pagal numatytuosius nustatymus programa paleidžiama nauju nenurodytu projektu, kuris saugomas jūsų kataloge "Dokumentai". Norėdami pradėti, turite spustelėti Pridėti pavadinimą . Pavadinimas yra šiek tiek paini, nes dauguma žmonių mano, kad vaizdo įrašų pavadinimai yra filmo pradžioje ir pabaigoje, bet čia yra bet koks vaizdo įrašas, kurį norite pridėti prie savo projekto.
Kai pridėsite vaizdo įrašus, jie bus rodomi pagrindiniame lauke, o mažoji progresavimo juosta toli kairėje parodys, kiek vietos turite DVD. Pridėję visus vaizdo įrašus, eikite į priekį ir spustelėkite " Projekto nustatymai" .
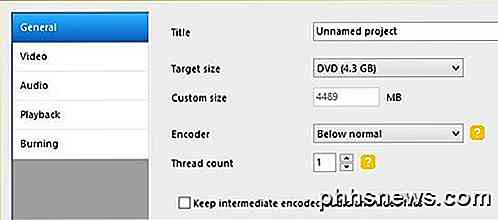
Skirtuke Bendra jūs iš esmės norite nurodyti savo projekto pavadinimą ir pasirinkti tinkamą tikslinį dydį. Pagal numatytuosius nustatymus standartinis vienpusis 4.3 GB dydis. Galite palikti poilsį atskirai.
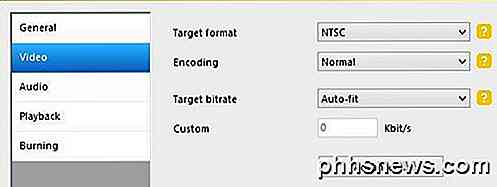
Skirtuke "Vaizdo įrašas" norite pasirinkti tikslinį formatą (NTSC arba PAL) ir kodavimo tipą. Aš viską paliksiu tik čia, išskyrus formato parinktį.
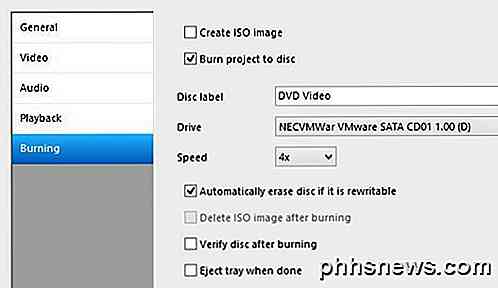
Galiausiai, skirtuke "Burning", reikia patikrinti " Burn" projektą į disko laukelį, pateikti savo DVD etiketę ir pasirinkti DVD diską. Taip pat galite patikrinti ir išstumti diską po įrašymo. Jei nematysite įrašymo į diską, programa sukurs tik garso ir vaizdo įrašų garso įrašus AUDIO_TS ir VIDEO_TS, o ne įrašys juos į diską.
Pagrindiniame ekrane eikite į priekį ir spustelėkite "Sukurti DVD", kad pradėtumėte DVD kūrimo procesą. Gausite iššokantį dialogą su vaizdo įrašų kodavimo progresu, garso kodavimu, subtitrų pridėjimu ir tt
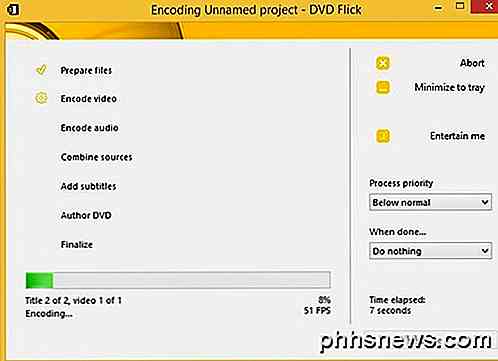
Kai jis bus baigtas, jis turėtų automatiškai pradėti degimo procesą, todėl įsitikinkite, kad turite jau DVD diską. Taip pat galite pereiti į projekto aplanką ir pamatyti aukščiau paminėtą jūsų DVD sukurtą aplanką.
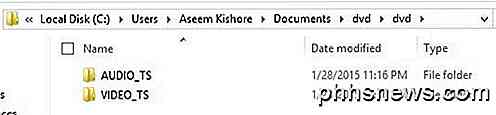
Taip pat galite išsaugoti projektą, jei norite jį dar kartą įrašyti arba redaguoti vėliau. Programa turi daugybę kitų funkcijų, apie kurias nesinorėtų išsamiai apibūdinti, bet tiesiog paminėsiu. Svetainėje taip pat yra puikus vadovas, kuris apima viską. Kai pridedate vaizdo įrašą, galite spustelėti Redaguoti pavadinimą, norėdami pridėti papildomą garso įrašą, kurti skyrius, pridėti subtitrus, keisti miniatiūros vaizdą, prisijungti prie vaizdo įrašų ir pan.

Galiausiai spustelėkite " Meniu nustatymai", jei norite tinkinti DVD meniu, kuris bus rodomas, kai DVD įjungiamas pirmą kartą.

Dabar turėtumėte turėti visas priemones, kurių reikia norint lengvai sukurti DVD iš savo WMV vaizdo failų arba iš bet kokio vaizdo įrašo failo šiuo klausimu. Jei turite kokių nors klausimų, nedvejodami pakomentuokite. Mėgautis!

Kaip naudoti "Safari" slaptažodžių tvarkyklę "iPhone" ar "iPad" programoje
Jei "iPad" ar "iPhone" naudojate "Safari", galite saugoti svetainės slaptažodžius ir tvarkyti juos naudodami slaptažodžių nustatymus. "IOS" slaptažodžių tvarkytuvė yra paprasta naudoti ir tai yra vienas iš geriausių, kuriuos radome mobiliuosiuose įrenginiuose. Mes žinome, kad slaptažodžių tvarkyklės naudojimas ir naudojimas bet kokiu kompiuteriu ar mobiliuoju įrenginiu yra būtinas.

"Windows" prašo suformatuoti USB diską arba SD kortelę prijungus?
Taigi, čia yra tikrai erzina problema: USB ar USB SD kortelių skaitytuvą prijungiate prie kompiuterio, o "Windows" nurodo, kad reikia formatuoti diską, kad jis būtų tinkamai naudojamas! Vienintelis klausimas yra tas, kad jūs neturėjote šios problemos prieš dvi dienas, ir viskas susijusi tik gerai! Taigi ko



