Kaip įdiegti Kodi jūsų "Amazon Fire" televizoriuje arba "Fire TV Stick"

Jei praleidžėte bet kokį laiką, ieškodamas televizoriaus programinės įrangos scenos, galbūt girdėjote apie "Kodi" . Anksčiau vadinama XBMC, "Kodi" gali išplėsti savo "Fire TV" funkciją naudodama daugiau kanalų ir turinio. Tai yra tai, tai gali būti šiek tiek sunkiau įdiegti nei kitose platformose. Štai kaip tai padaryti.
Pirmas žingsnis: gaukite priešgaisrinės televizijos pasirengimą
SUSIJĘS: Kodi nėra piratavimo programa
Prieš ką nors padaryti, turėsite paruošti "Fire TV" Tai reiškia, kad galite įdiegti programas iš Appstore ribų, o iš esmės tai reiškia, kad leisti programas iš nežinomų šaltinių.
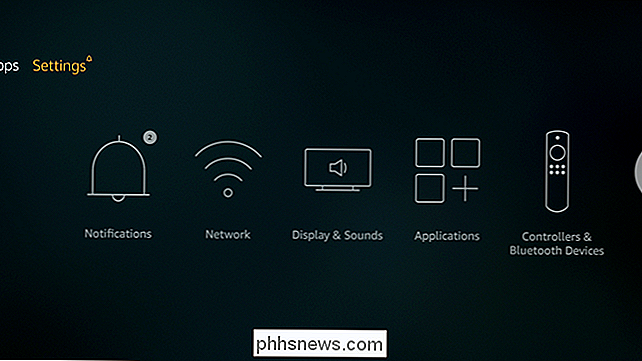
Iš ten pereikite prie įrenginio.
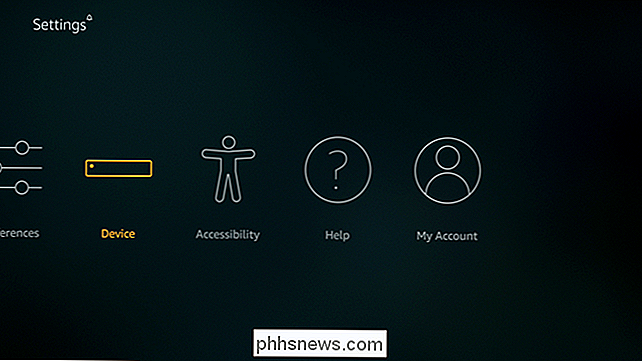
Tada eikite į "Developer Options".
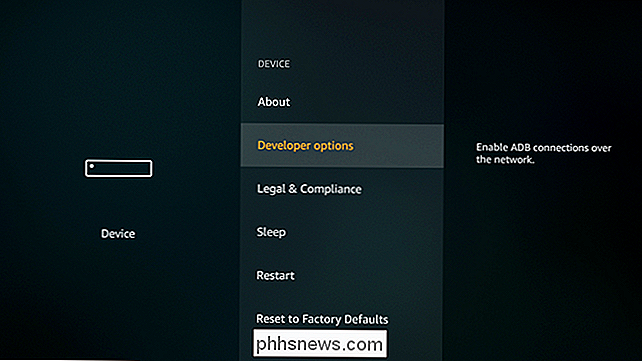
Šiame meniu yra trys parinktys, įskaitant to, ko ieškote: programos iš nežinomų šaltinių. Eikite į priekį ir įjunkite jį.
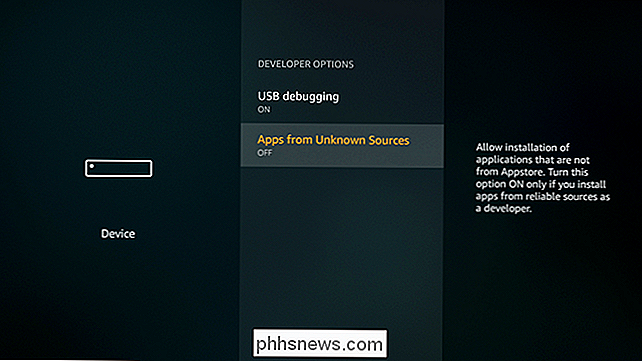
Bus rodomas įspėjimas, bet tai normalu, eikite į priekį ir patvirtinkite jį, kad įjungtumėte funkciją.
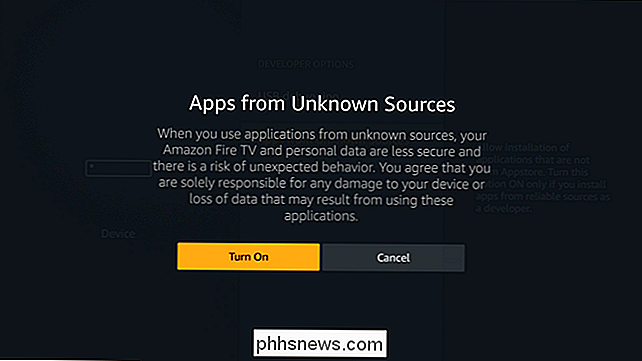
Antras žingsnis: įdiekite Kodi
Kadangi "Kodi" nėra "Amazon" "AppStore" , mes turėsime jį įdiegti nuotoliniu būdu. Yra keletas būdų, kaip tai padaryti, tačiau mes ketiname sutelkti dėmesį į du veiksmus: įdiekite jį naudodami Fire TV programą "Downloader" (tai yra Kodi rekomenduojamas metodas) arba įdiekite ją iš kito "Android" įrenginio.
Pradėkime.
Kodi diegimas su "Downloader"
Pirmasis dalykas pirmiausia reikės įdiegti "Downloader" iš "Amazon" "Appstore". Tai galite padaryti nuotoliniu būdu iš čia arba tiesiog ieškokite "Downloader" tiesiai iš "Fire" TV.
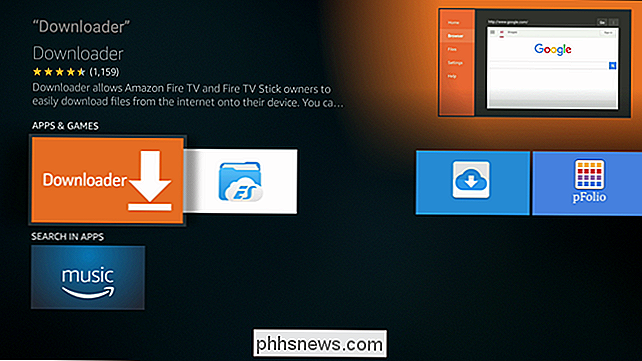
Įdiegę, eikite į priekį ir paleiskite jį.
"Downloader" naudojimas yra gana paprastas: jūs tiesiog įveskite URL failui, kurį norite įdiegti. Štai sąrašas prieinamų "Kodi" programų kūrimo metu:
- Kodi 17.1: //bit.ly/kodi171
- Kodi 17.0: //bit.ly/kodi17app
- Kodi 16.6: //bit.ly/spmc166
- Kodi 16.5.5: //bit.ly/spmc1655apk
- Kodi 16.1: // bit.ly/kodi161arm
Tiesiog įveskite savo "Fire TV" versijos URL adresą į "Downloader" URL laukelį. Klaviatūra pagreitins veiksmus čia, bet tai nėra visiškai reikalinga. Kai įvesite, tiesiog spustelėkite mygtuką Atsisiųsti.
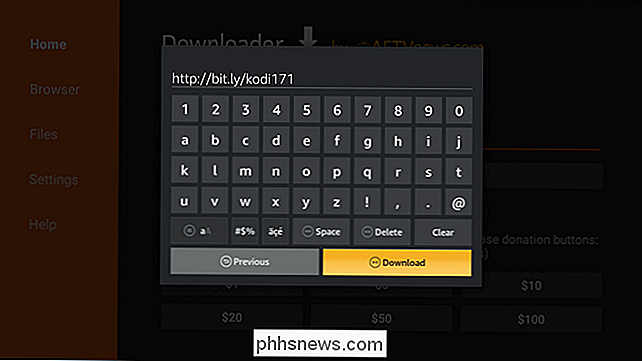
Arba galite įvesti "kodi.tv" į langą URL, kuriame bus paprašyta atidaryti naršyklę. Iš ten galite pereiti į APK atsisiuntimą - tai yra naudingas sprendimas, jei ieškote naujesnės "Kodi" versijos nei čia nurodyta.
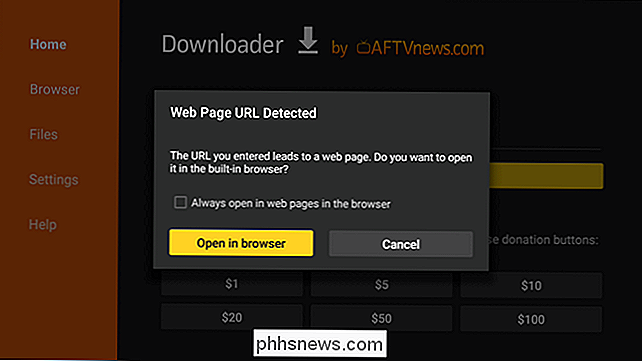
Bet kuriuo atveju, kai rasysite tinkamą atsisiuntimą, programa bus prijunkite prie URL ir pradėkite atsisiųsti failą.
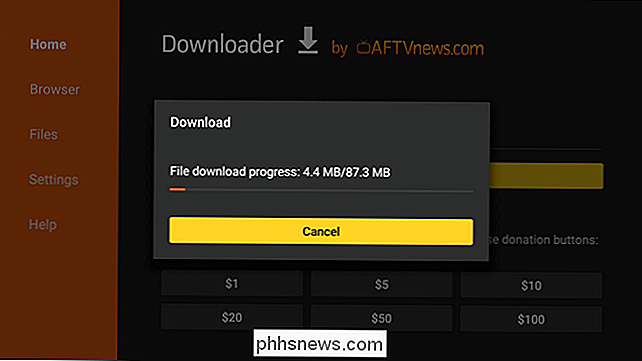
Kai atsisiųsite APK failą, automatiškai pasirodys diegimo vedlys. Spustelėkite mygtuką Įdiegti.
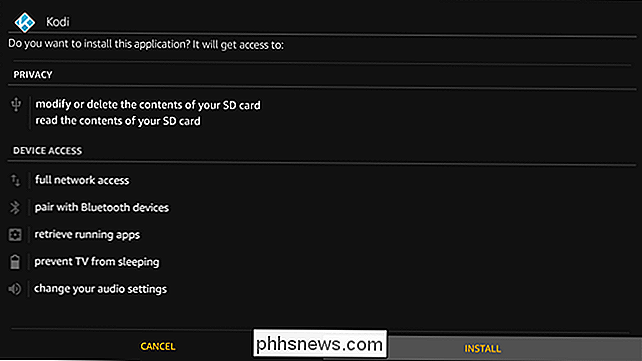
Po įdiegimo pasirinkite "Atlikta". Jis turėtų grąžinti jus į "Downloader", kur jūs galite ištrinti APK failą, jei norite.
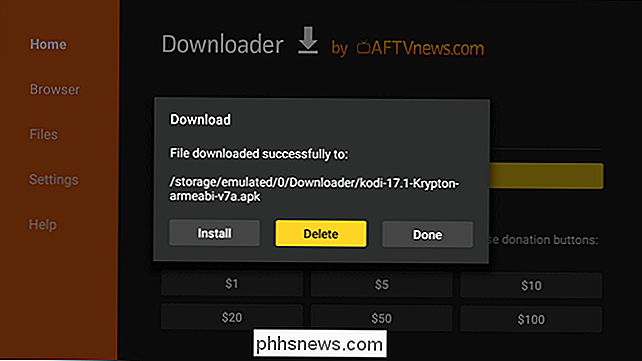
Kodi turėtų būti pasiruošęs eiti.
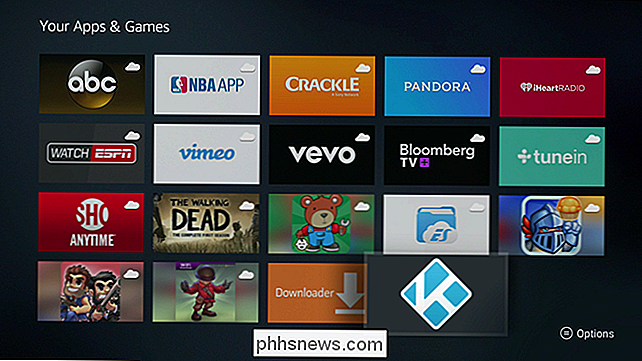
"Kodi" diegimas iš "Android" su Apps2Fire
Jei esate "Android" naudotojas , taip pat yra labai paprastas būdas gauti "Kodi" į "Fire" TV, naudojant programą "Apps2Fire". Iš esmės tai leidžia siųsti bet kurią įdiegtą programą iš savo telefono ar planšetinio kompiuterio į "Fire TV". Tai rad. Tai reiškia, kad taip pat reikia įdiegti "Kodi" iš "Google Play" ir šiame "Android" įrenginyje. Taigi, patraukite telefoną ar planšetinį kompiuterį ir įdiekite abi programas.
Prieš "Apps2Fire" veiksmus, turite įjungti ADB derinimą ir USB derinimą savo "Fire TV". Peržiūrėkite "Nustatymai"> "Įrenginys", tada - "Programų parinktys". Įjunkite ir ADB, ir USB derinimą čia.
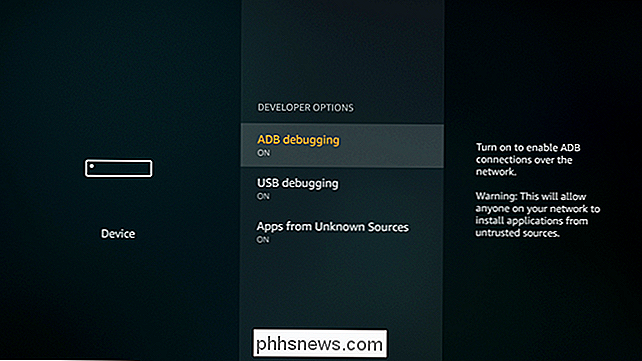
Tam, kad tai veiktų, "Android" įrenginys ir "Fire TV" turi būti tame pačiame "Wi-Fi" tinkle. Kai jie yra, pereikite prie "Fire" televizoriaus nustatymų, tada pereikite prie "Įrenginys> Apie".
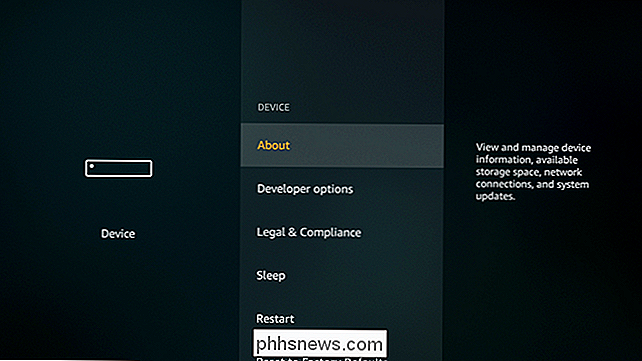
Šiame meniu slinkite žemyn į Tinklo įrašą ir pažymėkite "Fire" IP adresą. Taip jūsų telefone ar planšetiniame kompiuteryje bus nuotoliniu būdu prijungta prie "Fire" televizoriaus.
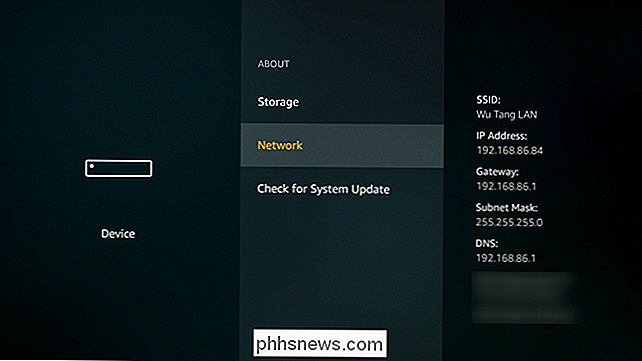
Pažymėdami tai, eikite į priekį ir atidarykite "Apps2Fire" savo telefone ar planšetiniame kompiuteryje. Pereikite prie pačio meniu juostos pabaigos ir palieskite "Setup". Čia įveskite "Fire TV" IP adresą, tada palieskite Save.
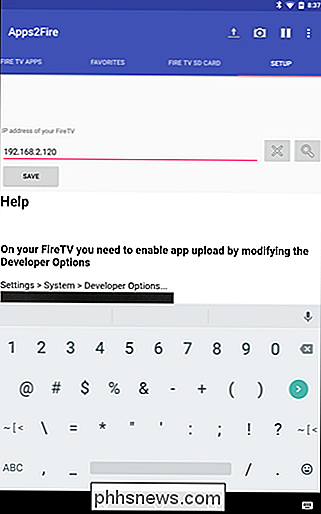
Dabar pereikite prie "Vietinių programų" meniu įrašo. Jis turėtų automatiškai prisijungti prie "Fire" TV ir įkelti įdiegtų programų sąrašą.
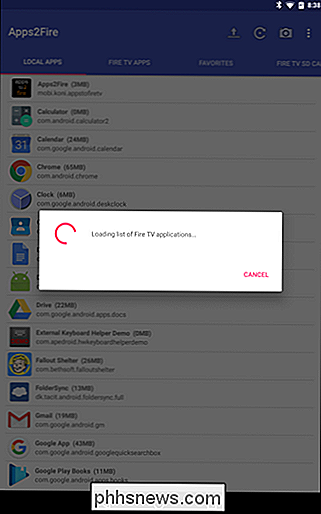
Kai viskas bus įkelta, tai gali užtrukti keletą minučių, priklausomai nuo to, kiek programų įdiegėte ir greitą tinklo ryšio spartą, sąraše ir rasti Kodi. Palieskite jį, tada - "Įdiekite".
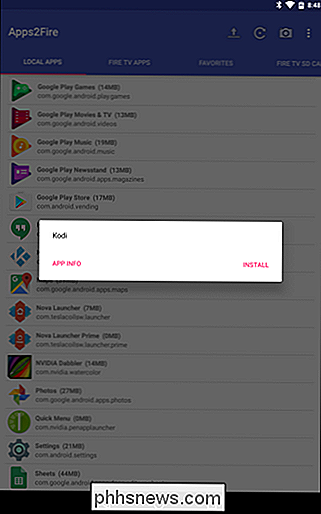
Tai užtruks keletą minučių, tačiau Kodi bus nuotoliniu būdu išstumtas iš "Android" įrenginio į "Fire" televizorių. Eik paimkite gėrimą.
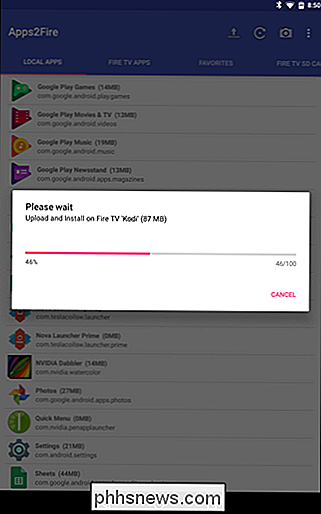
Kai tai bus padaryta, pasirodys truputį iššokantis langas. Tai reiškia, kad baigėsi.
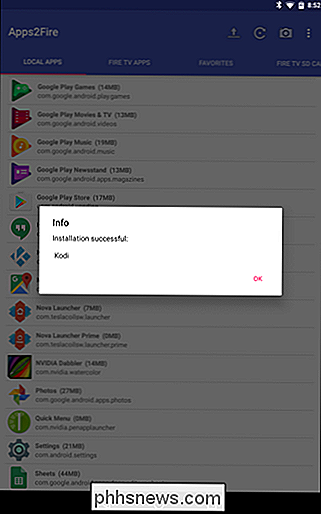
Dabar programa bus rodoma jūsų "Apps" bibliotekoje. Gerai tau.
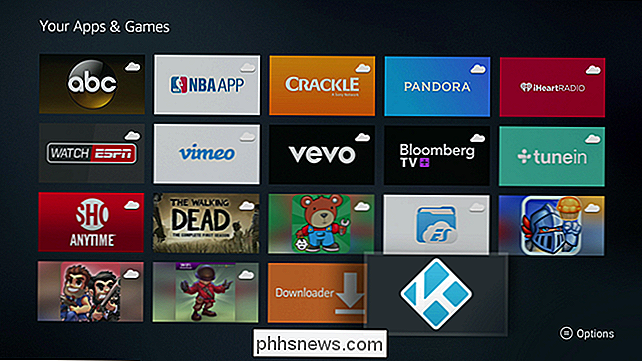
Trečias veiksmas: pradėkite naudoti Kodi
Šiuo metu atidarėte visą platų turinį visame pasaulyje. Galite pridėti visą savo peraugtų DVD ir "Blu-ray movis", įdiegti "Add-Ons" giliai, naudoti "Kodi" kaip DVR ir dar daugiau.

Šiuo metu jums reikia išsiaiškinti, kaip "Kodi" tinka jūsų peržiūrai. bet mėgaukis ja. Tai greičiausiai bus geriausias dalykas, kurį kada nors padarysi savo "Fire" televizoriui.
Čia vienas verta paminėti čia: kadangi "Kodi" nėra "Amazon" Appstore, jis nebus automatiškai atnaujinamas. Tai reiškia, kai bus pasiekiamas atnaujinimas, jei norite naujausios versijos, turėsite ją rankiniu būdu įdiegti kiekvieną kartą. Tai bumerai, bet jei esate tingus, originaliai įkeliama versija turėtų ir toliau dirbti puikiai. Jūs tiesiog nepasieksite naujų funkcijų ar pataisymų.

Kaip rankiniu būdu sukurti savo garso žaidimų failų atsarginę kopiją
"Steam" turi įmontuotą sistemą savo žaidimų failams atsarginę kopiją, todėl nereikia iš naujo atsisiųsti viso žaidimo kiekvieną kartą, kai jį pašalinsite ir norėsite vėl žaisti. Tačiau, kaip ir daugelis "Steam" funkcijų, jis nebuvo atnaujintas gana ilgai, ir atvirkščiai, jis vis tiek sugeba nutraukti žaidimo atkūrimo procesą.

Kas yra "cloudflare" ir ar jis iš tikrųjų išteka mano duomenys visame internete?
Per pastaruosius keletą mėnesių populiariame "Cloudflare" tarnybos klaida galėjo atskleisti slaptus vartotojo duomenis, įskaitant naudotojo vardus , slaptažodžius ir privačius pranešimus - į pasaulį paprasto teksto. Kas yra cloudflare? "Cloudflare" - tai paslauga, kuri siūlo saugumą ir našumo funkcijas (be kitų dalykų) plačiajam tinklalapių tinklui.



