Kaip lengvai įterpti formatuotą datą ir laiką "Microsoft Word"

Yra keletas priežasčių įterpti dabartinę datą ir laiką į dokumentą. Galbūt norėsite įterpti jį į laišką arba į antraštę arba poraštę. Kad ir kokia būtų priežastis, "Word" lengvai įterpia datą ir laiką į dokumentą.
Jei norite, kad data ir laikas automatiškai būtų atnaujinami atidarius arba spausdinant dokumentą, galite jį įterpti kaip lauką, kuris automatiškai atnaujinamas. Šią lauką taip pat galima bet kada atnaujinti rankiniu būdu.
Norėdami įterpti datą ir laiką į savo dokumentą, atidarykite naują ar esamą dokumentą "Word" ir paspauskite skirtuką "Įterpti" juostoje.
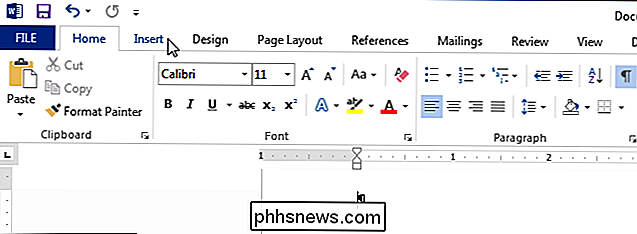
"Tekste "Skirsnio" Įterpti "skiltyje spustelėkite" Data ir laikas ".
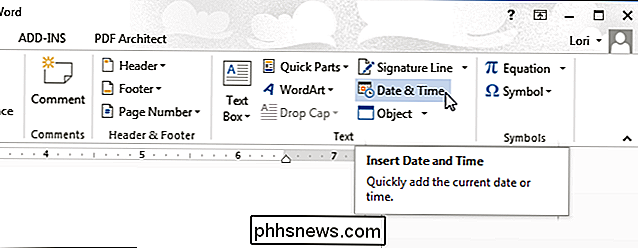
PASTABA: gali tekti išplėsti" Word "langą, kad pamatytumėte visą etiketę mygtuku" Data "ir" laikas ". Jei negalite padaryti lango platesniu, mygtuką galite rasti, ieškodami piktogramos, rodomos žemiau esančiame mygtuke. Jei ant juostelės nėra mygtuko etiketės, rodoma piktograma.
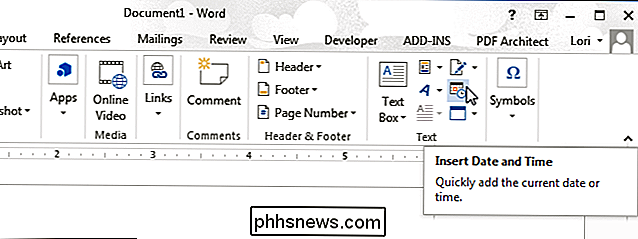
Rodomas dialogo langas "Data ir laikas". Pasirinkite datos arba laiko formatą arba abu iš sąrašo. Norėdami automatiškai atnaujinti datą ir / arba laiką, pažymėkite langelį "Atnaujinti automatiškai", todėl laukelyje yra žymėjimo ženklas. Spustelėkite "Gerai".
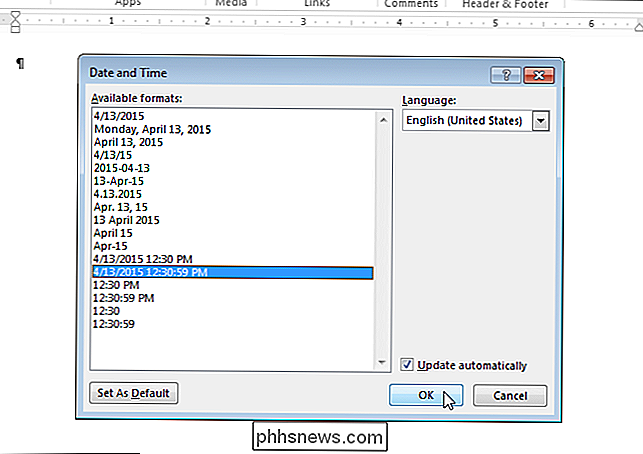
Į dokumentą įterpiama data ir / arba laikas. Jei pasirinkote, kad jis automatiškai atnaujinamas, jis įterpiamas kaip laukas. Kai į lauką įtraukiate žymeklį, virš šio lauko rodomas mygtukas "Atnaujinti", kuris leidžia bet kada atnaujinti lauką rankiniu būdu. Taip pat galite paspausti "F9", kad atnaujintumėte lauką, kai yra jo žymeklis.
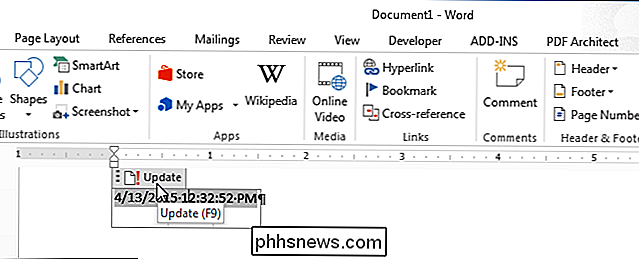
Jei nuspręsite, kad nenorite, kad datos ir (arba) laiko atnaujinimas būtų automatiškai nebeegzistuojamas, galite pažymėti lauką arba pažymėti žymeklį lauke ir paspauskite "Ctrl + Shift + F9", jei norite atsieti lauką. Galbūt norėsite atnaujinti lauką, prieš atsiejant jį, kad būtų panaikinta dabartinė data ir / arba laikas.
Kaip paslėpti arba ištrinti piktogramą šiukšliadėžėje "Windows 7, 8 arba 10
Aš niekada nerandau šiukšlių darbalaukyje labai naudinga, todėl aš beveik visada ją išjungiu vienas iš pirmųjų dalykų, kuriuos darau. Vienintelė problema yra ta, kad kiekviena nauja "Windows" versija leidžia imtis daugiau veiksmų, kad ją atsikratytų, o "Windows 10" dar labiau paini. Štai kaip jį paslėpti bet kurioje "Windows" versijoje.

Kaip redaguoti savo sistemos PATH, kad lengva naudotis komandine eilute Windows sistemoje
Ar kada nors susimąstėte, kodėl galite tiesiog įvesti ipconfig į komandų eilutę ir tai veikia, bet kai norite naudoti atsisiųstą komandų eilutės programą, pirmiausia turėtumėte pereiti į jo katalogą? Štai kaip išspręsti šią problemą naudojant "Windows" sistemos PATH. Kas yra "Windows" sistemos PATH? Jei atsisiųsite komandų eilutės tipo ADB programą, "Android" derinimo tiltelį galite ne tik įvesti adb komandinėje eilutėje jį paleisti, kaip ir "Windows" integruotose komandose (pvz.



 "How-to">
"How-to">