Kaip kopijuoti ir perkelti "Windows" programos nustatymus į naują kompiuterį naudodami "CloneApp"

Kiek kartų jūs perkėlėte į naują kompiuterį arba iš naujo įdiegėte "Windows" ir praradote visus mažus parametrus savo "Windows" programose, kurias galiausiai puikiai pritaikėte?
Geros naujienos yra tai, kad galite lengvai išsaugoti ir atkurti daugelio "Windows" programų, įskaitant "Microsoft Office", nustatymus, kad galėtumėte juos perkelti į kitą kompiuterį vienu metu.
SUSIJĘS: Kaip atsarginę kopiją ir atkurti jūsų "Office 2010" juostos ir greito prieigos įrankių juostos pritaikymą
"Microsoft Office" 2003 ir ankstesnėse versijose buvo vedlys "Išsaugoti mano nustatymus", kuris leido jums kurti atsargines jūsų "Office" reikėjo iš naujo įdiegti "Office" savo dabartinę arba naują kompiuterį. "Office 2007" ir vėlesnės versijos neįtraukia to naudingo įrankio. Kodėl? Deja, tokio sprendimo priežastys lieka paslaptimi. Naujausios "Office" versijos leidžia eksportuoti pritaikytą greito prieigos įrankių juostą ir juostelę.
Tačiau yra nemokama programa, vadinama "CloneApp", kuri leidžia lengvai kopijuoti konfigūracijos failus programų kataloguose ir registro daugeliui populiarių "Windows" programos. Jis palaiko daugybę programų, įskaitant daugybę "Microsoft Office", "Microsoft Edge", "Photoshop", "DisplayFusion", "Evernote", "foobar2000", "LibreOffice", "MusicBee", "PotPlayer", "TeamViewer" ir daugelio kitų versijų.
Mes parodysime, kaip naudoti "CloneApp", kad būtų galima sukurti atsargines ir atkurti programos nustatymus, pavyzdžiui, naudojant "Microsoft Office" programas. Prieš pradėdami įsitikinkite, kad visos programos, kurioms norite sukurti atsarginę kopiją, yra uždaryti.
Kaip parsisiųsti "CloneApp" palaikomų programų
nustatymus. " CloneApp "naudoja papildinius, kad pridėtų palaikomų programų atsargines kopijas sistemoje" Windows ". Nuo šio rašymo ji apima 247 papildinius skirtingoms "Windows" programoms, todėl gali būti, kad ji gali kurti daugybę jūsų naudojamų programų.
Norėdami atsarginių kopijų nustatymų programų aplankuose ir registre, atsisiųskite nešiojamąją versiją CloneApp ir išimkite .zip failą į aplanką. Norėdami visiškai palaikyti programos nustatymus, "CloneApp" turi būti paleista kaip administratorius. Norėdami tai padaryti, dešiniuoju pelės mygtuku spustelėkite failą CloneApp.exe ir iššokančio meniu pasirinkite "Vykdyti kaip administratorius". Pakvieskite "CloneApp" leisti atlikti pakeitimus savo kompiuteryje, kai klausta.
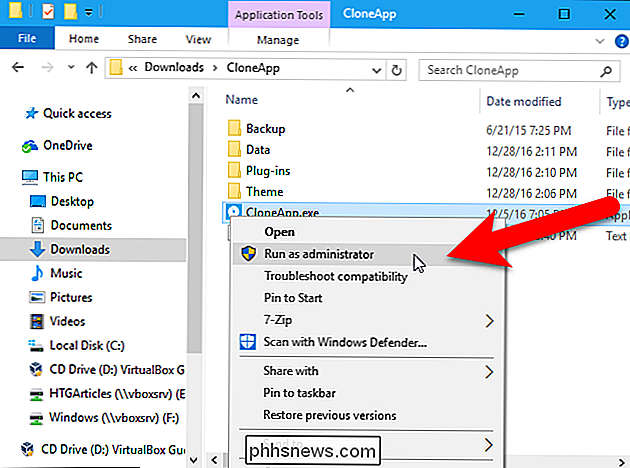
Jei CloneApp nebus paleistas kaip administratorius, "CloneApp" lango apačioje pasirodys pranešimas apie tai, kad reikalinga administratoriaus privilegija atlikti išsamesnę atsarginę kopiją.
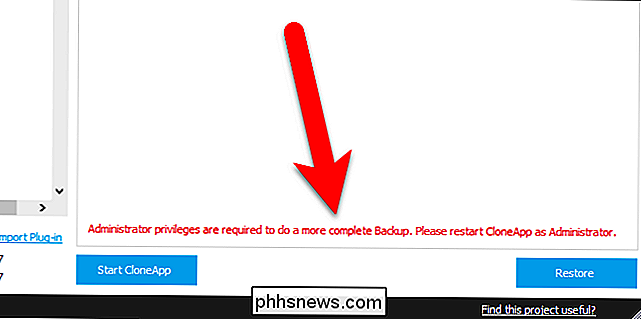
Prieš pradėdami kurti atsargines programas, turime įsitikinti, kad atsarginė vietovė ir struktūra yra mūsų manymu, todėl spustelėkite "Parinktys", esančios kairėje "CloneApp" lango pusėje.
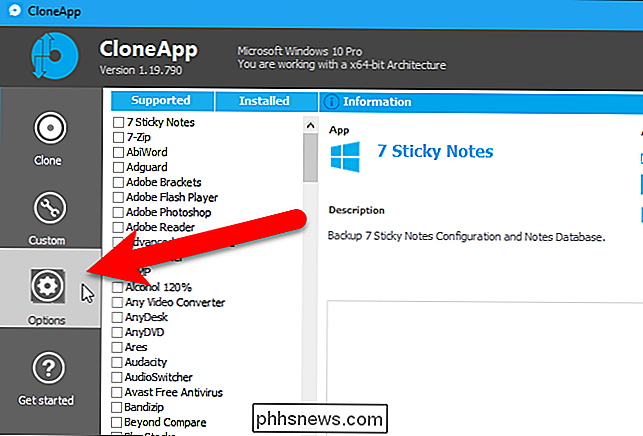
Pirmas kelias yra kur programos atsarginės kopijos bus išsaugotos. Pagal numatytuosius nustatymus "CloneApp" atsargines programos ir registro nustatymų atsargines kopijas kuria kataloge "Backup" toje pačioje kataloge kaip "CloneApp" programa. Mes rekomenduojame išlaikyti numatytąjį kelią. Tokiu būdu programos atsarginės kopijos ir "CloneApp" programa yra toje pačioje vietoje ir lengvai perkeliama į kitą išorinį kietąjį diską arba tinklo diską.
Jei norite pakeisti programos atsarginių kopijų vietą, spustelėkite "Naršyti" mygtukas dešinėje nuo pirmojo kelio taisymo laukelio ir pasirinkite naują kelią.
Antrasis kelias yra tai, kur bus išsaugotas žurnalo failas, kuriame bus įrašyti veiksmai atsarginės kopijos metu. Mes pasirinkome išsaugoti žurnalo failą toje pačioje vietoje, kur yra atsarginės programos nustatymai.
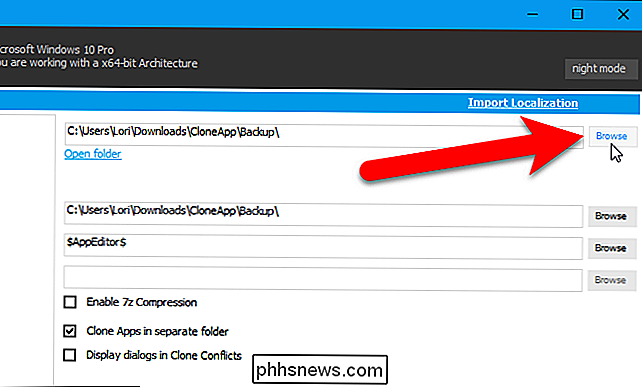
Pagal numatytuosius nustatymus "CloneApp" kiekvienos programos atsarginę failą įkelia į atskirus aplankus. Galite pasirinkti, ar visi atsarginiai failai yra toje pačioje aplanke. "CloneApp" vis tiek perkelia atsargines kopijas į aplankus, pažymėtus programų pavadinimais, tačiau "Parinkčių klonavimo programos atskirame aplanke" atskiriami visi kiekvienos programos failai.
Taip pat galite suspausti atsarginį failą naudodami 7z suspaudimą, pažymėdami "Įgalinti 7z suspaudimo" langelį. 7-Zip naudojamas atsarginiuose failuose suspausti.
"CloneApp" pagal numatytuosius nustatymus pateikia patvirtinimo dialogo langą, jei atsarginės kopijos metu susiduriama su įprastomis "Windows" failų konfliktais. Jei pažymėsite dialogo langą "Rodyti dialogus klonų konfliktuose", pasirinkimas pasikeis į "Reaguoti tyliai į visus klonų konfliktus", o "CloneApp" automatiškai atsakys į "Windows" konflikto pranešimus su "Taip". Esami failai ir aplankai bus automatiškai perrašomi, aplankai bus sukurti, jei jų neegzistuoja, o paleisti programas ir procesus bus ignoruojami (šiuo atveju kai kurie failai gali būti nepagrįsti).
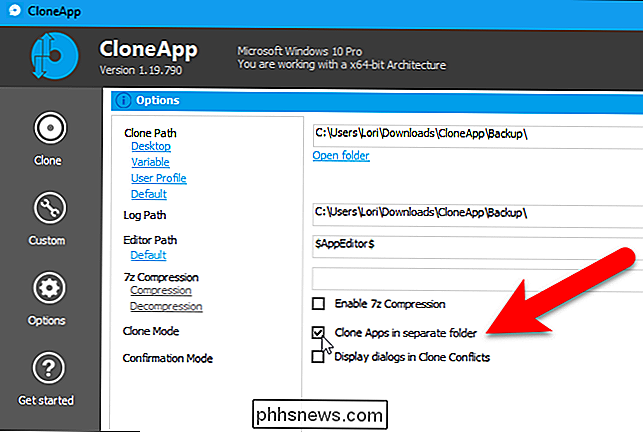
Norėdami išsaugoti programos nuostatų aplankus ir registro įrašus, spustelėkite "Klonuoti", esantį kairėje "CloneApp" lange.
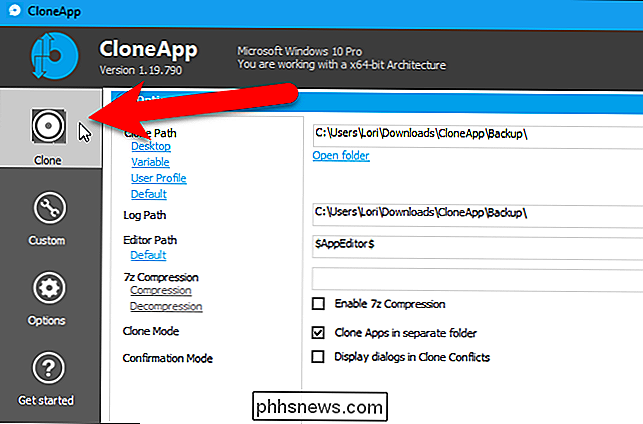
Visos palaikomos programos yra išvardytos kairėje. Jei norite pamatyti kompiuteryje įdiegtų programų sąrašą, kurį galima atsargintis, spustelėkite "Įdiegta".
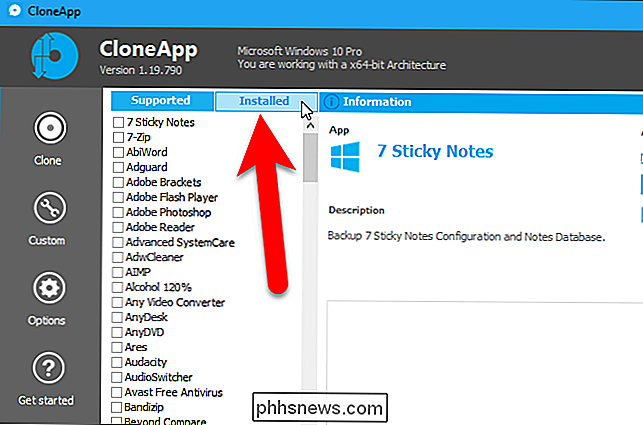
Šis sąrašas yra skirtas tik nuoroda. Norėdami pasirinkti norimas atsargines programas, spustelėkite "Palaikomos".
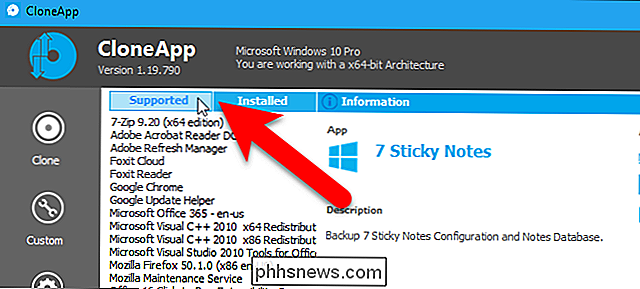
Pažymėkite langelius šalia programų, kurias norite sukurti atsargine kopija. Norėdami kopijuoti visas įdiegtas programas, kurias palaiko "CloneApp", spustelėkite nuorodą "Pasirinkti įdiegtą", esantį sąraše.

Norėdami pamatyti aplankų ir registro įrašų, kurie bus išsaugoti pasirinktoms programoms, peržiūrą, spustelėkite "Kas yra atsarginę kopiją? ".
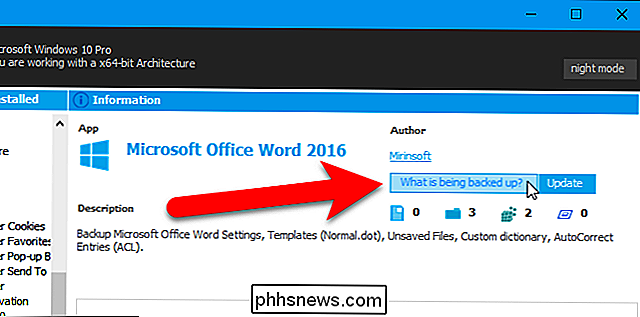
Išsamesnė informacija apie tai, kas bus sukurta atsarginės kopijos, yra išvardyta sąraše, tačiau failai dar neparengiami. Norėdami grąžinti pasirinktas programas, spustelėkite "Pradėti" CloneApp ".
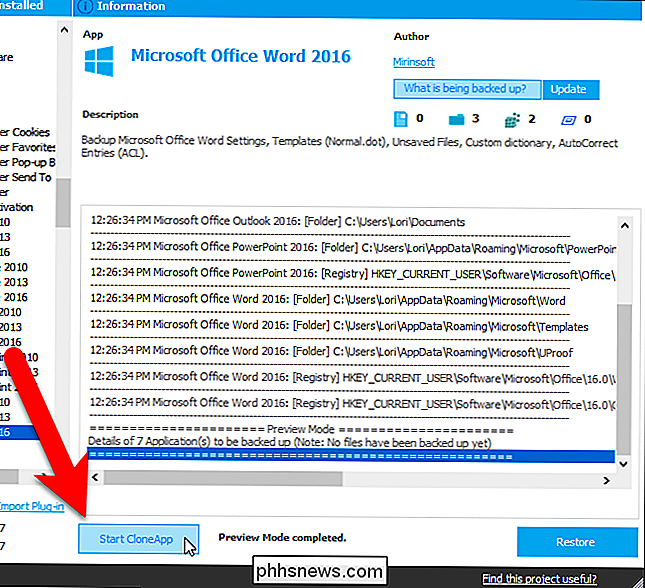
Dialogo lange, kurioje parodyta atsarginių kopijų rodymo eiga.
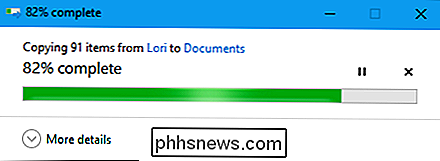
Kai baigsite atsarginę kopiją, žurnalo apačioje bus rodomas pranešimas dešinėje mygtuko "Pradėti" mygtukas "CloneApp".
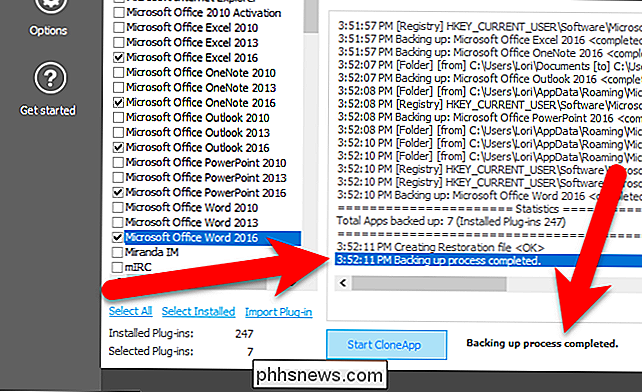
Kadangi pasirinkome variantą "Klonuoti programos atskirame aplanke", atsarginės kiekvienos programos atsarginės kopijos failai pateikiami atskirose aplankuose.
Jei perkeliamas į naują kompiuterį, tai būtų Gera idėja išsaugoti visą "CloneApp" katalogą į "flash drive", "cloud storage" aplanką ar kitur lengvai prieinamą iš naujojo kompiuterio. Tokiu būdu turėsite programą ir atsargines kopijas, o failų atsarginių kopijų kelias išliks nuoseklus, kai norite juos atkurti.
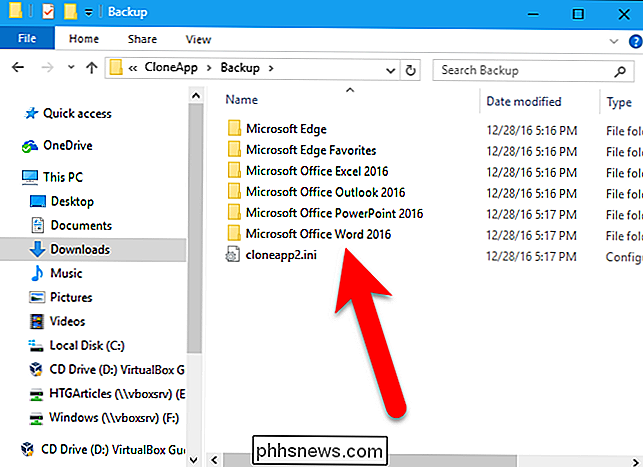
Jei mes išjungėme "Clone Apps" į atskirų aplankų parinktį, mūsų atsarginių kopijų kataloge Vietoj to atrodys taip:
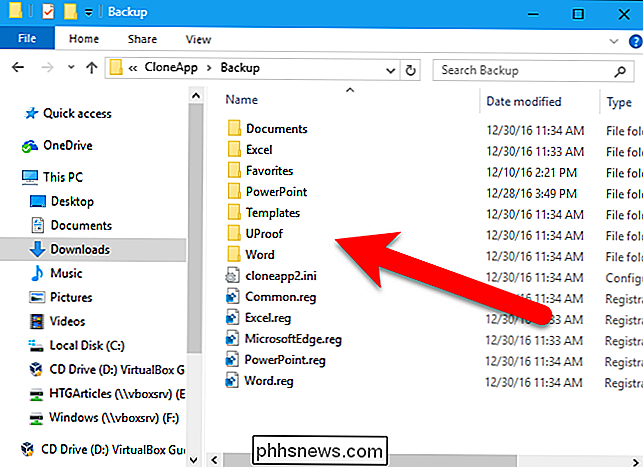
Kaip sukurti atsarginę kopiją pasirinktiniams failams ir aplankams
Jei turite nustatymų failus iš programos, kuriai nepalaikė "CloneApp", arba turite keletą nešiojamų programų, kurias norite įtraukti į atsarginę kopiją, galite atsarginę kopiją tinkinti failai ir aplankai. Dešinėje "CloneApp" lango pusėje spustelėkite "Custom".
Individualūs failai ir aplankai yra atsarginės atskirai nuo integruotųjų "CloneApp" atsarginių kopijų kūrimo programų.
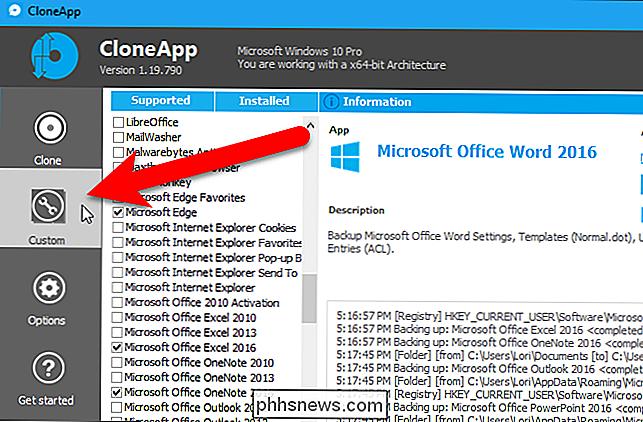
Kairėje esančioje parinktyje "Custom" galite pasirinkti atsargines failų, aplankų ar registro raktų atsargines kopijas. Taip pat galite pridėti komandas programos atsarginių kopijų nustatymams. Komandų funkcija yra naudinga, jei norite paleisti komandą eksportuoti parametrus iš programos į atsarginių kopijų katalogą.
PASTABA: kai mes išbandėme registro raktų parinktį, mes negalėjome jį pasiekti.
Mes esame grįžti į profilius iš "Snagit" ir nešiojamą "SumatraPDF" versiją, vieną iš geriausių "PDF" skaitytojų, kuriuos mes rekomenduojame "Windows". Norėdami kopijuoti atsargines kopijas, spustelėkite mygtuką "Aplankai", esantį skyriuje "Tinkintas".
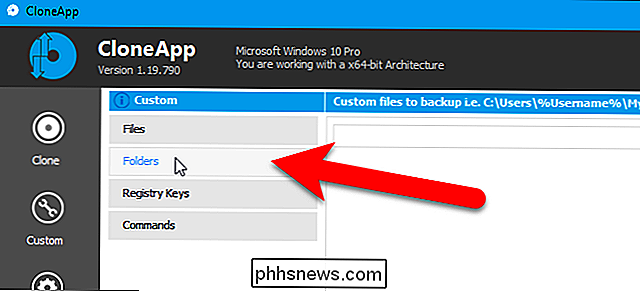
Spustelėkite "Naršyti" dešinėje.
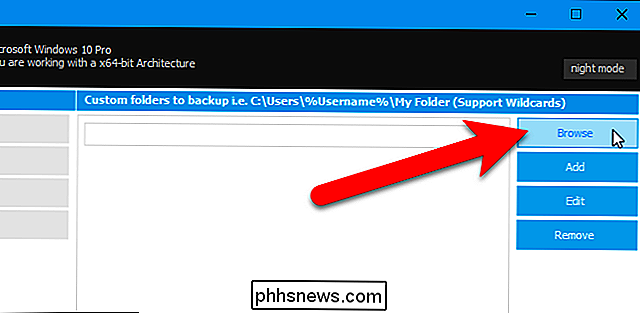
Dialogo lange "Naršyti failams ir aplankams" eikite į aplanką, kurį norite kurti atsargine kopija, pasirinkite jį.
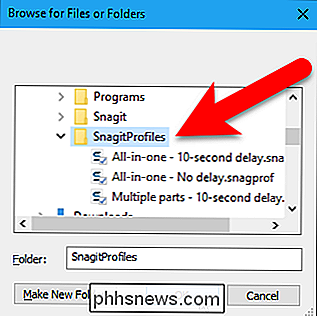
Norėdami pridėti pasirinktą aplanką, spustelėkite "Pridėti".
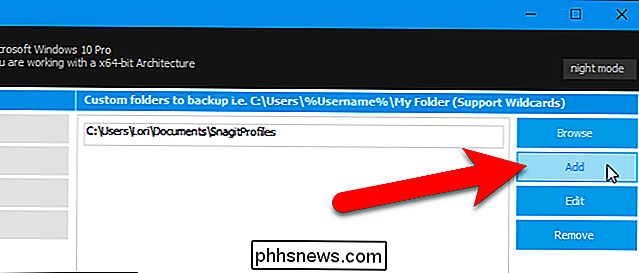
Pridėti bet kuriuos kitus aplankus, kuriuos norite sukurti atsargine kopija, taip pat tada spustelėkite "Start Backup".
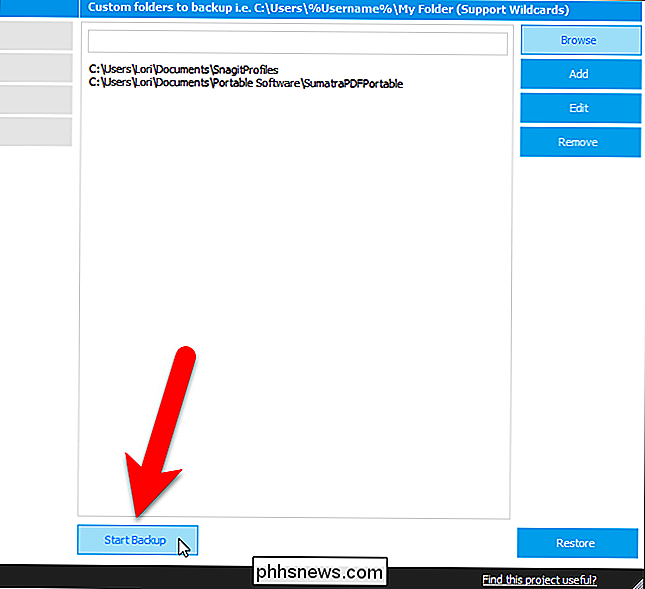
Procesas dialogo langas rodomas tuo metu, kai aplankai yra atsarginę kopiją, o baigiantis procesui - žurnale ir "CloneApp" lango apačioje.
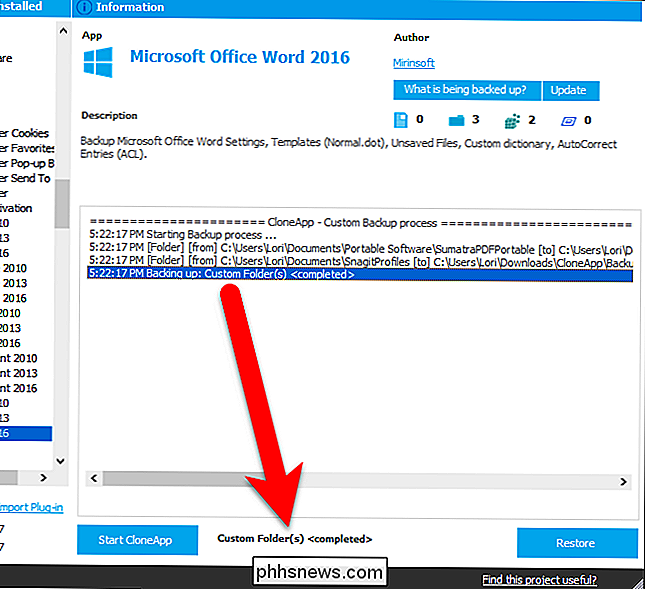
Atsarginės kopijos (ir failai, jei pasirinkote atskirus failus ) yra nukopijuojami į pasirinktinį aplanką nurodytame atsarginių kopijų kataloge.
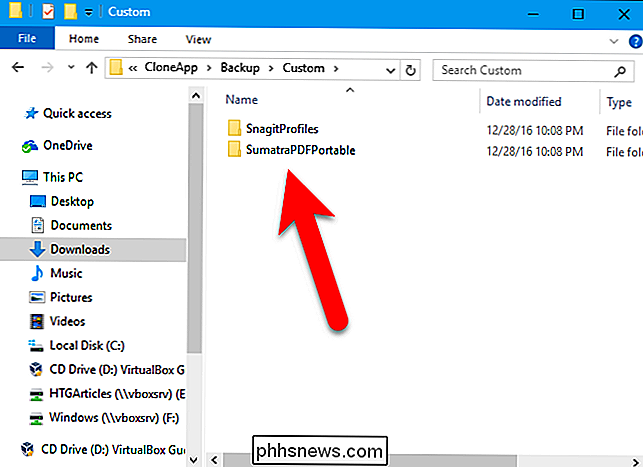
Kaip atkurti savo programos ir registro nustatymus naujame kompiuteryje
Norėdami atkurti atsargines programos nuostatas, paleiskite "CloneApp" administratoriaus režimu naujame kompiuteryje ir spustelėkite "Atkurti" apatiniame dešiniajame "CloneApp" lango kampe.
PASTABA: šiuo metu Cusom failai neįtraukti į atkūrimo procesą, todėl turite rankiniu būdu kopijuoti atsargines atsargines kopijas iš atsarginės kopijos, kur norite juos atkurti.
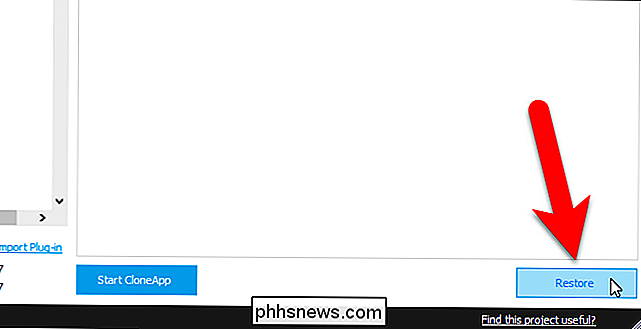
Toliau, kai atsarginiuose failuose ir aplankuose yra nurodytas atsarginės kopijos, atkūrimo procesas automatiškai prasideda .
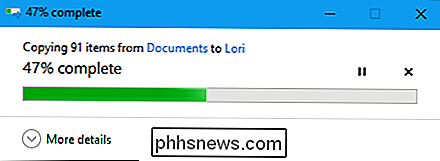
Kai atkūrimo procesas bus baigtas, žurnalo pabaigoje ir "CloneApp" lango apačioje bus rodomas pranešimas.
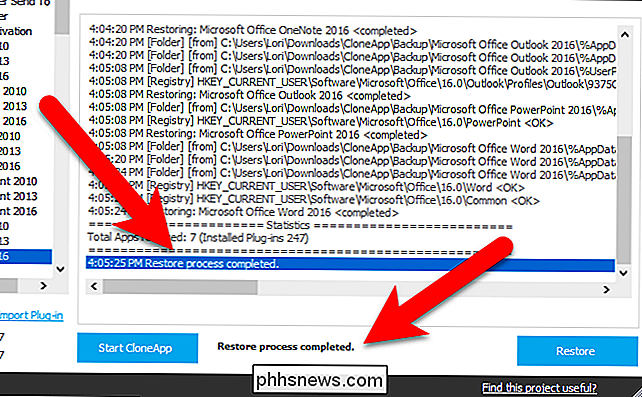
Jei sąraše trūksta programos, kuriai norite, kad "CloneApp" būtų sukurta atsarginė kopija, galite pasiūlyti savo forume, kad jis būtų įtrauktas į papildinius, kurie pristatomi naudojant "CloneApp".

Kaip pakeisti ekrano kalbą Windows 10
"Windows 10" palaiko numatytosios kalbos keitimą. Nereikia nerimauti dėl numatytosios kalbos, kai perkate kompiuterį - jei norite naudoti kitą kalbą, galite bet kuriuo metu jį pakeisti. Tai ypač naudinga aplinkose, kuriose keli vartotojai pasiekia vieną kompiuterį. ir tie vartotojai nori skirtingų kalbų.

Kaip tylėti Jūsų mechaninė klaviatūra su slopintuvais
Mechaninės klaviatūros yra žinomos dėl jų skirtingo garsumo, tačiau tai nereiškia, kad jūs (ar tie, su kuriais jūs gyvenate) yra labai mėgo garsiai garsiai. Laimei, itin neįtikėtinai paprasta ir nebrangi rinkti garsą perjungimo amortizatoriams. Perjungti slopintuvus: panašūs į savo rakteliu sugadintus amortizatorius SUSIJĘS: Jei nesate bandę naudoti mechaninės klaviatūros, jūs jau esate Trūksta Mechaninės klaviatūros yra labiau triukšmingos nei guminės kupolinės klaviatūros pagal savo pobūdį: aiškus veiksmas, puikus jautrumas ir lytėjimo pojūtis, kurį gaunate įvesdami savo mechaninius jungiklius, kainuoja žymiai daugiau triukšmo.



