Kaip nustatyti "Picasa" su "Google+" nuotraukomis
Aš iš pradžių šį straipsnį parašiau dar 2007 m., Bet atnaujinu jį 2014 m., Nes per septynerius metus daug pasikeitė. Pirma, "Picasa" žiniatinklio albumai nebeegzistuoja. Nuo "Google+" išleidimo visos nuotraukos saugomos "Google+" nuotraukose. Vis dėlto vis tiek galite naudoti "Picasa" tiek Mac, tiek asmeniniame kompiuteryje, jei norite įkelti nuotraukas į "Google+" nuotraukas.
Aš esu didžiulis "Picasa" gerbėjas, nes jis lengvai naudojamas ir organizuoja visas mano nuotraukas. Faktas yra tai, kad nuotraukas galima saugoti lokaliai, tačiau man patinka, jas Picasoje organizuoti skirtingai naudojant albumus ir tada juos tiesiogiai į "Google+" nuotraukas įkelti. Man nepatinka "Flickr", nes nuotraukoms įkelti yra skaudus, ir jie neturi darbalaukio programos, kad organizuotų visus mano tūkstančius paveikslėlių. Taigi, jei bandysite nuspręsti dėl geriausios savo nuotraukų tvarkymo programos, norėčiau eiti su "Picasa"!

Gerai, kad čia būtų kaip "Google+" nuotraukos su "Picasa" (ir savo ruožtu pati "Picasa" nustatymas) "Google+" nuotraukų nustatymas ... STEPWISE!
1 žingsnis. Atsisiųskite "Picasa" programą. Eikite į http://picasa.google.com/ ir spustelėkite nuorodą Atsisiųsti "Picasa". Turėtų atsidaryti dialogo langas, kuriame prašoma išsaugoti failą arba jį paleisti. Galite tiesiog spustelėkite Vykdyti, kad po atsisiuntimo jis automatiškai paleis diegimą. Kaip minėta anksčiau, tai yra tiek "Mac", tiek "Windows", o tai tikrai malonu.
2 veiksmas) Kitas, prieš pradėdami "Picasa", galite perkelti visas nuotraukas į aplanką "Mano nuotraukos", esantį skyriuje "Mano dokumentai". Štai kur Picasa pirmiausia atrodo jūsų nuotraukoms. Dabar, jei turite daugybę nuotraukų ir reikės juos perkelti per ilgai arba tiesiog nenorite, tada tiesiog eikite į priekį ir atidarykite "Picasa", kad galėtumėte parodyti nuotraukas kitais aplankais.
Žingsnis 3) eikite į priekį ir paleiskite "Picasa". Kai tik įkeltas, pasirodo dialogas, kuriame prašoma arba nuskaityti visą jūsų kompiuterį, ar tiesiog "Mano paveikslėlius", "Mano dokumentai" ir darbalaukį. Aš paprastai pasirenka pastarąją parinktį ("Mano nuotraukos", "Mano dokumentai", "Darbalaukis"), nes priešingu atveju, kai nuskaitytas visas kompiuteris, jis surinks daug nepageidaujamų vaizdų, kurių tikriausiai nenorite ("Office" piktogramos ir tt). Taigi, net jei jūsų nuotraukos nėra tame aplanke, vis tiek pasirinkite jį ir parodysiu, kaip vėliau pridėti aplankus.
Žingsnis 4) Suteikite šiek tiek laiko, kad surastumėte visas nuotraukas, o kairiojoje pusėje pamatysite aplankų apkrovą. Kai spustelėsite vieną iš aplankų, visos nuotraukos į dešinę bus įkeltos kaip miniatiūros. Pagal nutylėjimą, jis pakankamai protingas, kad sugrupuotų visas nuotraukas pagal metus, mėnesį ir kt.
Greita patarimas: jei "Picasa" nustatyta data neteisinga, tiesiog dešiniuoju pelės mygtuku spustelėkite aplanką ir pasirinkite " Redaguoti aprašymą" . Čia galite pakeisti datą ir pridėti vietą, jei jums patinka.
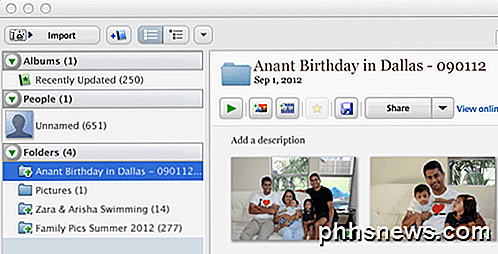
5 veiksmas) Jei viskas yra įkelta, galite spustelėti bet kurį iš kairiojoje srityje esančių aplankų ir paryškinti tą aplanką ir atidaryti šio aplanko nuotraukas. Tada tiesiog dešiniuoju pelės mygtuku spustelėkite aplanką ir yra parinktis " Įkelti į" Google+ "nuotraukas . Kai spustelėsite, jis jums paprašys jūsų prisijungimo informacijos, taigi turėsite sukurti "Google" paskyrą, jei to dar neturite. Yra galimybė užsiregistruoti, todėl spustelėkite, jei neturite "Google" paskyros.
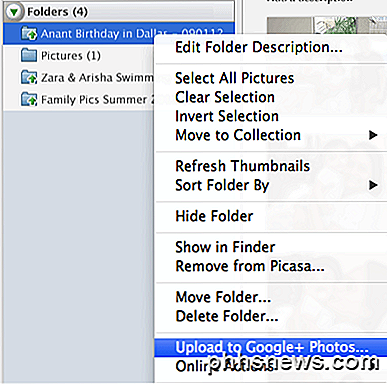
6 žingsnis. Kai tai padarysite, atsiras kitas dialogo langas, kuriame bus klausiama apie albumo pavadinimą ir kitą informaciją. Dauguma jos yra savarankiškos, bet palikite nustatymą "Įkelti nustatymus" į numatytąjį " Geriausio bendravimo" nustatymą. Galite pasirinkti originalą, jei norite sukurti visų jūsų nuotraukų atsarginę kopiją su didžiausia skiriamoji geba.
Dabar, kai "Google+" nuotraukos yra naujas "Picasa" žiniatinklio albumas, galite bendrinti su "Google+" ratais. Jei nieko nepridėsite, jis bus privatus albumas. Dabar spustelėkite " Įkelti" ir sėkmingai įkėlėte pirmąjį albumą į "Google+" nuotraukas iš "Picasa".
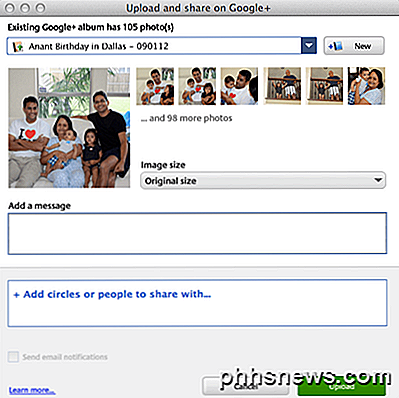
Žingsnis 7) Norėdami peržiūrėti nuotraukas sistemoje "Google+", eikite šią nuorodą: https://plus.google.com/photos.
Nuo 2014 m. Saugojimo planai pasikeitė. Dabar galite gauti 15 GB laisvos vietos "Google" diske, "Gmail" ir "Google+" nuotraukoms. "Google+" nuotraukos taip pat turi nuostabią funkciją, pagal kurią jūs negaunate mokestį už saugyklą, jei jūsų įkeltos nuotraukos yra mažesnės nei 2048 × 2048 skiriamoji geba. Taigi, jei pasirenkate parinktį "Geriausia dalintis", teoriškai galite nemokamai įkelti neribotas nuotraukas.
Galite įsigyti papildomą saugyklą, kuri yra bendrai naudojama diske, "Gmail" ir nuotraukose, pradedant nuo 2 JAV dolerių per mėnesį už 100 GB, 10 LTL per mėnesį už 1 TB ir t. T. Čia yra nuoroda į naujus "Google" saugyklos planus:
https://support.google.com/drive/answer/2375123?hl=lt
Šiame straipsnyje aš tiesiog sutelkiau dėmesį į tai, kaip naudoti "Picasa", kad jūsų nuotraukos būtų tvarkomos ir įkeltos į "Google+" nuotraukas, net nenurodant visų kitų įdomių programos ir "Google+" nuotraukų funkcijų. Aš išsaugosiu jį kitam įrašui, tačiau "Picasa" yra puikus nuotraukų redagavimo įrankis, jei norite redaguoti nuotraukas prieš įkeldami.
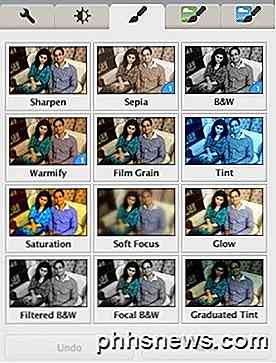
Apskritai, tai įspūdingas programinės įrangos elementas ir geriausias pasirinkimas tiems, kurie jau turi "Google" paskyrą ir nėra daug investuojami į kitą paslaugą, tokią kaip "Flickr". Jei turite kokių nors klausimų, rašykite komentarus. Mėgautis!

"Skype" apgailėtinas teksto pokalbiui. Naudok telegramą Vietoj
Skype yra daugiau nei tiesiog balso ir vaizdo pokalbis: jame yra ir teksto pokalbio. Deja, tai neįtikėtinai nepatikima ir tik blogėja. Nė vienas iš mano draugų to nenaudoja - visi persijungia į Telegram, kuris visada tinkamai veikia. "Skype" negali patikimai siųsti, gauti, sinchronizuoti arba pranešti apie pranešimus apie pranešimus "Microsoft" įsigijo "Skype", jis uždarytas, "Microsoft" praleido laiką, perrašydamas "Skype" klientą.

Kaip nustatyti savo "Apple Watch" kelias minutes Fast
Tikimybė, kad esate labai užimtas gyvenimas, ir viskas yra labai daug laiko. Jei esate vienas iš tų žmonių, kurie mėgsta nustatyti savo laikrodžius į priekį, kad galėtumėte paleisti anksčiau laiko, tada "Apple Watch" leis tai padaryti. Laiko nustatymas yra vienas iš tų senų gudrybių daugeliui žmonių naudokitės, kad apsimestumėte, kad jie veikia anksčiau laiko.



