Kaip įdiegti ir naudoti priedus, skirtus "Microsoft Office"

" "Microsoft Office" galite pridėti daugiau funkcijų per papildinius. Daugelis šiuolaikinių priedų taip pat dirba su "Office for iPad", "Office Online" ir "Office for Mac", o ne tik įprastomis "Office" sistemoms skirtuose "Windows" darbalaukio versijose.
Papildomai galimi "Microsoft Word", "Excel", "PowerPoint", "Outlook", "Project", " ir "SharePoint". Jie leidžia jums daryti viską nuo teksto vertimo ar interneto paieškos, kad planuotumėte susitikimą "Starbucks" ir paskambintumėte "Uber".
Kaip įsigyti "Office Add-ons"
SUSIJĘS: "Free Microsoft Office: Office Online" Verta naudoti?
Galite gauti papildinius vienu iš dviejų būdų. "Microsoft Office" programoje galite spustelėti skirtuką "Įterpti" juostoje, spustelėkite piktogramą "Add-ins", esančią juostoje, ir pasirinkite "Store".
Nors mes rodome "Word 2016" sistemai "Windows" Ši parinktis yra ta pačia vieta kitose "Office" programose ir "Word" kitoms platformoms, įskaitant "Word for iPad", "Word for Mac" ir "Word Online".
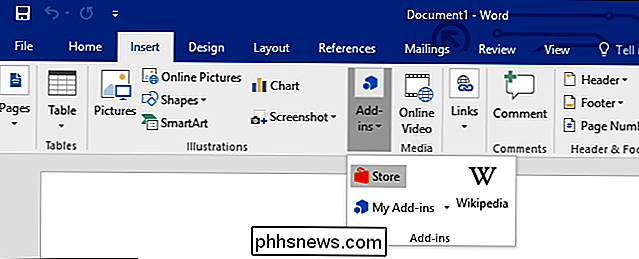
Bus rodoma "Store" aplinka, leidžianti naršyti ir ieškoti prieinamos papildomos paslaugos.
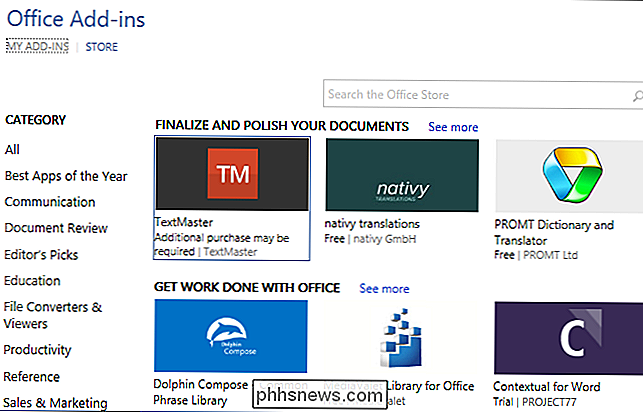
Taip pat galite apsilankyti "Office Store" svetainėje internete. Tai suteikia jums išsamų priedų sąrašą visoms "Office" programoms.
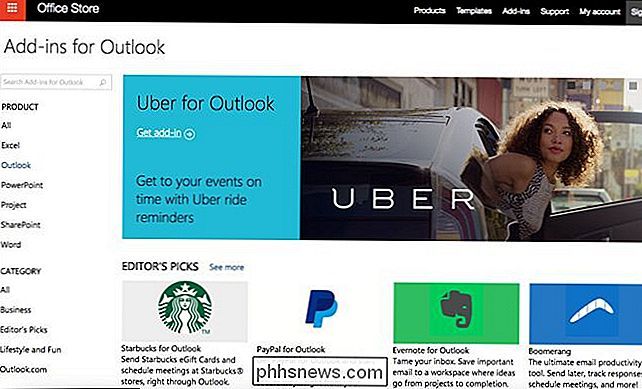
Kaip atidaryti priedus Office
Kai radote patinkantį priedą, spustelėkite papildinį ir spustelėkite "Patikėkite tai", kad pridėtumėte prieigą prie bet kurio dokumento, kuriame naudojate priedą, turinio.
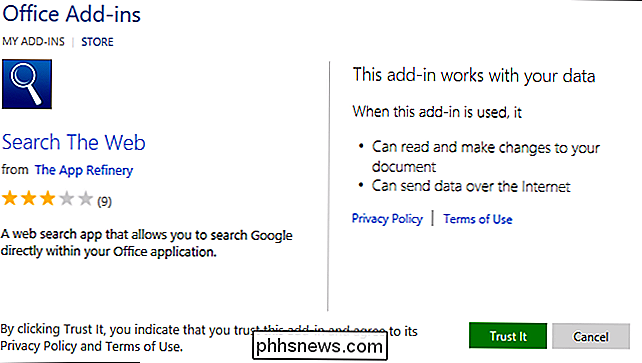
Jei atidarėte "Office Store" aplanką iš "Microsoft Office" programos, priedas tuoj pat pasirodys šoninė juosta jūsų biuro dokumento pusėje.
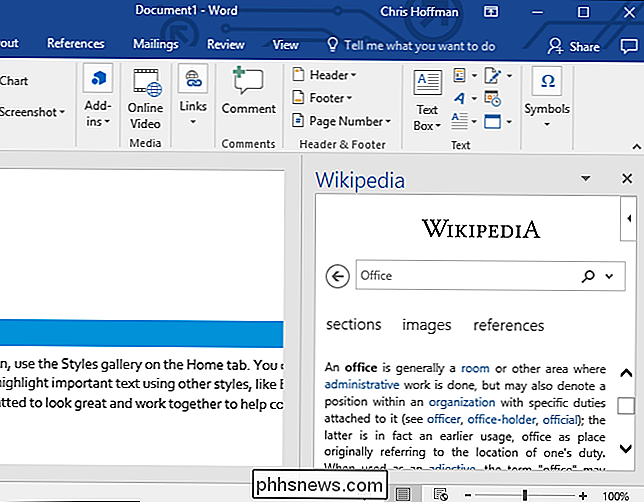
Jei naudojate "Office Store" priedą žiniatinklyje, pirmiausia turėsite spustelėti mygtuką "Pridėti" pridėto puslapio ir pasirašyti su savo "Microsoft" paskyra, jei dar to nepadarėte. Naudokite tą pačią "Microsoft" paskyrą, kurią naudojate "Microsoft Office".
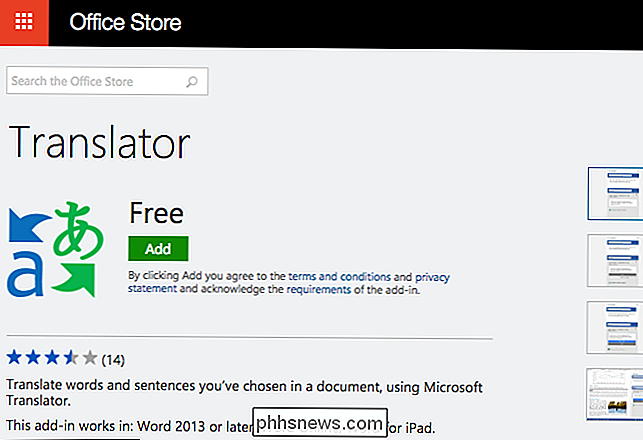
Jei turite, atidarykite "Office" programą, į kurią norite naudoti priedą, ir spustelėkite "Įterpti"> "Papildiniai"> "Mano papildiniai".
Atnaujinti ", esančiame viršutiniame dešiniajame lango kampe, jei papildinys, kurį ką tik pridėjote į savo paskyrą, dar nėra rodomi čia. Įsitikinkite, kad esate prisijungę prie "Microsoft Office" programos su ta pačia sąskaita, kurią naudojote žiniatinklyje.
Paspauskite papildinį su jūsų paskyra susietų priedų sąraše ir spustelėkite "Gerai". Dabar jis bus įkeltas į "Office" programą.
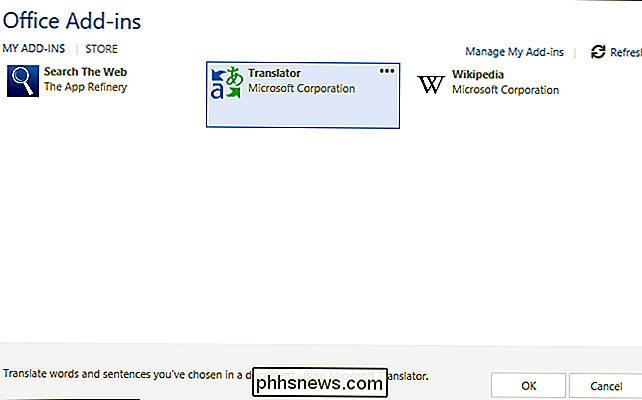
Kaip dirbti su priedais
Kai baigsite naudoti papildinį, galite jį uždaryti paspausdami "x" mygtuką šoninėje juostoje. Vilkite ir numeskite papildomos srities viršutinę dalį, jei norite perkelti į kairę savo dokumento pusę arba paversti ją slankiuoju lange, rodomu virš dokumento.
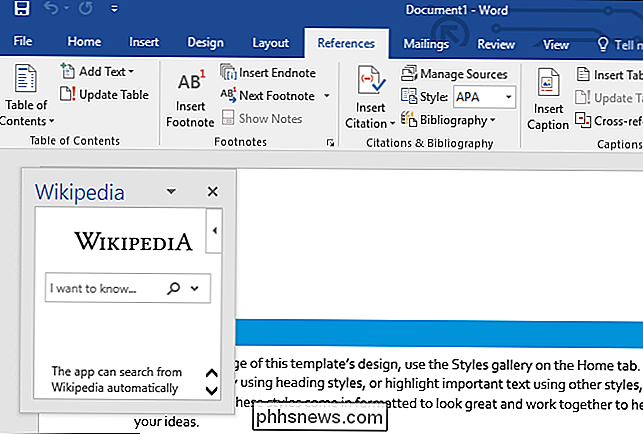
Norėdami įkelti kitą priedą arba iš naujo įkelkite priedą, kurį jau uždarėte - pasirinkite priedą iš "Insert"> "Add-ins"> Mano papildiniai. Galite netgi vienu metu atidaryti keletą papildinių skydų, jei jų ekrane yra vietos.
Jei nenorite, kad priedas būtų susietas su jūsų paskyra, užveskite pelės žymeklį ant jo "Mano priedas" spustelėkite "..." meniu mygtuką, kuris pasirodys ir pasirinkite "Pašalinti".
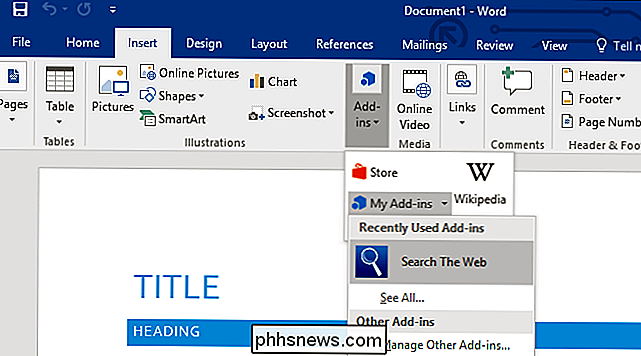
Papildiniai elementai yra susieti su jūsų "Microsoft" paskyra, taigi, kai juos pridėsite, kai galėsite greitai pasiekti juos iš " My add-ins "meniu kituose kompiuteriuose ir įrenginiuose.

Gaukite "Windows 10 nemokamai" po liepos 29 d. "Little Prep Now"
"Microsoft" patvirtino, kad "Windows 10" nemokamas naujinimo pasiūlymas baigsis 2016 m. Liepos 29 d. sumokėti 119 USD, kad galėtumėte atnaujinti bet kuriame kompiuteryje, kuris dar nepadarė šuolio. Tačiau atlikę kelis paprastus veiksmus galite "rezervuoti" šią nemokamą kopiją dabar, kad galėtumėte atnaujinti po liepos 29 d.

4 būdai saugiai atsarginės iPhone "iPad" nuotraukos ir vaizdo įrašai
Jei turite "iPhone", ypač naujausią, galbūt naudosite ją, norėdami paimti daug nuotraukų ir vaizdo įrašų. "IPhone" fotoaparatai yra išskirtiniai, todėl patogiau juos ištraukti nei milžinišką SLR fotoaparatą! Na, bent jau tai man.O jei jūs skaitėte ką nors internete, tikriausiai girdėjote apie "Wired" rašytoją Matą Honaną, kuris buvo įsibrauta ir jo "iPhone", "iPad" ir "MacBook Pro" visiškai nulaužė įsilaužėliai ir prarado visas savo brangiausias nuotraukas ir vaizdo įrašus apie savo dukterį, nes jis nepadarė nepadarykite atsarginės kop



