Geriausios "macOS" spartieji klaviatūros klavišai, kuriuos turėtumėte naudoti

Klaviatūros spartieji klavišai gali atrodyti sudėtingi ir sunkiai prisiminti, bet kai tik pradėsite juos naudoti, jūs įdomu, kaip jūs kada nors gyvenote viską darydami su pelė. Čia yra geriausi "macOS" spartieji klavišai, kuriuos kiekvienas turėtų žinoti.
SUSIJĘS: Kaip tinkinti "OS X" klaviatūrą ir pridėti nuorodų
Kaip ir daugelyje šio straipsnio nuorodų, paprastai yra ekrano meniu juostos. Kitaip tariant, galite spustelėti meniu ir pelę norimą funkciją, bet visada sparčiau naudoti klaviatūrą. Pasitikėk mus, tai ilgainiui sutaupys daug laiko. (Jūs taip pat galite pritaikyti daugybę nuorodų per "Mac" sistemos nustatymus.)
Toliau pateikiami kai kurie iš mūsų mėgstamiausių "Mac OS" sparčiųjų klavišų.
Greitai išeikite iš savo programų
SUSIJĘS: Kodėl "Mac Apps" Palaikykite atidarymą, kai spustelėjote raudoną mygtuką X?
Tiesiog spustelėję mažąjį raudoną X viršutiniame kairiajame programos lango kampe, programa neveikia. Tai yra didžiulis "macOS" skirtumas: skirtingai nuo "Windows", kur "X" išeina iš programos, "MacOS" tik uždaro šį langą.
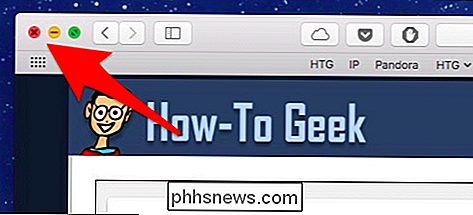
Mažasis raudonasis X neveikia "quitters".
Norėdami visiškai išeiti iš programos, tiesiog paspauskite Command + Q ant klaviatūros .
Uždaryti, Minimizuoti arba Slėpti programą
Kita vertus, jei nenorite palikti programos, galite slėpti,
- Norėdami uždaryti programą, naudokite Command + W .
- Norėdami jį sumažinti, naudokite Command + M .
- Norėdami paslėpti programą, naudokite Command + H .
Koks skirtumas? Uždarius programą, jis uždarys visus programos atidarytus langus, tačiau jis bus rodomas fone. Kartą atidarę programą, pradėsite naujus langus.
Kai sumažinsite programą, jis bus sutrumpintas iki piktogramos, esančios Dock'o dešinėje, kur taip pat yra jūsų šiukšliadėžė ir aplankai.

Slėpimas programa yra daug mažesnė, išskyrus tai, kad bus paslėpti visi atidaryti programos langai, o ne tik dabartiniai. Jūs taip pat nematysite, kad jie būtų rodomi dešinėje "Dock" pusėje; Vietoj to, programos piktograma bus iš dalies skaidrus.
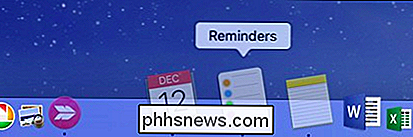
Išjunkite užvertus priedus
Jei programa neatsako į komandą + Q , ji gali būti iškabinta arba užstrigusi. Tada galite paspausti Command + Option + Esc , kad atidarytumėte langą Force Quit Applications (panašiai kaip "Ctrl + Alt + Delete" Windows sistemose).
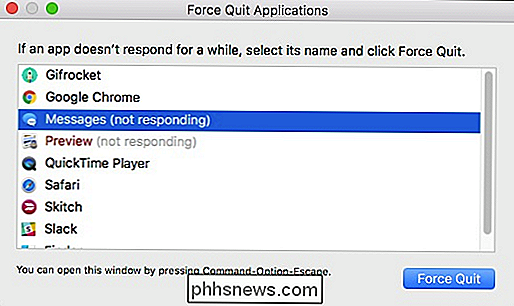
Čia tiesiog suraskite trikdanti programa ir "Force Quit".
Programų perjungimas
Galite perjungti programas, spustelėdami jų doko piktogramas, tačiau tai yra neveiksminga ir daug laiko. Norėdami pereiti per savo programas, laikykite nuspaudę Command ir pakartotinai paspauskite

skirtuką. Paspauskite Command + Tab , kuris atidaro programos jungiklį.
. Norėdami pakeisti kryptimi, naudokite Command + Shift + Tab
. Naudojant kartu su Command + Q
yra greitas būdas greitai uždaryti nenaudojamas paleisties programas.
Kopijuoti, iškirpti, įklijuoti ir pasirinkti visus
- Senieji standartiniai veiksmai kopijuoti, iškirpti ir įklijuoti visose "Mac" operacijose, tačiau paprastai pamatysite arba galėsite naudoti pjūvį teksto pasirinkimuose (ne failuose). Norėdami kopijuoti, paspauskite Command + C
- . Norėdami nukopijuoti, paspauskite Command + X
- . Norėdami įklijuoti, paspauskite Command + V
. "Select All" taip pat yra dar vienas tinkamas nuorodas į jūsų nugaros kišenę. Norėdami pasirinkti visą tekstą failo ar lango, naudokite spartųjį klavišą Command + A
.
Anuliuoti ir atkurti veiksmus Mes visi darome klaidų. Kai jį padarote, paspausdami Command + Z
jį atšaukite. Kita vertus, jei klaidos atšaukimas pasirodė esant klaida, naudokite komandą Command + Y
.
Pervardyti failus SUSIJĘS:
Greičiausi būdai pervadinti failus MacOS Norėdami pervadinti failą savo Mac naudodami tik klaviatūrą, pasirinkite failą ir paspauskite Grįžti
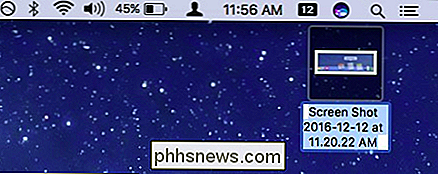
, tada įveskite savo naujo failo pavadinimą. Yra keletas kitų būdų pervardyti failus į "macOS", tačiau naudojant klaviatūrą yra greičiausiai.
Skirtukai, skirtukai ir dar daugiau skirtukų SUSIJĘS:
Kaip pridėti skirtukus beveik kiekvienai programai macOS Sierra
- Dabar skirtukai yra viskas, o "macOS" jie perimta. Ne tik galite naudoti skirtukus "Safari", bet dabar jie yra "Finder" ir beveik kiekvienoje kitoje programoje. Laimei, jie ateina su nuorodomis: Command + T
- atidaro naują "Finder" skirtuką. Norėdami atidaryti naują skirtuką tam tikroje vietoje, dukart spustelėkite tą vietą, laikydami nuspaudę komandą
- klavišą. Kai atidarote daug naujų skirtukų, naudokite Control + Tab arba "Control + Shift + Tab"
- , kad pereitumėte į juos. galite uždaryti parinktį + spustelėkite
skirtuko lape "X", kad uždarytumėte visus skirtukus, išskyrus tuos. Galite paspausti Command + Z , norėdami anuliuoti skirtuko uždarymą kai kur atvejai (Kai kuriose naršyklėse vietoj to yra Command + Shift + T
.)
Peršokti į aukštųjų ir apatinį ilgus dokumentus Turite ilgą dokumentą, kurio nenorite peržiūrėti? Norėdami pereiti į dokumento apačią paspauskite Command + Arrow Down ir paspauskite Command + Arrow Up
, jei norite pereiti į viršų.
Preferences Are Just Comma Away Beveik kiekvienoje programoje yra nustatymų, o pasirinkimai yra geriausias būdas pritaikyti programas pagal jūsų skonį. Nepaisant to, kad spustelėję per meniu, bet kuriai "Mac" programai galite lengvai pasiekti nuostatas, paspausdami Command + Comma
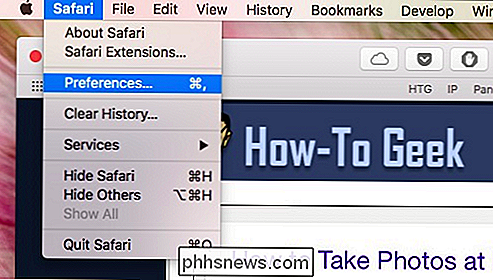
.
Rasti viską su Spotlight ir Siri
Nesvarbu, ar ieškote dokumentas, vaizdas, skaičiuoklė arba norite sužinoti, kada žaismas filmas, koks oras yra Klyvlendas, ar kaip toli yra mėnulis, galite ieškoti daiktų naudodami "Spotlight" arba "Siri", kad surastumėte dalykus ir sužinokite daugiau. Norėdami atidaryti Spotlight, paspauskite Command + Space

. Tada tiesiog pradėkite rašyti. Norėdami pasiekti Siri, paspauskite Parinktis + Erdvė
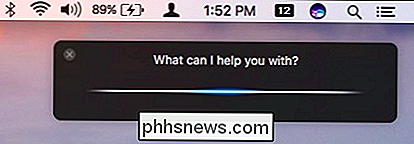
ir pradėkite kalbėti.
Naudodami šiuos du įrankius galite rasti daugybę dalykų.
Greitas perjungimas tarp Staliniai kompiuteriai SUSIJĘS:
"Mac OS" virtualių stalinių kompiuterių arba "Spaces" efektyviau naudojant "OS X virtualus darbastalius su spartieji klavišai galima lengvai perjungti naudodami Control + 1, Control + 2, ir tt
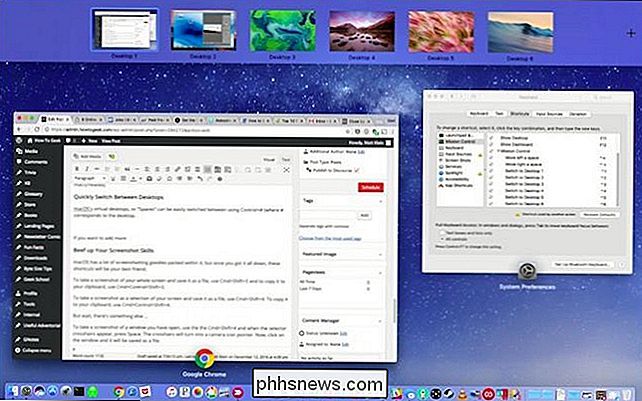
(kai skaičius atitinka darbalaukio, į kurį norite pereiti, skaičių).
Dar geriau, klaviatūros parinktys leis jums pridėti daugiau erdvinių nuorodų, tik tuo atveju, jei du numatytieji erdvės yra " Tau pakankamai.
Išmoksta savo ekrano kopijavimo įgūdžius
- "macOS" turi daugybę įtaisų, kuriuose yra ekrano kopijų, ir, kai juos visus atsidursite, šie spartieji klavišai bus jūsų geriausi draugai: Norėdami nufotografuoti ekrano kopiją viso ekrano ir išsaugokite jį kaip failą, naudokite komandą + Shift + 3
- . Norėdami kopijuoti ekrano kopiją į iškarpinę, naudokite Command + Control + Shift + 3
- . Paimti kaip Naudokite Command + Shift + 4
- . Norėdami kopijuoti ekrano kopijos pasirinkimą į mainų sritį, naudokite Command + Control + Shift + 4 .
Bet palauk, dar daugiau! Jei norite nufotografuoti atidaryto lango ekraną, naudokite Cmd + Shift + 4 ir, kai pasirodys pasirinkimas per sienas, paspauskite Erdvė . Kryželiai virsta fotoaparato žymeklio piktograma. Galiausiai spustelėkite norimą langą ir jis bus išsaugotas kaip vaizdo failas.
Išjungimas, pristabdytas veiksmas ir paleidimas iš naujo
Jei norite išjungti, miegoti arba iš naujo paleisti Mac, galite paspausti pelės mygtuką į "Apple" meniu, spustelėkite, pele žemyn, tada pasirinkite savo parinktį. Arba galite tiesiog paspausti "Control + Eject" (kai kurių "Mac" klaviatūrų išvesties mygtukas pažymėtas kaip "Power" mygtukas).
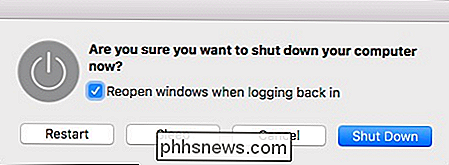
Išeikite naudodami vieną paprastą pamainą
Jei norite greitai atsijungti, paspauskite Shift + Command + Q .
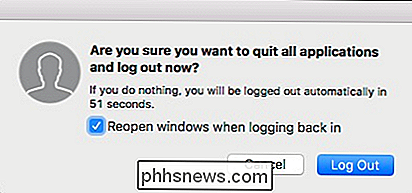
Kita vertus, jei norite atsijungti nuo be raginamos, paspauskite Shift + Command + Option + Q .
Visi šie spartieji klavišai yra susiję su macOS aplinka, taip pat yra puikią "Safari" spartieji klavišai, todėl truputį laiko ir studijuodami turėsite galimybė būti "Mac" energijos vartotojais.
Žinoma, tai ne visi spartieji klavišai, kuriuos macOS gali pasiūlyti, tačiau jie yra vieni iš labiausiai naudingų. Ir vėl, daugelis iš jų gali būti pakeistos naudojant klaviatūros parinktis, taigi, jei jums nepatinka ekrano kopijų spartieji klavišai arba kaip pereiti tarp erdvių, nedvejodami mold juos į savo skonį.

Kas yra jūsų fotoaparato ISO nustatymas?
Fotografuojant, ISO yra priemonė, kaip jautrus filmas ar skaitmeninis jutiklis turi apšviesti. Kuo aukštesnis ISO jautrumas. Esant žemam ISO, jums reikia naudoti ilgesnį išlaikymą arba didesnę diafragmą, nei jūs, jei naudojate aukštą ISO. Dauguma skaitmeninių fotoaparatų turi ISO diapazoną nuo maždaug 100 iki maždaug 12 800.

Kaip gauti "Spotify" "Crossfade tarp dainų kaip faktinis" DJ
Kai klausysite gyvo DJ, viena dainą nustos groti ir tada kitą kartą pradėsite po trumpos pauzės. Vietoj to, takeliai pereina į vienas kitą. Vienas populiarus būdas tai daryti vadinamas "kryžminiu". Du takeliai persidengia keletą sekundžių, o pirmame trasoje jo apimtis mažėja. Pagal numatytuosius nustatymus "Spotify" neįtraukia kryžminio skonio.


