Kaip išjungti Windows užmigdymo spartą (vietoj miego)

Pagal numatytuosius nustatymus "Windows" automatiškai įjungs jūsų kompiuterį miegoti po kelių minučių neveikimo arba uždarius dangtį. Kai kompiuteris bus užmigdomas po tam tikro skaičiaus minučių, tačiau jei norite, kad jis dažniau užmigdomas, nustatymai yra šiek tiek sudėtingi.
Miego režimu jūsų kompiuteris pereina į mažesnę būseną. Jis gali pažadinti ir tapti praktiškai naudojamas beveik akimirksniu, nes jis vis dar suteikia galimybę veikti RAM. Kai kompiuteris užmigdomas, jis įrašo savo RAM atmintį į standųjį diską ir nustoja naudoti jėgą. Užmigdymo procesas užtruks ilgiau, nes jis turi įkelti į atmintį žiemos miego failo turinį atgal į RAM, tačiau nepraraskite duomenų, jei baterija miršta, maitinimas išsikrauna arba kyla kokia nors kita su energija susijusi katastrofa
Konfigūruoti, kiek ilgai "Windows" laukia prieš miegą po miego
SUSIJUSIOS: PSA: neuždarykite kompiuterio, tiesiog naudokite miego režimą (arba sulaikytosios veiksenos režimą)
Jei norite nustatyti užmigdymo nustatymus, atidarykite valdymo skydą ir eikite į "Aparatūra ir garsas"> "Maitinimo parinktys"> "Pakeisti plano nustatymus".
(Šie nustatymai yra susieti su jūsų maitinimo planu. Tačiau pagal numatytuosius nustatymus jūsų kompiuteryje visada bus nustatytas "Subalansuoto" maitinimo planas, planą.)
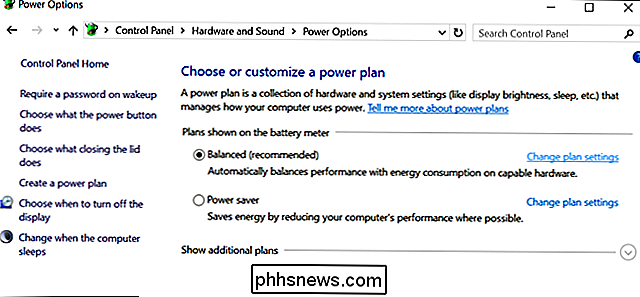
Galite tiksliai kontroliuoti, kada jūsų kompiuteris eina miegoti iš čia. Jei turite nešiojamąjį kompiuterį, yra ir atskiri nustatymai, kai jis miega, kai jis yra "baterija" ir kai jis yra "prijungtas". Spustelėkite nuorodą "Keisti išplėstines energijos nuostatas" apačioje.
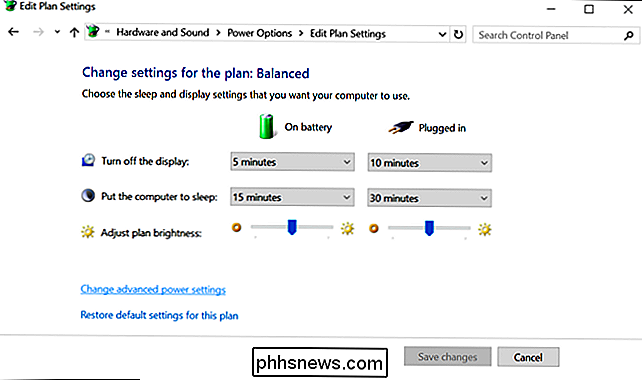
Išplėskite "Miego" sekciją ir išplėskite "Hibernate After". Galite tiksliai pasirinkti, kiek minučių jūsų kompiuteris laukia, kol jis eis miegoti tiek baterijos maitinimo, tiek įjungus įrenginį. Įveskite "0", o "Windows" nebus užmigti.
Pavyzdžiui, jei kompiuteryje nustatote miegą po 10 minučių ir žiemoti po 60 minučių jis užmigs po 10 minučių neveiklumo ir po to užmieks 50 minučių po to, kai jis pradės miegoti.
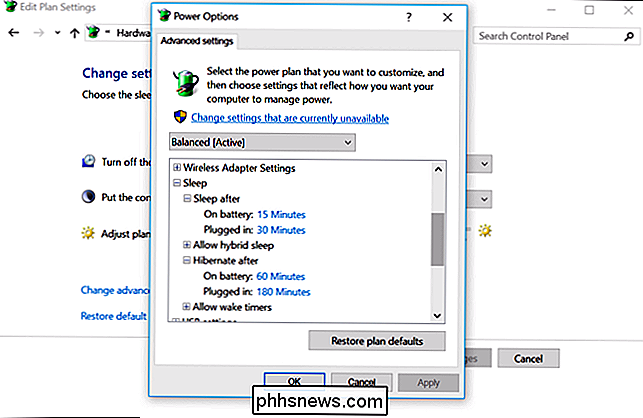
Pasirinkite, ar "Windows" užmigdomas esant kritiniams baterijos lygiams
"Windows" gali automatiškai užmigti, kai baterija pasiekia kritinis lygis, kuris yra svarbus. Tai užtikrina, kad nešiojamasis kompiuteris automatiškai pereis į pristabdytąją veikseną ir išsaugos jo būklę. Jei nešiojamas kompiuteris automatiškai nesijungia į žemą baterijos lygį, baterija tiesiog mirs ir nebesuteiks maitinimo RAM. Tada prarandate visą savo darbą, kai kompiuteris išsijungia.
Rasite šią konfigūravimo parinktį lange "Išplėstiniai nustatymai", kurį mes naudojome anksčiau. Šį kartą išplėskite skyrelį "Baterija".
Pagal "Critical Battery" veiksmą galite pasirinkti, ką kompiuteris turi veikti, kai jis pasiekia kritinį akumuliatoriaus lygį - pavyzdžiui, "hibernate". Jei nenorite, kad nešiojamas kompiuteris užmigdytų, galite tiesiog pasakyti, kad jis uždaromas ir prarandamas sistemos būsena, tačiau tada jūs prarandate savo duomenis, kai tik jūsų nešiojamas kompiuteris patenka į žemą baterijos lygį. Manome, kad tai yra gera idėja.
"Kritikalaus baterijos lygio" metu galite pasirinkti, kokia akumuliatoriaus procentinė dalis "Windows" laikoma "kritine". Jei jūsų nešiojamojo kompiuterio akumuliatorius greitai ištuštėja, galbūt norėsite šiek tiek nustatyti Aukštesnis lygis. Jei nešiojamojo kompiuterio akumuliatorius lėtai išsijungia, galbūt norėsite jį nustatyti šiek tiek žemesniu lygiu.
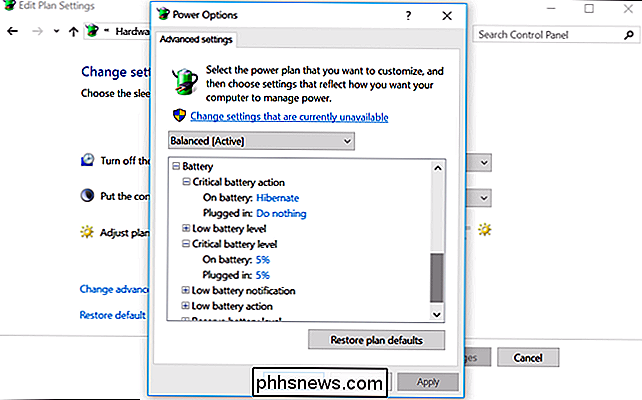
Įjungti ar išjungti hibridinį miegą
Čia taip pat pastebėsite "hibridinį miegą". Pagal numatytuosius nustatymus, tai įjungta staliniuose kompiuteriuose, bet ne nešiojamiesiems kompiuteriams.
Kai įjungtas hibridinis miegas, kompiuteris automatiškai išsaugo savo RAM atmintį į diską kiekvieną kartą, kai jis miega. Tai naudinga staliniams kompiuteriams, nes jie užtikrina, kad jie neprarastų sistemos būsenos, jei jie praranda energiją. Galų gale, staliniai kompiuteriai neturi integruotų baterijų, kaip nešiojamieji kompiuteriai.
Tai nėra įjungta nešiojamiesiems kompiuteriams, nes ji naudos papildomą akumuliatoriaus energiją, kad kiekvieną kartą, kai nešiojamasis kompiuteris eis miegoti, būtų įrašytas RAM kiekis diske. "Microsoft Raymond Chen išsamiau paaiškino šį variantą.
Turėtumėte tikriausiai palikti šią parinktį atskirai. Paprastai jis neturėtų būti įjungtas nešiojamuosiuose kompiuteriuose ir neturėtų būti išjungtas darbastaliuose.
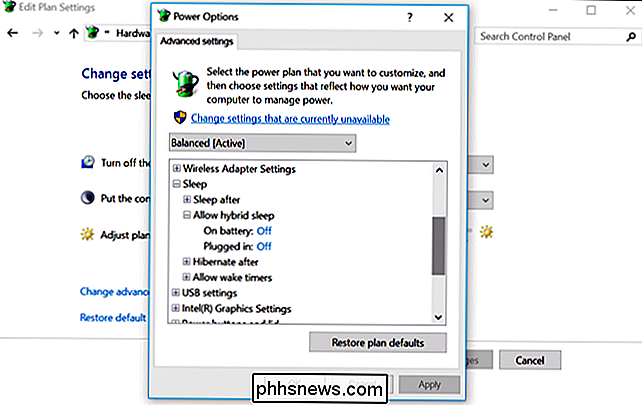
Hibernate savo kompiuterį, kai paspausite maitinimo mygtuką arba uždarykite dangtelį
Taip pat galite pasirinkti, kas atsitinka, kai paspaudžiate kompiuterio maitinimo mygtuką arba uždarykite nešiojamojo kompiuterio dangtį, nukreipdami į "Valdymo skydas"> "Aparatūra ir garsas"> "Maitinimo parinktys"> pasirinkite, ką maitinimo mygtukas.
Skiltyje "Kai paspaudžiu maitinimo mygtuką", galite pasirinkti, ką kompiuteris atlieka atlikdamas šiuos veiksmus. Pagal numatytuosius nustatymus jūsų kompiuteris bus arba išjungtas, arba eis miegoti, bet jūs galite padaryti savo kompiuterį hibernate, kai paspausite maitinimo mygtuką arba, jei norite, uždarykite dangtį.
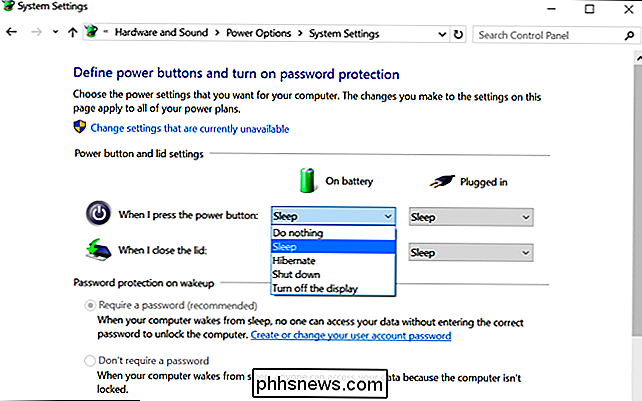

Galutinis "Windows" paleidimo vadovas "Mac"
Nors aš naudoju savo "Mac" kaip pagrindinį darbo kompiuterį kasdieniniam naudojimui, kartais man reikia Windows kai kurioms programoms arba tam tikroms interneto svetainėms, kuriose veikia tik "Internet Explorer". Vietoj to, kad turėtumėte naudoti antrą kompiuterį, daug lengviau paleisti "Windows" mano "Mac".Šiame s

10 geriausių įrankių, skirtų MP3 žymų redagavimui ir metaduomenų redagavimui
Prisimink dienos, kai visi kartu su "Winamp" sukūrė milžinišką muzikos kolekciją nelegaliai atsisiųstų MP3 failų, kad galėtumėte tvarkyti visa tai? Šiuo metu dauguma žmonių srautu savo muziką tiesiai į savo įrenginį, o ne atsisiųsti ir palaikyti didelės muzikos bibliotekos.Tačiau vis dar yra



