Kaip importuoti nuotraukas iš "iPhone" į "Mac"

Yra keletas būdų, kaip perkelti jūsų" iPhone "nuotraukas į savo" Mac "nuotraukas. Kai kurie iš šių metodų yra geresni už kitus, priklausomai nuo to, kiek nuotraukų turite.
AirDrop
Pirmasis metodas, kurį mes apimsime, greičiausiai yra geriausias sprendimas. Jei nesate susipažinę su "AirDrop", tai "iOS" ir "macOS" įrenginių funkcija, leidžianti vartotojams belaidžiu būdu perkelti ir dalytis įvairiais failais su kitais "Apple" naudotojų per "Wi-Fi" ir "Bluetooth".
Norėdami perkelti nuotraukas iš "iPhone" į " "Mac", tiesiog naudokite "AirDrop", kad "dalinat" šias nuotraukas su savimi. Savo "iPhone" perbraukite aukštyn iš ekrano apačios, kad atidarytumėte "Control Center", tada bakstelėkite mygtuką "AirDrop".
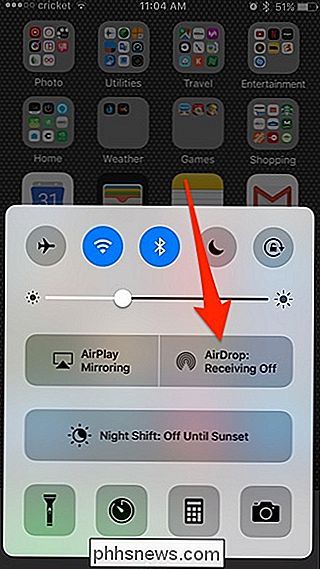
Tada pasirinkite "Tik adresatai" arba "Visi", priklausomai nuo to, kam norite galėsite jums nusiųsti AirDrops. Pasirinkus "Tik kontaktams", tai bus gerai, ką mes darome dabar, bet pasirinkite tą, kurį norite.
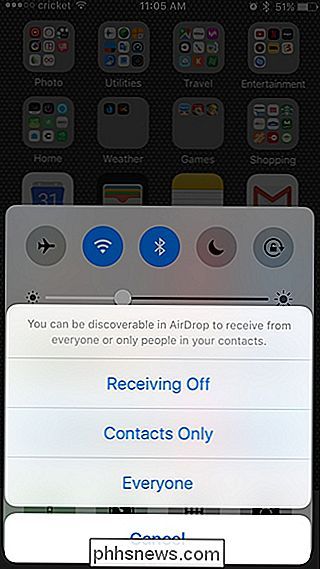
Dabar matysite, kad "AirDrop" yra įjungtas ir pasiruošęs eiti. Turėkite omenyje, kad "AirDrop" įjungimas taip pat automatiškai įjungia "Wi-Fi" ir "Bluetooth" ryšį.
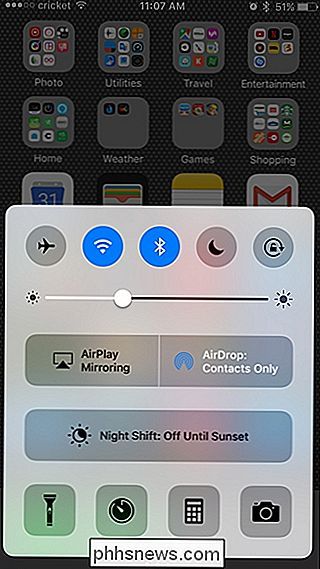
Tada pereikite prie "Mac" ir pasiekite "AirDrop", atidarę "Finder" langą, tada kairiojoje šoninėje juostoje pasirinkdami "AirDrop" (arba spustelėję klavišą "Shift + Cmd + R".
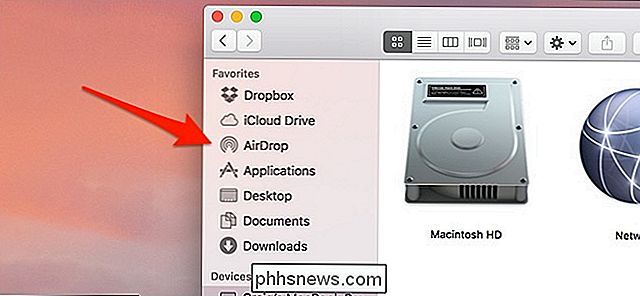
Apatinėje dalyje raskite parinktį "Leisti man būti atrasta", tada spustelėkite išskleidžiamąją "rodyklę" šalia "Ne vienas".
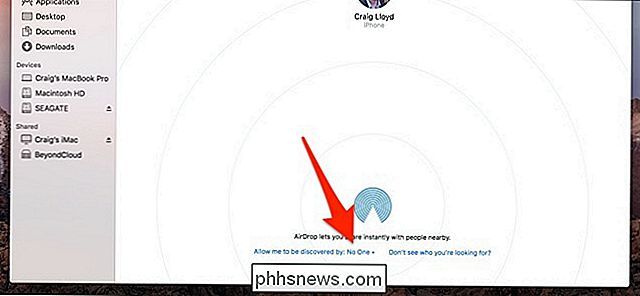
Kaip ir jūsų "iPhone" pasirinkite "Tik adresatai" arba "Visi". Vėlgi, "AirDrop" įjungimas į "Mac" automatiškai įjungia "Wi-Fi" ir "Bluetooth" ryšį.
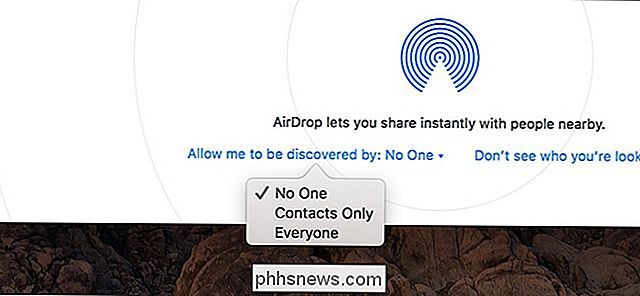
Įjungus AirDrop "Mac", galite uždaryti "Finder" langą ir grįžti į savo "iPhone" kitą žingsnį. programą "Nuotraukos", tada bakstelėkite nuotrauką, kurią norite siųsti į "Mac", arba paspauskite "Pasirinkti" ir pasirinkite kelias nuotraukas, kurias norite perkelti.
Pasirinkę bent vieną nuotrauką, bakstelėkite mygtuką "Bendrinti", esantį apatiniame kairiajame kampas.
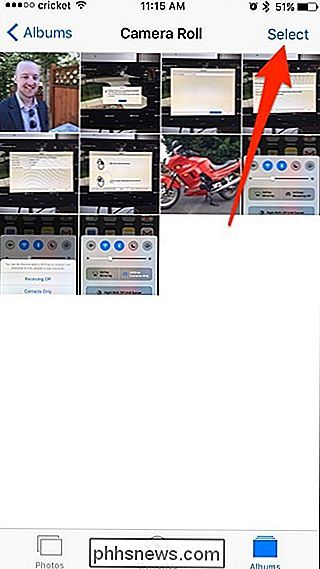
Skyriuje "AirDrop" turėtumėte matyti savo Mac sąrašą. Palieskite, jei norite perkelti pasirinktas nuotraukas į "Mac".
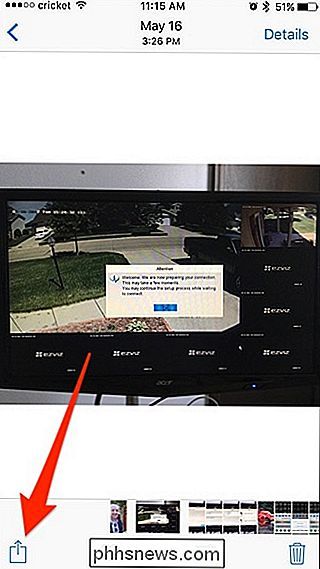
"Mac" kompiuteryje atidarykite aplanką "Downloads", kad pamatytumėte perduotas nuotraukas.
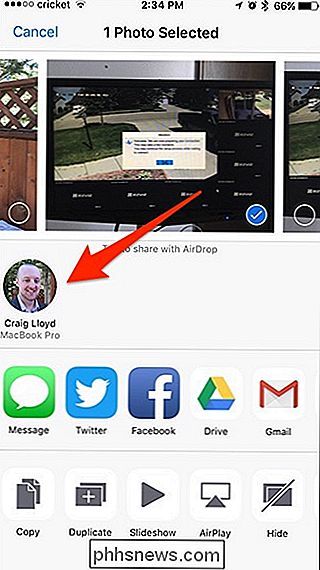
iMessage Yourself
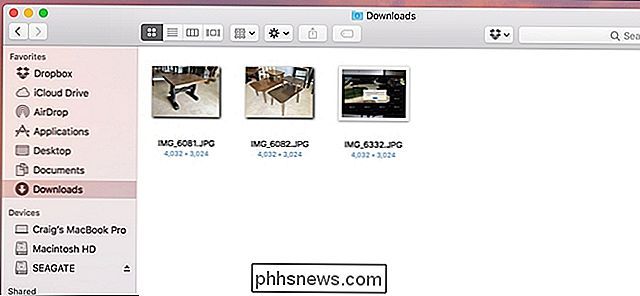
Jei nenorite netrukdyti "AirDrop", bet vis dar norite perkelti nuotraukas bevieliu būdu, visada galite siųsti juos sau per iMessage. Žinoma, norint, kad tai veiktų, jūsų "Mac" kompiuteryje turi būti įjungtas "iMessage".
Jei norite greitai sužinoti, ar įjungtas "Macintosh" iMessage, išsiųskite sau teksto pranešimą iš savo "iPhone". Atidarykite "Mac" pranešimų programą ir sužinokite, ar gavote teksto pranešimą. Jei taip, tada jūs einate gerai. Jei ne, tai kaip įjungti iMessage.
"Messages" programoje atidarykite meniu "Messages" ir spustelėkite parinktį "Preferences".

Spustelėkite skirtuką "Accounts", jei jis dar nėra pasirinktas.
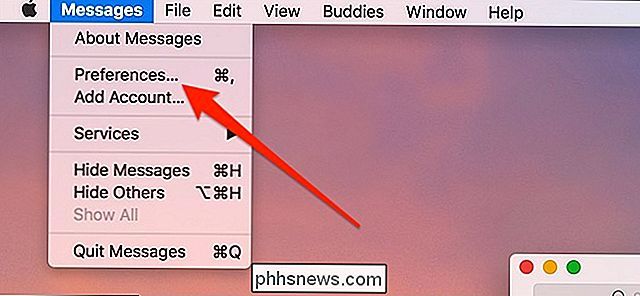
Tada prisijunkite prie savo "Apple ID", jei dar to nepadarėte.
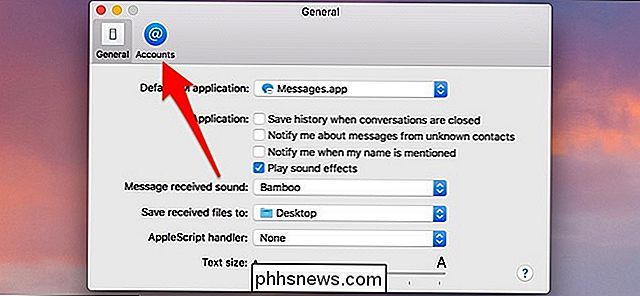
Prisijunkite, įjunkite parinktį "Įgalinti šią paskyrą", jei ji dar nėra.
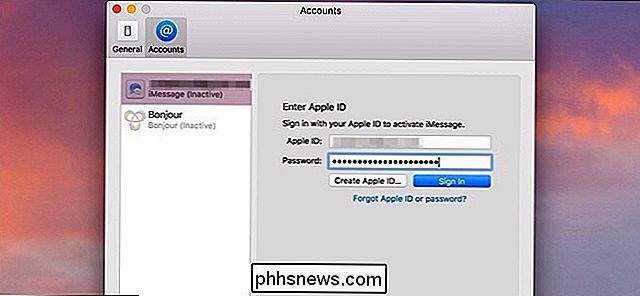
Dabar galite perkelkite nuotraukas iš savo "iPhone" į "Mac" naudodami "iMessage". Kai gausite nuotrauką (arba nuotraukas), viskas, ko jums reikia padaryti, tai vilkite juos iš iMessage į bet kurią vietą, kurioje norite.
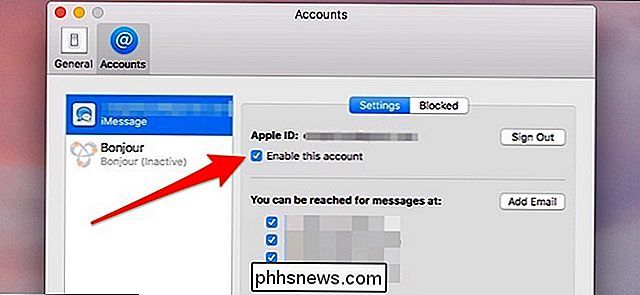
Vaizdo įrašymas
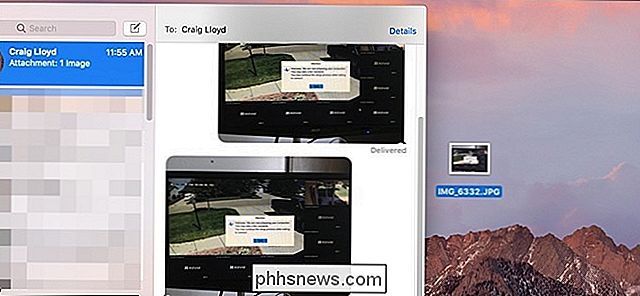
Galite taip pat perkelti nuotraukas, prijungdami iPhone prie savo "Mac" naudodami "Lightning cable", o paskui naudodami "Mac" sukurtą "Image Capture" programą.
Įjunkite savo "iPhone" į "Mac", tada atidarykite "Image Capture". Šią programą galite rasti aplanke "Programos" arba per "Spotlight" paiešką.
"Image Capture" lange viršutiniame kairiajame lango kampe spustelėkite savo "iPhone" sąrašą. Prieš tęsdami įsitikinkite, kad jūsų iPhone yra atrakintas.
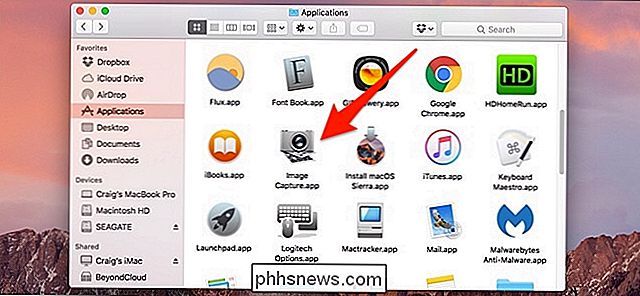
Tada turėtumėte pamatyti visas išvardytas "iPhone" nuotraukas kartu su kai kuriais EXIF duomenimis apie kiekvieną nuotrauką.
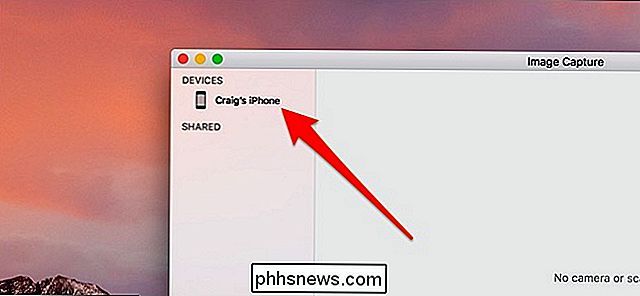
Pasirinkite nuotrauką spustelėdami ją. Laikykite klavišą Cmd žemyn ir spustelėkite, norėdami pasirinkti kelias nuotraukas. Pasirinkę visas nuotraukas, spustelėkite "Importuoti į" išskleidžiamąjį meniu, tada pasirinkite aplanką, kuriame norite išsaugoti nuotraukas.
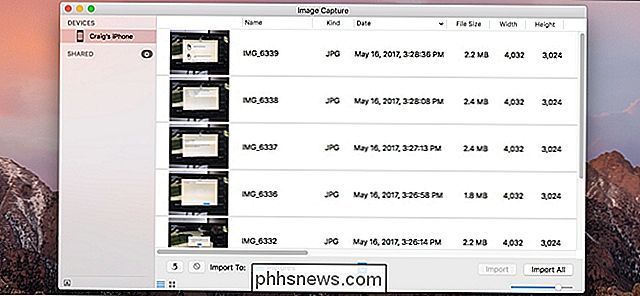
Norėdami importuoti pasirinktas nuotraukas, spustelėkite "Importuoti". Jūs taip pat galite tiesiog spustelėti "Importuoti viską", kad perkeltumėte visas nuotraukas į "Mac" savo kompiuteryje, nenaudodami atrankos proceso.
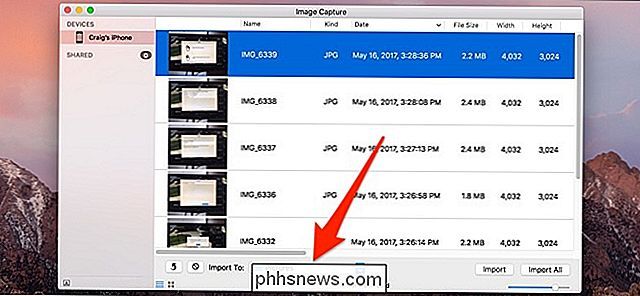
"iCloud Photo Library"
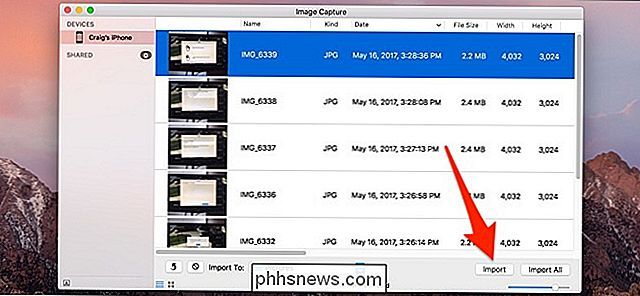
Siekiant išsamumo, turėtume kalbėti apie "iCloud Photo Library". Trumpai tariant, "iCloud Photo Library" nėra geriausias būdas perkelti nuotraukas. Sąžiningai tai nėra net tikrai geras metodas.
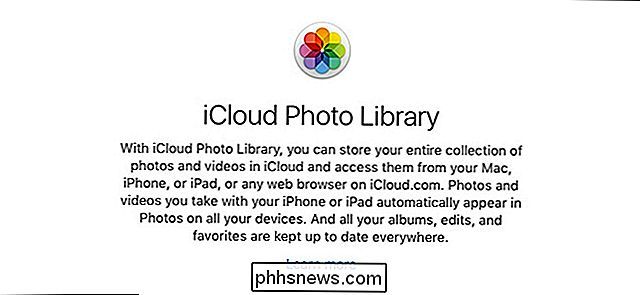
"iCloud Photo Library" automatiškai sinchronizuoja "iPhone" fotoaparato ritinį naudodamas "Mac", taigi, kai fotografuojate savo "iPhone" nuotrauką, ši nuotrauka automatiškai pasirodys jūsų "Mac" programoje "Nuotraukos".
SUSIJĘS:
Viskas, ką reikia žinoti apie "iCloud Drive" ir "iCloud" nuotraukų biblioteką Jei norite išbandyti bet kokiu atveju, galite išmokti daugiau apie funkciją ir kaip jį įjungti mūsų pilname vadove. Tačiau reikia atkreipti dėmesį į tai, kad atidarote Nustatymai, palieskite "Apple ID", eikite į iCloud> Photos ir įjunkite "iCloud Photo Library" parinktį. Taip pat turite tai padaryti savo "Mac" sistemoje, eidami į "System Preferences"> "iCloud", tada įjunkite parinktį "Nuotraukos".
Galų gale, jei jau naudojate "iCloud Photo Library" ir nustatote, kad tai gerai veikia, tai tikriausiai, kaip turėtumėte laikytis nuotraukų perkėlimo. Tačiau, jei dar nenustatėte "iCloud Photo Library" arba nenorite ją naudoti, tai yra tikrai geresni būdai, kaip perkelti šias nuotraukas.

Kaip sinchronizuoti "Apple TV" pagrindinį ekraną su daugeliu Apple televizorių
Jei jūsų namuose turite daugiau nei vieną "Apple TV", tikriausiai žinote, kaip erzina tai, kai turite įdiegti "Apple TV" programas keletą kartų kiekviename įrenginyje. SUSIJĘS: Kaip atnaujinti "Apple TV" į tvOS 11 "iCloud" dėka visi "Apple TV", kurie yra pasirašyti į "Apple ID", bus sinchronizuoti tarpusavyje.

Kaip išnaudoti didžiausią savo Nest termostatą
"Nest Thermostat" yra vienas iš labiausiai mylėtų išmaniųjų termostatų rinkoje, tačiau jūs viską išnaudojote iš visų puikių funkcijų ? Čia yra keletas dalykų, kuriuos galite praleisti. Nustatykite savo tvarkaraštį SUSIJĘS: Kaip nustatyti Nest thermostat grafiką Nest Thermostat galite valdyti rankiniu būdu, ir jis bus suvokti savo įpročius laikui bėgant, kad jums nereikės su juo bendrauti.



