Pradedantysis: kaip kurti, valdyti ir priskirti kategorijas "Outlook 2013"

" "Outlook 2013" leidžia priskirti kategorijas šioms kategorijoms daryti ir pritaikyti. Kalbant apie kategorijas, jie yra universalūs visoje "Outlook" ir galite priskirti kiekvieną kategoriją klaviatūros kombinacijai. Taigi, galite suskirstyti el. Laiškus, kalendoriaus įvykius ir pastabas į porą greitų klavišų kombinacijų.
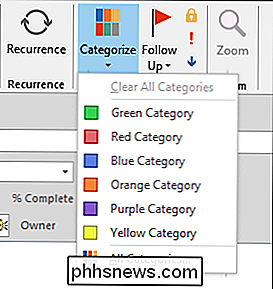
Per pastaruosius keletą mėnesių mes daug kalbėjome apie "Outlook 2013" ir įvairias jo dalis. Mes kalbėjome apie tai, kaip įvaldyti svarbiausias funkcijas, tokias kaip rašyti ir siųsti el. Laiškus, taip pat kurti ir valdyti kontaktus bei net importuoti "Gmail" kontaktus. Mes taip pat aptarėme kitus "Outlook" dalykus, pvz., Kaip galite kurti užduočių sąrašus, kad galėtumėte tvirtai laikytis jūsų užduotyje. Ir, žinoma, yra visas svarbus kalendorius, kuris yra būtinas tiems, kurie nori veiksmingai tvarkyti tvarkaraštį.
Tai reiškia, kad galite tai padaryti daug, kad galėtumėte geriau valdyti jūsų užimtą darbą ir net asmeninę gyvenimas. Tačiau kol mes neapsimokime "Outlook 2013", mes manome, kad turėtume tik trumpai aptarti du likusius aspektus, kuriuos mes verta paminėti: kategorijas ir paiešką.
Apie šias kategorijas
Norėdami pritaikyti savo kategorijas, spustelėkite "Categorize" "Mygtuką, tada išskleidžiamajame meniu pasirinkite" Visos kategorijos ... ". Naudodami šį dialogą galite kurti naujas kategorijas, ištrinti senus, pervadinti, keisti spalvas ir priskirti sparčiuosius klavišus.
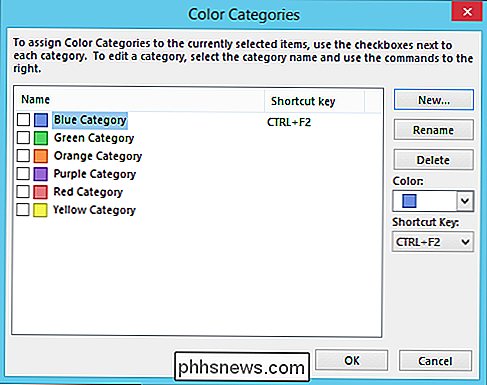
Atkreipkite dėmesį į toliau pateiktą ekrano kopiją, kaip mes priskyrėme "mėlynąją" kategoriją "CTRL + F2".
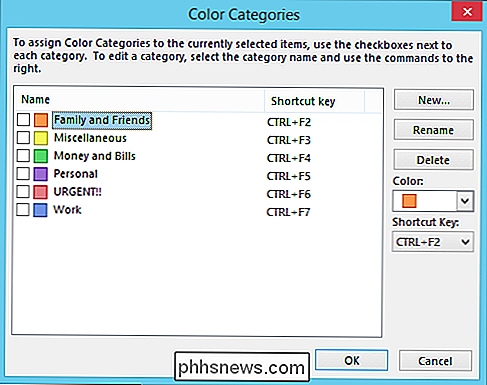
Dabar, pavyzdžiui, galite taikyti kategorijas viską, ko norite. Paimkime mūsų kvailą pavyzdį, mes turime savo užduotį "live la vida loca", o mes pažymėjome jį asmeninėmis (raudonos) ir greitosios (raudonos) kategorijomis.
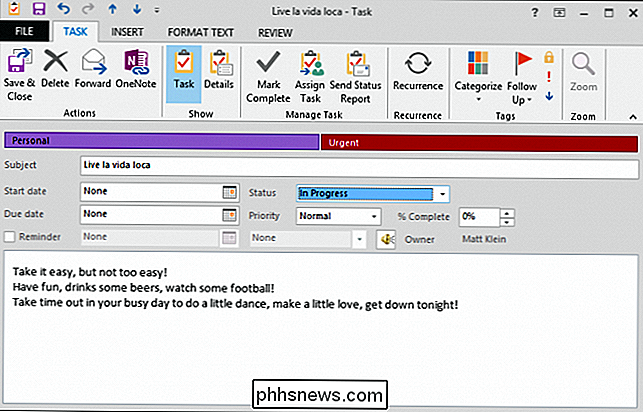
Atminkite šį labai naudingą patarimą: kai priskiriate sparčiuosius klavišus jūsų kategorijos, o jūs priskyrėte kategorijas į atminties, jie gali greitai atlikti darbą su pašto, susitikimų ir kitų "Outlook" elementų organizavimu.
Pavyzdžiui, čia yra el. laiško antraštė iš pranešimo mūsų gautuosiuose, mes pažymėta kategorija darbo. Nuo šiol, jei turime ieškoti šios konkrečios žinutės, mes galime naudoti kategorijas, kad būtų pašalinti nesusiję pranešimai.
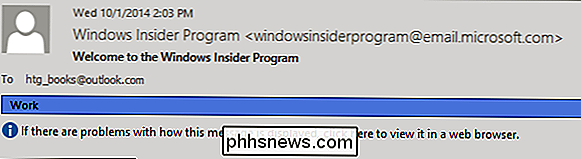
Atkreipkite dėmesį, kad greitai galite greitai pažymėti užduotis, el. Laiškus ir kitus "Outlook" elementus pagal numatytąją kategoriją, pavyzdžiui kaip nurodyta toliau pateiktame ekrano kopija. Čia mes pažymėjome keletą užduočių, kaip "GREITAS", tiesiog spustelėję mažąjį langelį KATEGORIJOS.
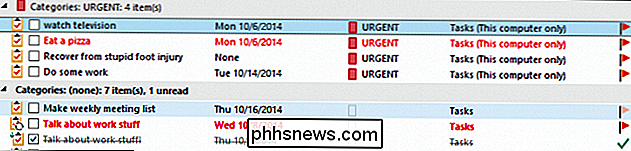
Akivaizdu, kad kategorijos gali būti labai naudingos, ir jie iš esmės yra neatskiriama "Outlook" funkcija. Sužinokite, kaip efektyviai juos naudoti, ir galėsite tvarkyti visus savo dalykus atitinkamose kategorijose.
Paprasta paieška programoje Outlook
Dar kartą apibendriname trumpą kalbą apie elementų ieškojimą "Outlook". Tai reiškia, kad tai daugiausia taikoma paštu, bet paieška apima visą paraišką. Kai spustelėsite paieškos langą, pvz., Gautuosiuose (ar bet kokiame kitame pašto aplanke), juostelė pasikeis, kad suteiktų jums daugybę paieškos įrankių.

Kodėl visa tai yra čia? Paprasčiau, kuo daugiau būdų ieškoti pranešimo, tuo geresnės jūsų galimybės jį rasti. Šioje ekrano kopijoje žiūrėkite čia, mes spustelėjome mygtuką "Subject" (Tema), ir mes galime užpildyti atitinkamą erdvę tuo, kuo norime, kad tema būtų. Šiuo atveju mes norime rasti bet kokius dalykus, susijusius su "Darbas".
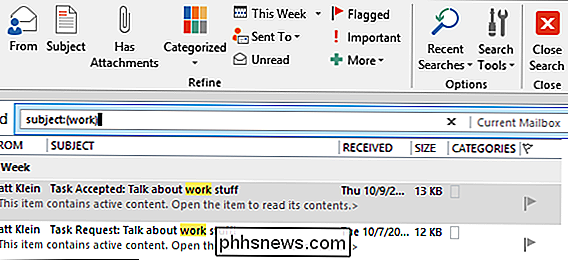
Atkreipkite dėmesį, kad iššokantys rezultatai iš tikrųjų yra Užduotys, kurios parodo, kaip "Outlook" grąžina paieškos rezultatus iš visko, kurį ji saugo.
Jei maksimaliai padidinsite savo paieškos įgūdžius "Outlook" jus domina, jūs galite greitai iškirpti netvarką, praleidžiant šiek tiek laiko ir išbandydami paieškos juostos parinktis. Turėkite omenyje, kad jei jūsų rezultatai yra per daug ir įvairi, jūs visada galite patikslinti savo taikymo sritį, naudodami atitinkamai pavadintą "Apimties taikymo įrankiai".
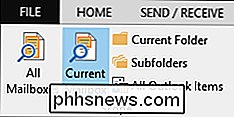
Galiausiai, jei manote, kad reikia energijos ir galutinai kontroliuojate paiešką, pabandykite naudoti Išplėstinę Rasti ieškomą formą spustelėję mygtuką "Paieškos įrankiai" skyriuje Parinktys.
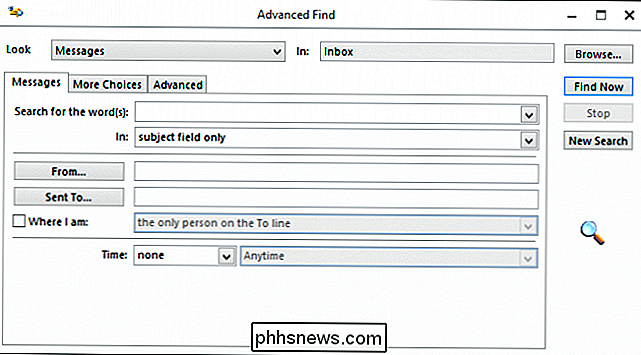
Naudodamiesi Išplėstinės paieškos formos yra geriausias būdas ieškoti "Outlook", bet neatsižvelgiant į tai, kokį metodą naudojate, mes įsitikinę, kad išsiaiškinsite, kaip rasti savo medžiagą per trumpą laiką.
Paieška Parinktys
"Outlook" naudoja "Windows Search", kurį truputį sukūrėme visą seriją. Šios parinktys veikia kaip ieškoma elementų tiek "Windows", tiek "Outlook".
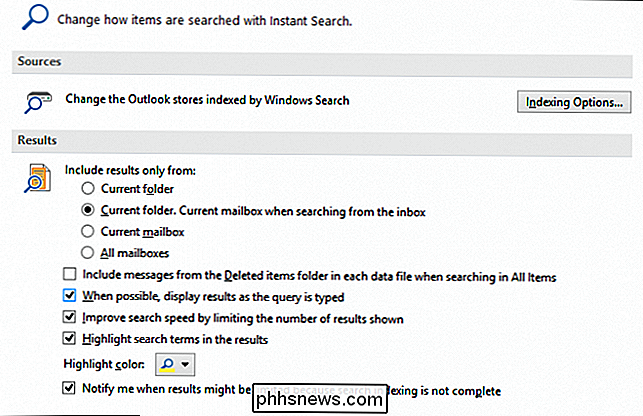
Pastaba: jei spustelėsite "Indeksavimo parinktys ...", atsidarysite valdymo skydelio "Indeksavimo parinktys", kuriame galėsite koreguoti, kaip "Outlook" indeksuoja "Windows" paieška indeksuotojas. Likusi šių parinkčių vertė visų pirma yra paieškos rezultatai, pvz., Kaip jie rodomi ir iš kurių rezultatai rodomi.
Kategorijos ir paieška yra dvi neatskiriamos funkcijos, kurias galite pridėti prie "Outlook" repertuaro, o tai apims "Office" jūsų patirtį. . Jei naudojate "Outlook" plačiai ir gaunate daugybę el. Laiškų, sukurkite daug kalendorių susitikimų ar sukurkite ilgus užduočių sąrašus, tada svarbu juos ne tik organizuoti, bet ir tada, kai galite ieškoti ko nors, ypač jei žinote tai, ko ieškote, yra neįkainojama.

Kaip išsaugoti vaizdo įrašą į "Plex", kad vėliau peržiūrėtumėte
"Plex" laikmenų centre yra patogi (bet dažnai pamirštama) funkcija, dėl kurios vaizdo įrašas, kurį rasite žiniatinklyje vėliau, bus įrašytas trumpiau žiūrint iš savo sofos komforto. Pažiūrėkime, kaip lengvai siųsti vaizdo įrašus į savo žiūrėjimo vėliau eilę. SUSIJĘS: Kaip nustatyti Plex (ir žiūrėti savo filmus bet kuriame įrenginyje) Jei esate kažkas panašaus į mes, per tonas įdomių vaizdo įrašų per visą savaitę, bet ne į patogų laiką, kad galėtumėte juos žiūrėti.

Kaip pakeisti "Notepad" "Windows" su alternatyva
Aš anksčiau parašiau apie kai kurias geriausias "Notepad" "Windows" alternatyvas, tačiau nieko neminiau apie "Notepad" pakeitimą. Asmeniškai manau, kad "Notepad" tikrai naudinga, nes galite į ją įklijuoti sunkiai suformatuotą tekstą ir nukopijuoti švarų neformatuotą tekstą.Tačiau jei jūs

 ">
">
