Kaip pakeisti numatytąjį "Įterpti paveikslėlį" Vietovė "Microsoft Word"

Kai įterpiate nuotrauką į dokumentą, "Word" visada pasirenka "PicturesBibliot" aplanką, kad pasirinktumėte paveikslėlio failą.
SUSIJUSIOS: Kaip pakeisti numatytąją taupymo vietą ir vietinių failų aplanką "Word 2013" versijoje
Jei turite "Word" Bendras aplankas, kuriame saugomi visi jūsų įterptuose jūsų "Word" dokumentuose esantys vaizdai, galite nurodyti, kad aplankas yra numatytoji "Word" vaizdo įrašo vieta. Pavyzdžiui, visus savo nuotraukų ekrano kopijas laikau aplanke, pavadintame "HTG vaizdai", todėl aš ketinu nustatyti tai kaip numatytąjį paveikslėlio aplanką. Ši funkcija yra panaši į numatytąją "Save" vietą "Word" nustatymui.
PASTABA: tai veikia tik "Word 2016".
Norėdami pakeisti numatytąją vaizdo vietą "Word", atidarykite esamą arba naują dokumentą ir spustelėkite "Failas" skirtuke
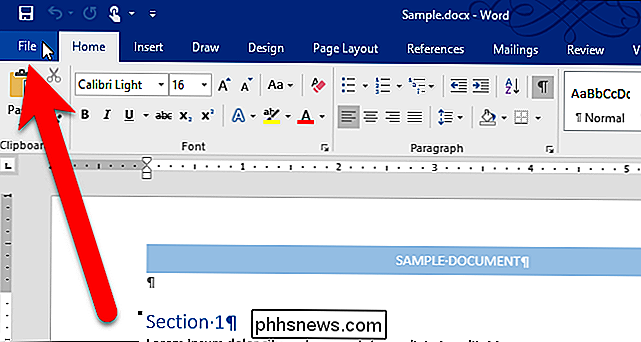
Užkulisių ekrane kairėje esančių elementų sąraše spustelėkite "Parinktys".
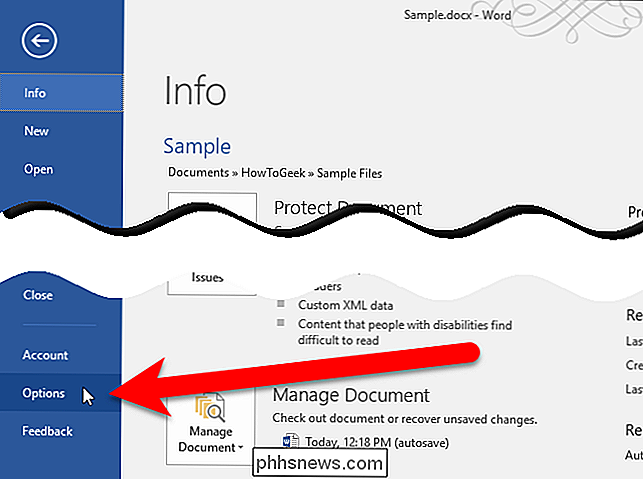
Dialogo lange "Word" parinktys spustelėkite "Išplėstinė", esančią kairėje esančių elementų sąraše.
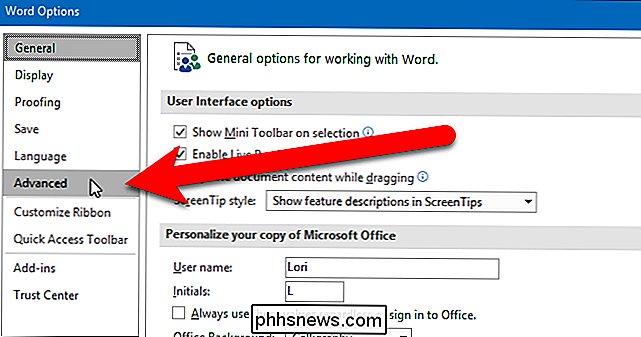
Slinkimas žemyn į Bendrąjį skyrių ir spustelėkite "Failų vietos".
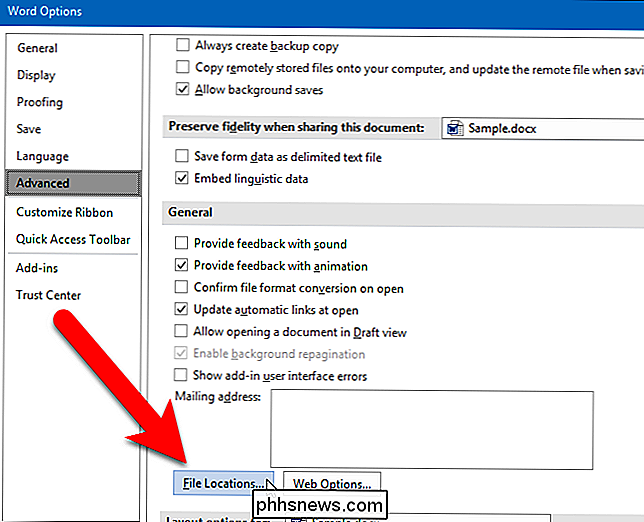
Dialogo lange Failų vietos spustelėkite "Vaizdai", esantį skyriuje "Failų tipai", tada spustelėkite "Keisti".
Atkreipkite dėmesį, kad atvaizdų vieta yra tuščia. Kai nenurodote vietos, numatytasis paveikslėlių bibliotekos aplankas naudojamas kaip atvaizdų vieta, o Word išsaugo paskutinį aplanką, prie kurio prisijungėte, įterpdami nuotrauką dabartiniame "Word" seanse.
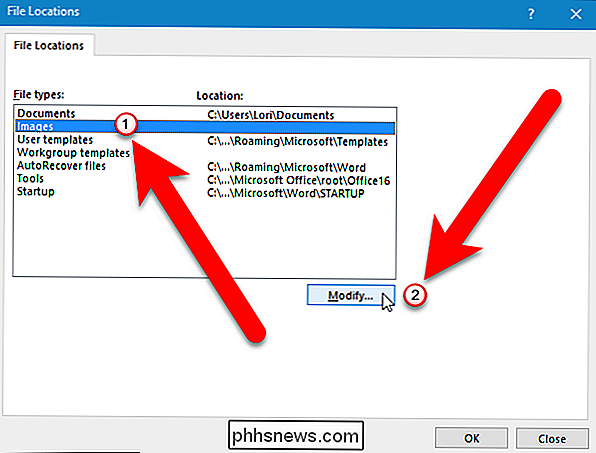
Dialogo lange Modify location (redaguoti vietą) eikite į aplanką, kurį norite naudoti kaip numatytąjį aplanką Vaizdai, ir spustelėkite "Gerai".
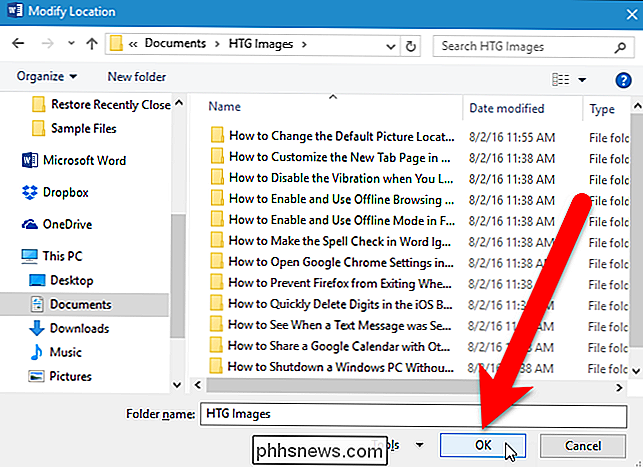
Visas kelias į pasirinktą aplanką yra įterptas į skirtuką "Vietos tipas". Spustelėkite "Gerai".
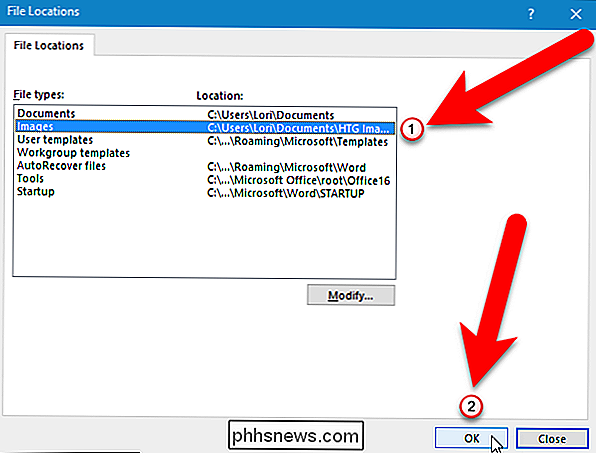
Grįšite į dialogo langą "Word Options". Spustelėkite "OK", kad jį uždarytumėte.
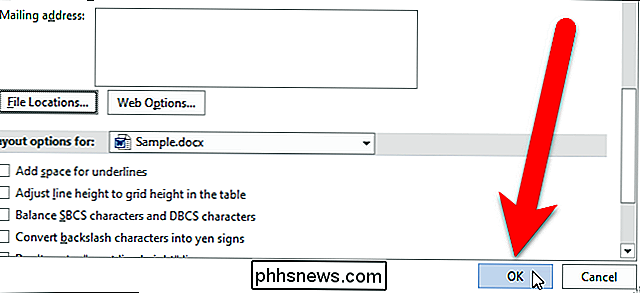
Dabar, kai spustelėsite "Paveikslėliai" kortelėje "Įterpti", kad įterptumėte nuotrauką į "Word" dokumentą ...
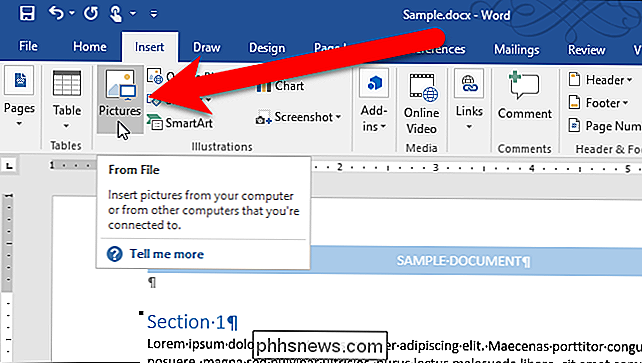
... dialogo langas "Įterpti paveikslėlį" atsidaro tiesiai į aplanką, kurį nurodėte kaip " Numatytasis vaizdų buvimo vieta.
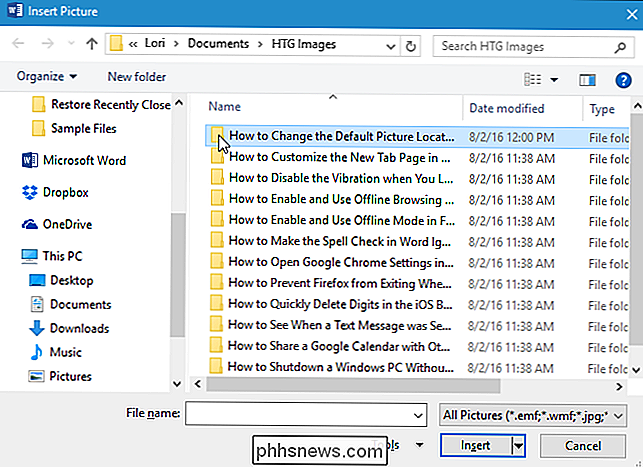
Nustatant pasirinktinį numatytąjį atvaizdų aplanką turite žinoti apie tai. Word įrašo aplanką, kurį paskiausiai naudojate išsaugodami arba atidarę dokumentus dabartiniame "Word" seanse. Tačiau tai nėra tiesa, kai nustatote pasirinktinį numatytąjį vaizdų aplanką. Kiekvieną kartą, kai įterpiate paveikslėlį, dialogo langas "Įterpti paveikslėlį" pagal numatytuosius nustatymus yra nurodytas aplankas, o ne paskutinis, kurį atidarėte. Jei norite, kad "Word" prisimentumėte aplanką, kurį paskutinį kartą atidarėte, norėdami įterpti paveikslėlį, dialogo lange "Modifikuotų vietų" turite pašalinti kelią iš "Location" stulpelio, skirto failų tipui "Images". Tačiau negalite paprasčiausiai ištrinti kelio. Nustatydami šią parinktį, turite naudoti registro redaktorių, kad pašalintumėte įrašą "Word".
Standartinis įspėjimas: registro redaktorius yra galingas įrankis, o jo netinkamas naudojimas gali padaryti jūsų sistemą nestabili arba net neveikia. Tai gana paprastas įsilaužimas ir tol, kol laikosi instrukcijų, neturėtumėte turėti jokių problemų. Tai sakydamas, jei prieš tai niekada nepadarėte darbo, skaitykite apie tai, kaip naudoti registro redaktorių prieš pradėdami dirbti.
Atidarykite registro rengyklę spustelėdami Pradėti ir įveskiteregedit. Paspauskite Enter, kad atidarytumėte registro redaktorių, arba spustelėkiteregeditpagal geriausią atitikimą.

PASTABA: šiame dialogo langelyje gali nebūti, priklausomai nuo vartotojo abonemento valdymo nuostatų.
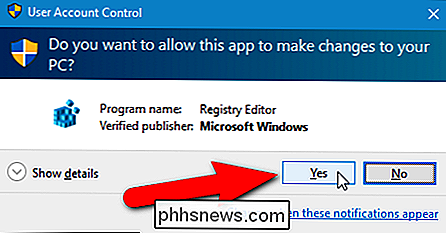
Medžio struktūroje kairėn, pereikite prie šio rakto:
HKEY_CURRENT_USER Software Microsoft Office 16.0 Word Options
Pažymėkite dešinėjePICTURE-PATHįrašą. Įrašo reikšmė turėtų būti nurodytas kelias dialogo lange "Failų vietos". Paspauskite mygtuką "Ištrinti", kad ištrintumėte įrašą. Įsitikinkite, kad pašalinsite tikPICTURE-PATHįrašą, o ne visąParinktys.
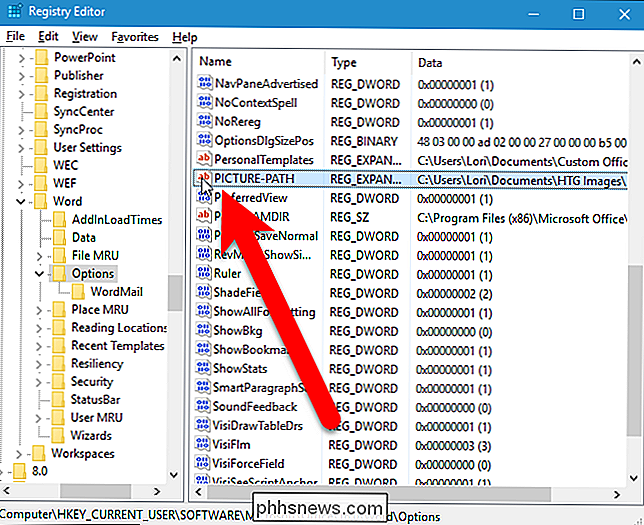
Dialogo langas Patvirtinimo reikšmės ištrynimas rodo, kad norite ištrinti įrašą. Spustelėkite "Taip".
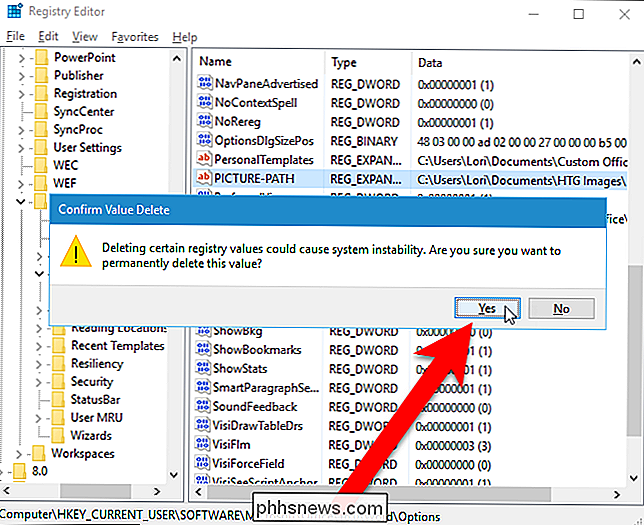
Uždarykite registro redaktorių, pasirinkdami "Išeiti" iš meniu "Failas" arba spustelėkite mygtuką "X" viršutiniame dešiniajame lango kampe.
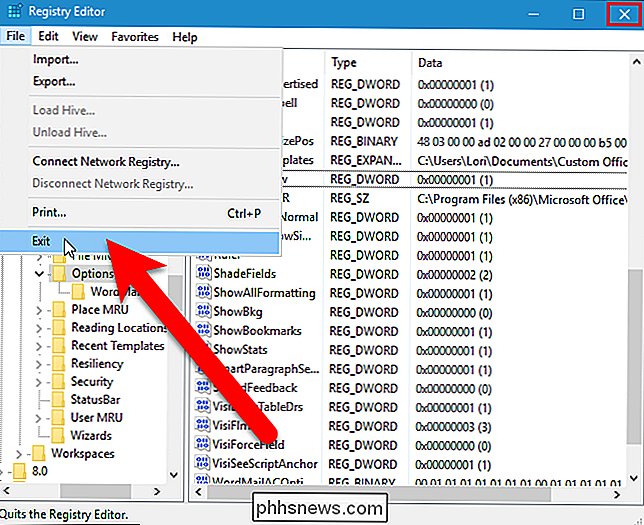
Jei nepatogu redaguoti registrą patys, mes " Sukūrė atsisiunčiamą registro įsilaužėlį, kurį galite naudoti ištrinti "PICTURE-PATH" raktą iš registro. Išskleiskite .zip failą, dukart spustelėkite .reg failą ir spustelėkite per paraginus.
Ištrinkite PICTURE-PATH reikšmės registro parašą
, jei jums patinka dirbti su registru, verta laiko išmokti sukurti savo registro hacks.

Pagal numatytuosius nustatymus OS X rodo mažus, paprastus dialogo langus Print and Save (spausdinti ir išsaugoti). Galite spustelėti rodyklę dešinėje, kad galėtumėte juos išplėsti, kad galėtumėte gauti daugiau parinkčių, arba pagal numatytuosius nustatymus galite rodyti išplėstinius dialogus naudodami paprastą komandą iš terminalo.

Kaip nuskaityti įrenginių ir atverčių uostų tinklą
Anksčiau aš parašiau pranešimą apie tai, kaip aptikti "WiFi" lechers jūsų tinkle, ir nurodė keletą išmaniųjų telefonų programų, kurias galite naudoti nuskaitydamas savo namų tinklą. Programos veikia gana gerai, kad automatiškai nuskaitytų jūsų tinklą ir pateiktų jums išsamią informaciją apie kiekvieną įrenginį.Neįsivaizdavau išsamios inf



