Sukurkite "Apple Two Factor Authentication" patvirtinimo kodą
Aš neseniai parašiau pranešimą apie tai, kaip įgalinti "Apple" naują dviejų faktorių autentifikavimo funkciją "iCloud" paskyrai, kuri padarys jūsų paskyrą daug saugesnę. Be to, net jei įjungėte dviejų žingsnių patvirtinimą, dviejų veiksnių autentifikavimas yra dar saugesnis.
Paprastai, kai prisijungiate prie "iCloud" naujame įrenginyje, pavyzdžiui, "iPhone" ar "iPad", jūsų patikimuose įrenginiuose atsiras pranešimas, ar norite leisti prisijungti. Jei suteikiate prieigą, tada gausite patvirtinimo kodą, kuris turi būti įvestas naujame įrenginyje.
Tai viskas puikiai veikia, kai automatiškai gaunate patvirtinimo kodą, tačiau kartais jūs pats turite sugeneruoti kodą. Aš tai sužinojau, kai bandžiau prisijungti prie "iTunes Store" paskyros iš savo trečios kartos "Apple TV".
Vietoj to, kad pateikčiau dialogą, kuriame galėčiau atskirai įvesti patvirtinimo kodą, jis paprašė įvesti mano slaptažodį, o po jo - patvirtinimo kodą. Deja, nematė jokių pranešimų, rodančių jokio patikimo įrenginio.
Tada sužinojau, kad turiu sugeneruoti kodą rankiniu būdu iš vieno iš mano patikimų įrenginių. Šiame pranešime parodysiu, kaip kurti patvirtinimo kodą, naudojant "iOS". Akivaizdu, kad įrenginys turi būti prisijungęs prie to paties "iCloud" paskyros, kurią bandote prisijungti prie kito.
"IOS" sukurkite patvirtinimo kodą
Kalbant apie viską, ką galite pakeisti "iOS" sistemoje, pirmiausia turite atidaryti " Nustatymų" programą. Slinkite žemyn šiek tiek, kol pamatysite " iCloud" ir palieskite jį.

Viršuje pamatysite savo vardą kartu su kitomis "iCloud" detalėmis, pvz., Šeimos nariais, saugykla ir pan. Jūs norite paliesti savo vardą.
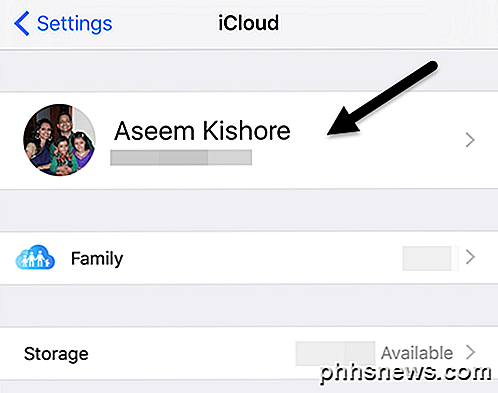
Tuo metu gali tekti įvesti savo "iCloud" slaptažodį, kad galėtumėte tęsti. Kitu ekranu galite pasirinkti tik keletą pasirinkčių, pvz., Peržiūrėti kontaktinę informaciją, įrenginius ir mokėjimo metodus. Mes norime paliesti " Password & Security" .

Galiausiai pateksime į ekraną, kuriame mes galime iš tikrųjų sugeneruoti kodą! Asmeniškai manau, kad funkcija turėtų būti labiau matoma, kad ją būtų lengviau rasti naudotojams.
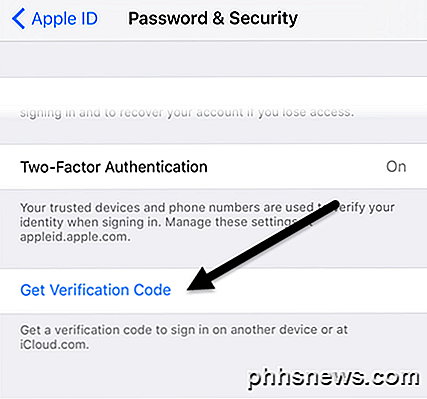
Palietus " Gauti patvirtinimo kodą", iškart bus parodytas šešių skaitmenų kodas, kurį galite įvesti į "Apple" įrenginį, kurį bandote įeiti.
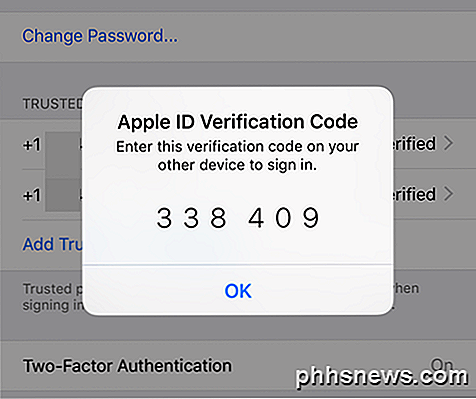
Dabar, atsižvelgiant į "Apple" svetainę, jums nereikės iš naujo įvesti šio patvirtinimo kodo tam konkrečiam įrenginiui, nebent atsijungsite, ištrinsite įrenginį arba pakeisite slaptažodį. Kol kas, po mėnesio, turiu įjungti kodą dar kartą, neturėjo įjungti kodo.
Jei prisijungsite iš svetainės per iCloud.com, turėsite patikrinti " Trust" šį naršyklės langelį, kad jums nereikėtų toliau įvesti kodo prieš prisijungdami ten.
Vėl, tikriausiai neturėsite naudotis šia funkcija, nebent turite "Apple" įrenginius, kuriuose veikia senesnė programinė įranga. Geriausia išlaikyti visus jūsų "Apple" įrenginius, kad jie galėtų naudotis naujausiais saugumo elementais. Jei turite klausimų, paskelbkite komentarą. Mėgautis!

Kaip eksportuoti ir importuoti taisykles programoje Outlook
Jei naudojate "Outlook" ilgą laiką, tikriausiai turite keletą taisyklių, kurios padės jums valdyti savo potvynio bangą elektroniniu paštu Jei turite naują kompiuterį arba jūs iš naujo įdiekite "Windows", jums nereikia viską iš naujo nustatyti - tiesiog juos eksportuokite. Taisyklė "Outlook" yra keletas veiksnių, kuriuos nustatote, automatiškai imasi konkrečių veiksmų.

".Exe" failo paleidimas per komandinę eilutę
Daugeliu atvejų mūsų programos veikia taip, kaip mums reikia, tačiau kiekvieną kartą, kai jūs turite mažiau nei kooperatyvą ir palieka jūs ieškote būdų išspręsti savo "požiūrio" problemą. Šiandienos SuperVartotojas Q & A Įrašas turi puikių pasiūlymų padėti nusivylė skaitytojas gauti rezultatus jam reikia.



